Aug 14, 2025 • Categoría: Reparación de Correo Electrónico • Soluciones probadas
Como usuario de Outlook, ¿te has encontrado con una de las siguientes situaciones?
- Caso 1:No recibí un correo electrónico que me enviaron a mi cuenta de Outlook.
- Caso 2:Outlook no me permite enviar correo electrónico
¿El problema de sincronización del correo electrónico de Outlook es frustante para ti? Este artículo te ayudará a solucionar el problema de los errores de envío y recepción de mensajes/correos electrónicos de Outlook. Sigue estos doce consejos o los pasos detallados de que se mencionan a continuación para solucionar problemas del error 0x80040610 de envío y recepción de Outlook y muchos otros errores relacionados con Outlook, como el error de Outlook mientras se prepara para enviar un mensaje compartido o un error de envío y recepción de Outlook 365.
Lo que verás en este artículo:
Aquí, tenemos una lista de algunos errores comunes y variados de envío y recepción de Outlook/error 0x80040610 de envío y recepción de Outlook que se produce frente a ti cuando intentas enviar un mensaje de correo electrónico desde Outlook express/Outlook. Te ayudaremos con todos los posibles problemas con errores en los mensajes que encontrarás al usar Outlook para enviar o recibir.
Se pueden encontrar varios tipos de errores además del error de envío/recepción de mensajes mientras se trabaja en Microsoft Outlook. Otros errores del servidor, como la aparición de un error de conexión, un error de Outlook de envíar y recibir, error 0x80040610 de Outlook al envíar y recibir, error de Outlook mientras se prepara para enviar un mensaje para compartir, un error de Outlook 365 al envíar o recibir, la operación agotó el tiempo de espera (POP) servidor 0x8004210a. Todos estos errores surgen mientras se trabaja en Outlook debido a algún tipo de discrepancia en el cumplimiento de los requisitos exactos del servidor o la conexión a Internet. Averigüemos uno por uno todas las posibles razones y soluciones. ¡Aquí vamos!
Antes de pasar a las soluciones, primero, echemos un vistazo a los tipos de error que puedes encontrar o si es el mismo error con el que estás atrapado. A continuación se menciona una amplia variedad de posibles errores en Outlook.
Listas de algunos errores de Outlook comunes:
- No se pudo establecer ninguna conexión porque la máquina de destino la rechazó activamente.
- No se pudo encontrar el servidor.
- Informe de error (0x800ccc0f) al enviar y recibir: Se interrumpió la conexión al servidor.
- Tu servidor ha interrumpido inesperadamente la conexión.
- Informe de error (0x80042109) al enviar y recibir: Outlook no puede conectarse a tu servidor de correo electrónico saliente (SMTP).
- Se agotó el tiempo de espera de la operación esperando una respuesta del servidor de recepción (POP) 0x8004210a.
- Se agotó el tiempo de espera mientras se comunicaba con el servidor 0x800ccc19
- Error: 0x800ccc15; 0x80042108; 0x800ccc0e; 0x800ccc0b; 0x800ccc79; 0x800ccc67; 0x80040900; 0x800ccc81; 0x80040119; 0x80040600.
- Error 0x8007000c
- Error 0x800C013b
- Error 0x8004210b
Teniendo en cuenta los errores descritos anteriormente relacionados con el error de envío y la recepción de Outlook, hemos creado 12 consejos para arreglar el error de Outlook mientras te preparas para enviar un mensaje para compartir.
1Reparar un Archivo PST Corrupto con la Herramienta de Reparación de Outlook
Si nos centramos en el rendimiento del producto, difícilmente podríamos encontrar otros productos de reparación de correo electrónico mejores que Repairit for Email. Como se describió anteriormente, este programa funciona de manera excelente en formato, sistema y soporte de escenarios. Puede reparar rápidamente archivos PST u OST de Outlook con Repairit for Email, sin importar cuán gravemente dañado esté. Entonces, profundicemos en los sencillos pasos de Repairit for Email.
Hay tres sencillos pasos para reparar tus correos electrónicos
- Subir correos electrónicos corruptos
- Iniciar el proceso de reparación
- Vista previa y elegir una ruta para guardar
Subir los correos electrónicos corruptos
Después de iniciar este programa, verá; una interfaz de Repairit for Email, que indica la selección de correos electrónicos PST u OST. A continuación, haz clic en "Seleccionar archivo" para cargar los correos electrónicos corruptos.

Una ventana te pedirá; que selecciones los archivos de la ubicación deseada. Puedes buscar en diferentes ubicaciones para encontrar los correos electrónicos corruptos haciendo clic en "Buscar", o hacer clic en "Agregar archivo" para elegir directamente el correo electrónico si ya conoces su ubicación. Puedes agregar un solo o un lote de correos electrónicos.

Reparar los correos electrónicos cargados
Después de agregar los correos electrónicos, haz clic en el botón azul "Reparar". Repairit for Email restaurará; automá;ticamente tus correos electrónicos corruptos en segundos.

Previsualizar y guardar los correos electrónicos fijos.
Después de finalizar el proceso de reparación, puedes encontrar todos los correos electrónicos reparados en el panel izquierdo. Haz doble clic en un archivo de correo electrónico para obtener una vista previa del contenido que contiene y, a continuación, elige una ruta para guardarlo.

Es bastante imposible evitar o prevenir la corrupción en MS Outlook, sin embargo, puedes evitar los problemas que estos casos de corrupción causan. Debido a la complejidad en la reparación de la "interfaz de mensajería ha devuelto un error desconocido" sin el uso de las herramientas de reparación de PST, se recomienda adquirir una herramienta de confianza y confiable para fines de eficiencia en sus actividades de MS Outlook.
Por lo tanto, necesitas conseguir la Repairit for Email puesto que no hay muchos programas que puedan igualar lo que esta herramienta de reparación puede hacer. Tiene una notable lista larga de características y funciones para los problemas de Outlook.
2 Asegurar tu conexión a Internet
Inicialmente debes asegurarte de la conexión a Internet; debes seguir estos pasos a continuación para hacerlo.
1) Inicia tu navegador de Internet.
2) Debes escribir las siguientes dos URL en la barra de direcciones
Si el problema de conexión a Internet persiste, consulta la solución de problemas de conectividad de red en el navegador particular en el que estás navegando.
3 Verificar la configuración de la cuenta de correo electrónico de Outlook
1) Al abrir Outlook, selecciona la cuenta para la que deseas verificar la configuración
2) Después de esto, haz clic en la pestaña de archivo presente en la barra
3) Selecciona Información y elige la cuenta para tu identificación de correo electrónico
4) Haz clic en la configuración de la cuenta, aparecerá un menú como una lista desplegable. Haz clic en la configuración de la cuenta.
5) En la ventana de configuración de la cuenta, asegúrate de elegir la dirección de correo electrónico y haz clic en cambiar.
6) Verificación de la configuración básica de las cuentas:
La ventana para la configuración de la cuenta debería aparecer así:

Si en lugar de esta ventana, estás viendo una diferente con botones marcados como "restablecer el correo y la configuración", "siguiente", mira la sección a continuación para saber qué hacer:
¿Qué debo hacer si no obtengo la pantalla mencionada anteriormente después de hacer clic en cambiar en la configuración de la cuenta?
En lugar de ver la configuración del servidor, aparecerá una ventana con botones marcados como "restablecer correo y configuración" y "siguiente" en las alteraciones realizadas en el año 2018 por Microsoft en la interfaz de Outlook.
Si te enfrentas a la pantalla descrita anteriormente, se te pedirá que vayas a la configuración de una manera diferente a las versiones anteriores.
- Primero, cierra completamente el programa Outlook
- Ve al panel de control de la carpeta del sistema de Windows
- Busca en la aplicación del panel de control la palabra clave "correo/email"
- Haz clic en el resultado
- Haz clic en el botón de cuentas de correo electrónico
Después de seguir estos pasos, podrás ver la cuenta y seleccionar el botón de cambio y podrás ver la ventana de configuración descrita anteriormente en el paso 3.
Aunque "tu nombre" y "contraseña" se mostrarán de forma diferente en la pantalla, el resto será igual a lo que se muestra en la pantalla anterior. Las cosas que se describen a continuación deben comprobarse de forma cruzada para ver si son similares.
- Tu dirección de correo electrónico debe estar en minúsculas
- El tipo de cuenta debe ser IMAP
- mail.tigertech.net como tu servidor de correo entrante y saliente
- el nombre de usuario debe ser tu identificación de correo electrónico en letras minúsculas
- la verificación debe realizarse en Recordar contraseña
- La siguiente configuración debe estar desmarcada: "Requerir inicio de sesión usando autenticación de contraseña segura (SPA)"
Una vez que hayas terminado de verificar la configuración anterior, debes hacer clic en la opción más configuraciones. Aparecerá la ventana relacionada con "Configuración de correo electrónico de Internet".
7) Verificación de la configuración del servidor saliente
Tu ventana de configuración saliente debería aparecer así:

Debes verificar la siguiente configuración:
- Pon una marca de verificación en la opción - Mi servidor saliente (SMTP) requiere autenticación
- Seleccionar - Usar la misma configuración que mi servidor entrante
8) Verificación de la configuración avanzada.
Después de hacer clic en la pestaña avanzada, debería poder ver una ventana como esta
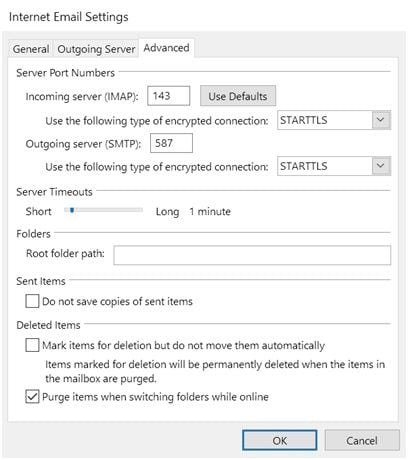
Tendrás estos valores como se muestra en la pantalla anterior para el servidor entrante como 143, el servidor saliente como 587, STARTTLS para usar el siguiente tipo de conexión cifrada.
Algunas de las versiones de Outlook 2016 pueden representar estas configuraciones de esta manera: 993 como servidor entrante, servidor saliente como 465, SSL para: use el siguiente tipo de conexión cifrada.
Haz clic en el botón Aceptar para cerrar la ventana de configuración del correo electrónico si todo parece estar bien.
9) Prueba tu configuración
Haz clic en el botón Siguiente. Aparecerá una notificación de mensaje que dice: "Todas las pruebas se completaron correctamente". Si la prueba falla, verifica nuevamente si has ingresado correctamente la configuración.
Ahora, si la ventana de prueba de configuración aún está abierta, ciérrala para continuar.
Haz clic en un final para finalizar el asistente "Cambiar cuenta".
Cierra la ventana de configuración de la cuenta.
4 Eliminar el mensaje sospechoso del buzón
La presencia de correos electrónicos sospechosos en tu bandeja de entrada puede crear obstáculos para enviar o recibir mensajes de correo electrónico en Outlook. Elimina los mensajes sospechosos siguiendo los pasos que se mencionan a continuación-
- Primero, debes tener acceso a tu buzón de correo con la ayuda del programa de correo electrónico basado en la web de tu ISP. Elimina los correos electrónicos.
- Puedes comunicarte con tu ISP y pedirle que lo haga.
5 Revisar la configuración del firewall y deshabilitar el análisis de correo electrónico con el programa antivirus
A veces, se puede producir cualquier tipo de error de recepción y envíos de Outlook 2016 o error de recepción y envíos de Outlook 365 cuando el software antivirus instalado incluye la función de escaneo de correo electrónico. Debes realizar algunas configuraciones complementarias para usar Outlook o Outlook Express con software antivirus. Por ejemplo debes configurar el complemento de oficina del antivirus Kaspersky para que funcione con Outlook o Outlook Express.
Configurar el software de firewall para permitir que los archivos mencionados accedan a Internet:
- Outlook.exe (para Outlook)
- Msimn.exe (para Outlook Express)
Asegúrate de que la configuración predeterminada para los puertos de entrada y salida sea la misma que:
Para acceso saliente: puerto 25
Para acceso entrante: puerto 110
Si alguien no está seguro acerca de los puertos, puede preguntarle a su ISP o al administrador del sistema.
6 Reparar tu Outlook o Outlook Express
Puedes arreglar el error de envío y recepción de Microsoft Outlook mientras te preparas para enviar un mensaje para compartir siguiendo los pasos para arreglar estos errores. Si los archivos relacionados con Outlook Express están corruptos y no funcionan bien, debes seguir estos pasos hasta que se resuelva tu problema de error de envío y recepción de Outlook.
1) Intenta reiniciar tu computadora
2) Cierra todas las demás aplicaciones o programas abiertos que no sean Internet Explorer y Outlook Express.
3) Eliminación de los archivos temporales de Internet en tu navegador de Internet
4) Selecciona compactar todas las carpetas en Outlook Express
- Ve al menú Archivo y haz clic en trabajar sin conexión.
- Asegúrate de que no quede ninguna carpeta de noticias o correo electrónico abierta; verifica esto en la lista de carpetas.
- Cierra la lista de carpetas.
- Ve al menú Archivo y selecciona la carpeta, haz clic en compactar todas las carpetas
- No uses tu PC a menos que se complete todo el procedimiento de compactar.
- Si aún así, se produce algún error durante la compactación, intenta cerrar Outlook Express, vuelve a abrirlo y repite el mismo proceso. Si el error persiste, reinicia tu PC e intenta compactar nuevamente.
5) Intenta volver a registrarte en Outlook Express
- Inicio> Ejecutar o las teclas Windows + R.
- Escribe msimn /reg y haz clic en Aceptar en el cuadro "abrir".
- Internet Explorer>herramientas>opciones>programas, establece Outlook Express como tu cliente de correo electrónico predeterminado.
6) Intenta volver a registrar los archivos de la biblioteca DLL que utiliza Outlook Express.
- Haz clic en Inicio> Ejecutar o presiona las tecla Windows + R.
- Escribe regsvr32 urlmon.dll en el cuadro "abrir" y luego haz clic en Aceptar.
- Debes repetir el proceso de registro para ejecutar:
- regsvr32 shdocvw.dll
- regsvr32 browseui.dll
Asegúrate de que tu perfil de correo electrónico funcione correctamente
Para asegurarte de que tu perfil de correo electrónico actual funcione correctamente en Outlook, debes crear un nuevo perfil de correo electrónico. Si puedes enviar y recibir con este nuevo perfil de correo electrónico y ya no te enfrentas al problema del error de Outlook 2016 de enviar y recibir/error de Outlook 365 de enviar y recibir, entonces la cuenta recién creada debe configurarse como tu perfil predeterminado.
7 Iniciar Outlook en modo seguro
Intenta iniciar Outlook en modo seguro siguiendo los pasos que se definen a continuación
- Toca en la barra de búsqueda de tu sistema operativo.
- Escribe Outlook.exe /safe.
- Presiona enter
Si te encuentras con la notificación que indica que el perfil de correo electrónico se ha dañado o que se instalaron complementos o aplicaciones de terceros en conflicto, entonces debes crear un nuevo perfil de correo electrónico.
8 Ejecutar la herramienta de reparación de la bandeja de entrada para reparar tu archivo .pste
Un archivo .pst es responsable de almacenar tus carpetas como correos electrónicos, contactos, etc. si el .pst se corrompe; es posible que se preoduzca un error de Outlook de envío y recepción. La ejecución de la herramienta de reparación de la bandeja de entrada puede resolver el error causado por el archivo .pst.
Paso 1: Inicia la herramienta de reparación de la bandeja de entrada después de cerrar Outlook Express
Paso 2: Repara tu archivo .pst
Localiza tu archivo .pst en la herramienta de reparación de la bandeja de entrada escribiendo el nombre y la ruta de tu archivo o busca tu archivo .pst y haz clic en iniciar.

Paso 3: Recupera los elementos reparados en un nuevo archivo .pst
Una vez que hayas terminado de ejecutar la herramienta de reparación de la bandeja de entrada, puedes recuperar los elementos reparados iniciando Outlook. Mueve tus elementos reparados a una nueva carpeta personal con una entrada de archivo .pst en tu perfil.
Por favor ten en cuenta que los pasos necesarios a seguir para crear un nuevo archivo .pst de carpeta personal pueden variar según la versión de Outlook que estés utilizando.
9 Eliminar mensajes atascados en la bandeja de salida
Comprueba si algún mensaje no enviado se ha quedado atascado en tu bandeja de salida. Borra los mensajes que encuentres atascados en la bandeja de salida.
10 Ejecutar la herramienta de reparación MAPI
Si encuentras el archivo Mapi32.dll dañado o corrupto, existe la posibilidad de que recibas el siguiente mensaje de error cuando intentas enviar o recibir mensajes en Outlook.
Informe de error de envío y recepción (0x8007000E): memoria o recursos del sistema insuficientes. Cierra algunas ventanas o programas y vuelve a intentarlo.
Para resolver este problema, debes ejecutar la herramienta de reparación MAPI, que es (Fixmapi.exe). Este archivo se puede ubicar en una de las siguientes carpetas.
- C:\Winnt\System32
- C:\Windows\System32
11 Dirección de correo incorrecta en la lista de distribución SMTP
Si una dirección SMTP en una lista de distribución está corrupta o formada incorrectamente, puede ocurrir el error 0x8004210b. Debes examinar todas las direcciones de correo electrónico en la lista de distribución para asegurarte de que sean correctas. Además, puedes enviar mensajes de correo electrónico de prueba individuales a cada miembro de la lista de distribución para identificar direcciones de correo electrónico no válidas.
En este artículo, hemos creado 12 posibles soluciones para que rectifiques tu error de Outlook mientras te preparas para enviar un mensaje para compartir. Puedes seguir cada paso en una secuencia para rectificar tu error de Outlook. Al final, lo más probable es que resuelvas tu problema, sin embargo, si ninguno de los métodos funciona para ti, también tenemos la solución en caso de daños graves en el archivo. Se te ha recomendado la herramienta de reparación de archivos PST Stellar, entre varias herramientas de recuperación y se ha descrito un procedimiento paso a paso para que puedas solucionar tu error de envío y recepción de Outlook. ¡Espero que hayas encontrado tu solución para el error de Outlook!

Soluciones para correos
- Borrar y recuperar correos
- 1.Recuperar correos eliminados
- 2.Recuperar calendario en Outlook
- 3.Recuperar archivos eliminados del correo electrónico
- Reparar correos
- 1.Outlook no conecta al servidor
- 2.Outlook no recibe correos
- 3.Error de envío y recepción de Outlook
- Recuperar contraseña olvidada




Alfonso Cervera
staff Editor