¿Tienes problemas con Outlook que no abre Windows 11 ? Puede ser frustrante no poder acceder a tus correos electrónicos o administrar tu agenda, ¿verdad? No te preocupes; Estamos aquí para ayudarte a solucionar y solucionar este problema. En esta guía, te guiaremos a través de algunos pasos simples para que Outlook vuelva a funcionar en tu sistema Windows 11.
En este articulo
- Consejo #1. Software de reparación para reparar archivos PST/OST
- Consejo #2. Actualiza Outlook si Windows 11 Outlook no se abre
- Consejo #3. Finalizar la gestión de procedimientos de Outlook con el Administrador de tareas
- Consejo #4. Restablecer panel de navegación
- Consejo #5. Utiliza el modo seguro para solucionar el problema de Outlook que no abre Windows 11
- Consejo #6. Ejecuta la herramienta de reparación de Office
- Consejo #7. No ejecutes Outlook en modo de compatibilidad
- Consejo #8. Escanear en busca de virus
Parte 1. Razones principales por las que Outlook no se abre en Windows 11
Outlook que no se abre en Windows 11 puede deberse a muchas cosas, como una aplicación de Outlook desactualizada que omite actualizaciones importantes para funcionar mejor. También existen otras razones por las que Outlook podría no abrirse en Windows 11.
- Interferencia de aplicaciones de terceros. La ejecución de varias aplicaciones en tu computadora a veces puede interferir con la aplicación Outlook. El software antivirus suele ser un culpable común en estos escenarios.
- Sistema operativo Windows obsoleto. Windows puede tener problemas si tu sistema operativo no está actualizado, lo que puede provocar que Outlook no se abra . Si tienes problemas para actualizar Windows, busca una guía con soluciones.
- Problemas con los archivos de datos de Outlook. Los archivos de datos de Outlook dañados o perdidos pueden provocar que la aplicación no funcione correctamente, impidiendo que se abra correctamente en Windows 11 debido a que faltan partes importantes.
- Complementos de Outlook defectuosos. Los complementos son funciones adicionales para Outlook, pero algunas pueden ser dañinas o inestables y alterar el funcionamiento de la aplicación en tu computadora.
Parte 2. 8 consejos para solucionar el problema de que Outlook no abre Windows 11
A veces, es posible que te sientas decepcionado cuando Outlook no abre Windows 11. Pero al menos tiene una idea de por qué sucede esto. Para solucionarlo, aquí hay algunas soluciones confiables que puede utilizar:
Consejo #1. Software de reparación para reparar archivos PST/OST

Wondershare Repairit para correo electrónico
1.010.994 personas lo han descargado.
-
Repara archivos PST y OST dañados en Outlook en todos los escenarios de corrupción de correo electrónico, como fallas del disco duro y sectores defectuosos, ataques de virus y tojan horse, corrupción y mal funcionamiento de Outlook, procedimiento de apagado incorrecto, etc.
-
Restaura los correos electrónicos de Outlook eliminados durante mucho tiempo y extrae los mensajes de correo electrónico, carpetas, calendarios, etc. en cuestión de segundos.
-
Repara correos electrónicos corruptos y restaura correos electrónicos eliminados con una tasa de éxito del 100%.
-
Repara correos electrónicos en baños sin límites de tamaño y admite una vista previa de todos ellos antes de guardarlos.
-
Compatible con Windows 7/8/8.1/10/11, Windows Server 2012/2016/2019 y MacOS X 10.11~ MacOS 12 (Monterey).
Repairit for Email es un software diseñado para solucionar problemas con archivos PST y OST . Con su interfaz fácil de usar y potentes funciones, Repairit for Email ofrece una manera conveniente de reparar y restaurar archivos de correo electrónico corruptos.
A continuación se explica cómo utilizar Repairit para un correo electrónico para solucionar dicho problema:
Paso 1. Cuando inicies el programa, verás la pantalla Repairit for Email. Elige correos electrónicos PST u OST, luego haz clic en " Seleccionar archivo" para cargar los correos electrónicos dañados.

Paso 2. Una vez que se agregan los correos electrónicos, basta con hacer clic en el botón azul " Reparar ". Repairit for Email comenzará a restaurar rápida y automáticamente sus correos electrónicos corruptos en cuestión de segundos.

Paso 3. Al completar el proceso de reparación, encontrarás todos los correos electrónicos reparados en el panel izquierdo. Haz doble clic en un archivo de correo electrónico para obtener una vista previa de su contenido y luego elija una ruta para guardarlo.

Reparar Outlook no se abre en Windows 11 ahora

Consejo #2. Actualiza Outlook si Windows 11 Outlook no se abre
Un Outlook desactualizado puede afectar tu rendimiento al abrirlo en Windows 11. Es mejor actualizar Outlook a la última versión para resolver este problema. Aquí hay un paso útil para hacer esto:
Paso 1. Para iniciar Outlook en modo seguro, presiona las teclas Windows y R al mismo tiempo para abrir la ventana Ejecutar. Escribe el comando en el cuadro y haz clic en Aceptar .
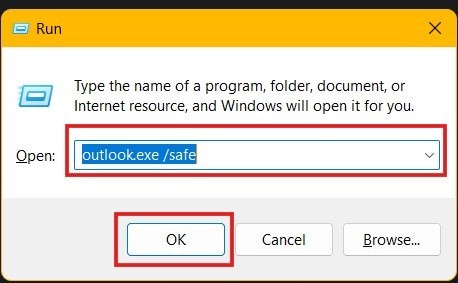
Paso 2. Cuando se te solicite, haz clic en Sí para autorizar a Microsoft a confirmar tu decisión.
Paso 3. Navega hasta la parte superior de la pantalla, selecciona " Archivo ", luego elige " Cuenta de Office " y haz clic en el menú de actualizaciones de Office .
Paso 4. A continuación, haz clic en el botón " Opciones de actualización " para que aparezca un menú desplegable. Desde allí, selecciona la opción " Actualizar ahora " para iniciar la instalación de las actualizaciones pendientes de Outlook.
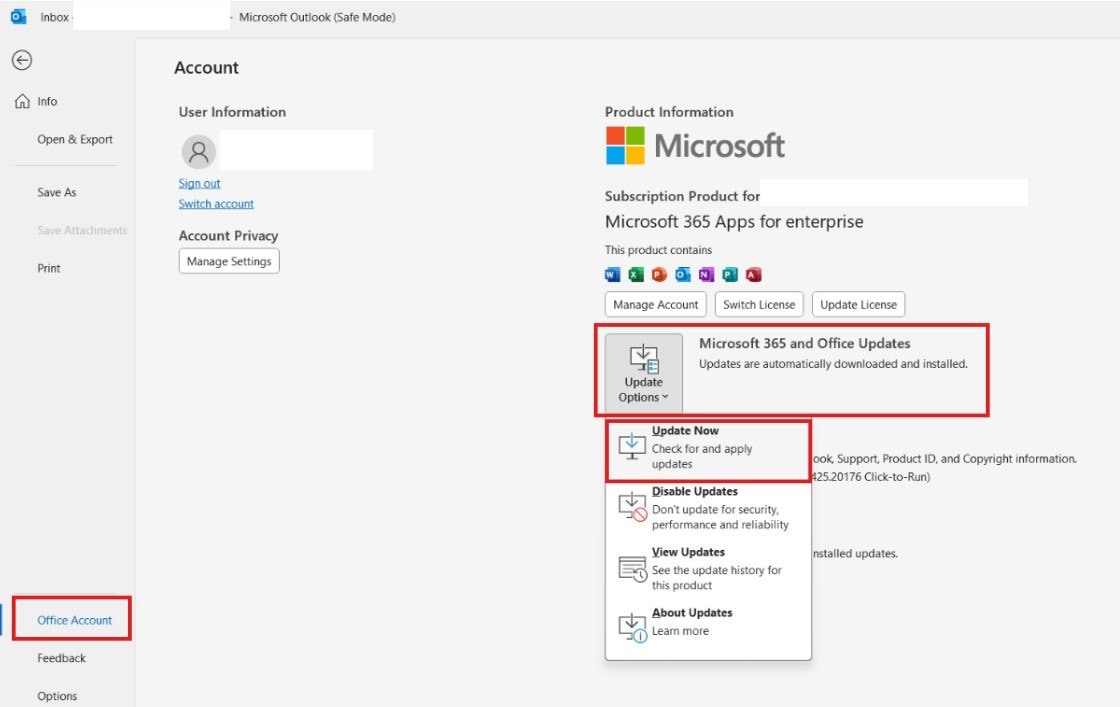
Luego, sal de Outlook desde el modo seguro e intente abrirlo nuevamente haciendo clic en el ícono de la aplicación para verificar si el problema persiste.
Consejo #3. Finalizar la gestión de procedimientos de Outlook con el Administrador de tareas
Si no lo sabe, finalizar la administración de procedimientos de Outlook en el administrador de tareas puede ayudarte a solucionar el problema de que Outlook no se abre. Si no sabes cómo hacer esto, estamos aquí para ayudarte, solo sigue los pasos que te proporcionamos:
Paso 1. Comienza haciendo clic en el botón Inicio, luego elige Administrador de tareas entre las opciones proporcionadas.
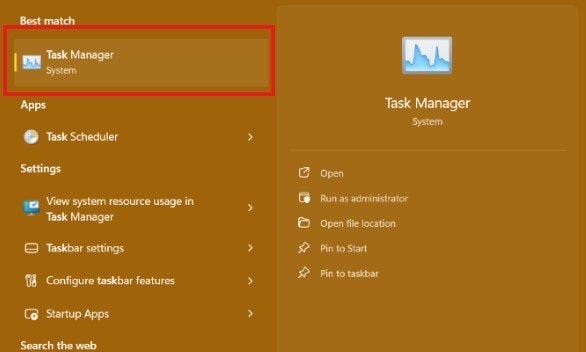
Paso 2. En el Administrador de tareas, navega hasta las secciones de uso de CPU y memoria.
Paso 3. Busca la aplicación Outlook en la lista de procesos, haz clic en " Finalizar tarea " y haz clic en Aceptar para confirmar. Haz esto para cualquier otra aplicación que no necesite ejecutar en su PC.
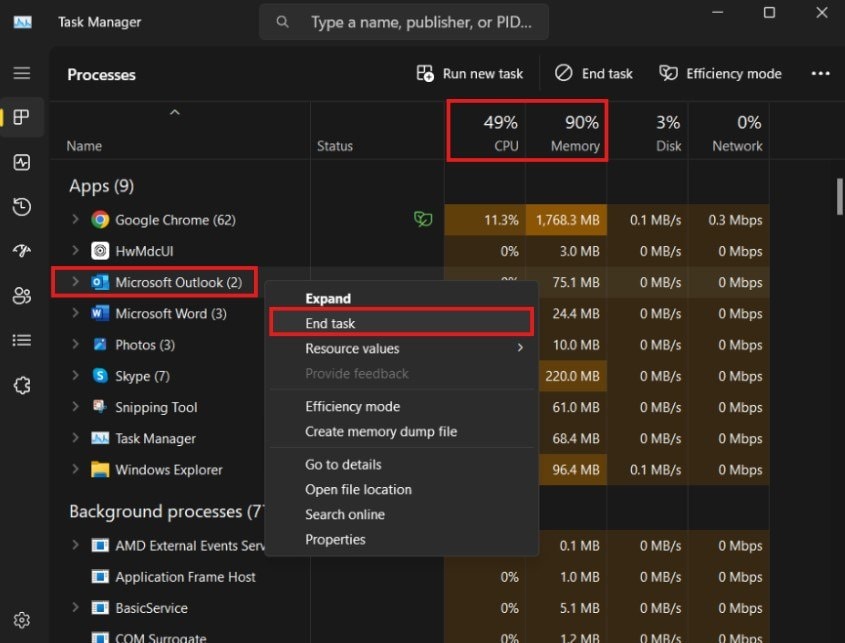
Paso 4. Finalmente, reinicia tu computadora para aplicar los cambios.
Consejo #4. Restablecer panel de navegación
En ocasiones, los problemas con el panel de navegación pueden dificultar el inicio adecuado de la aplicación Outlook. Si esto ocurre, restablecer el panel de navegación puede resolver el problema. Para continuar, presiona la tecla Windows + R para abrir el cuadro de diálogo Ejecutar. Después de ingresar la instrucción dada, presione Enter.
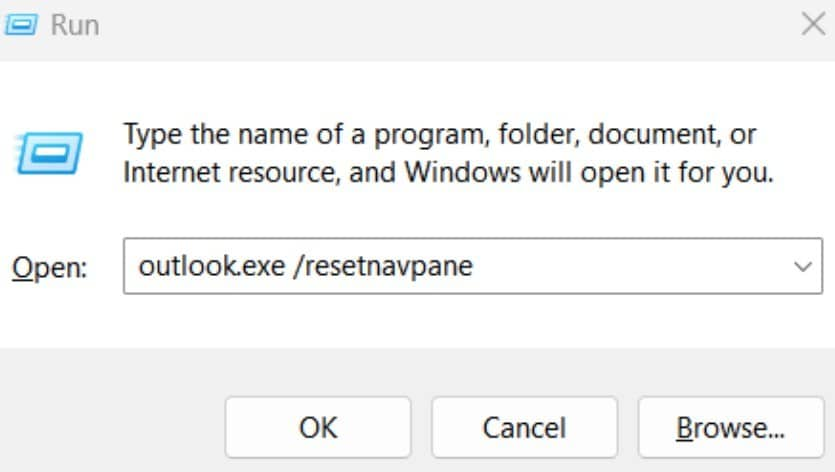
Consejo #5. Utiliza el modo seguro para solucionar el problema de Outlook que no abre Windows 11
El uso de complementos en Outlook puede mejorar tu experiencia, pero si son defectuosos o antiguos, es posible que Outlook no funcione correctamente. Intenta abrir Outlook en modo seguro para comprobar si ese es el problema.
Manten presionado la tecla CTRL en tu teclado y haz doble clic en el acceso directo de Outlook. Cuando se te solicite confirmación, haz clic en Sí .
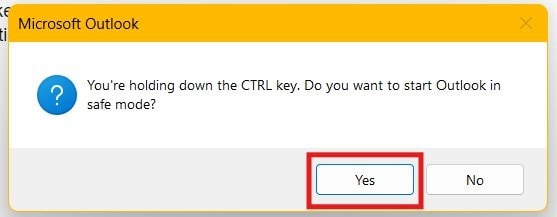
Si Outlook se abre correctamente y funciona normalmente en modo seguro, es probable que uno de los complementos esté causando el problema. Para identificar el complemento problemático, sigue estos pasos:
Paso 1. Dentro de la aplicación Outlook, navega hasta el menú Archivo en la parte superior.
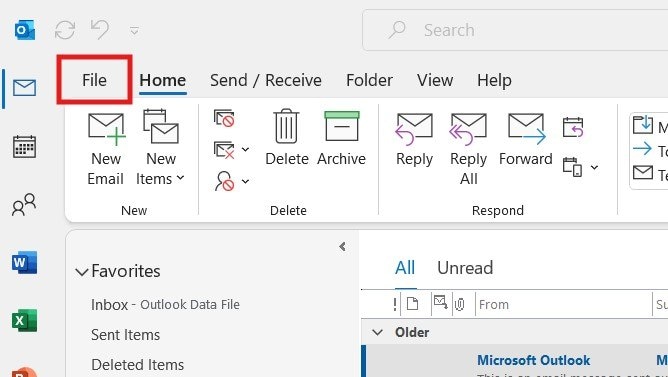
Paso 2. Accede a la sección Opciones desde el panel izquierdo.
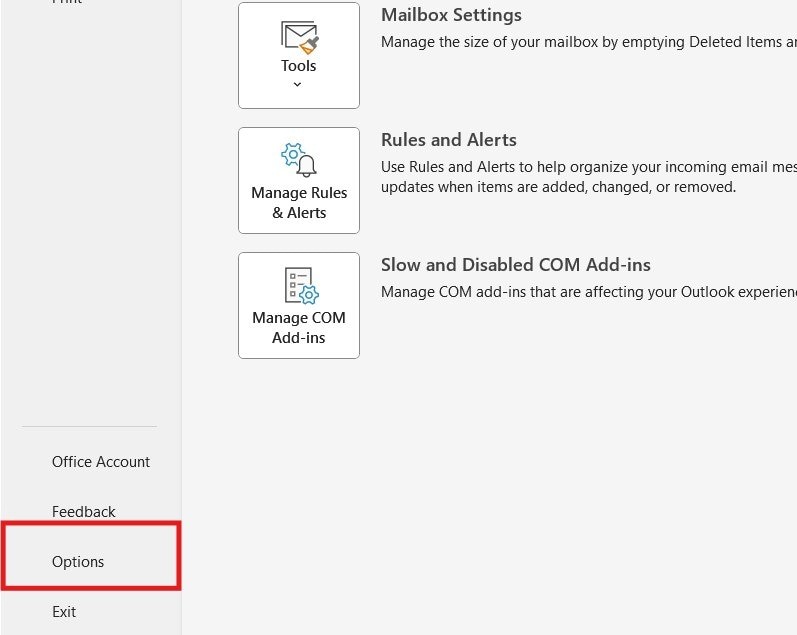
Paso 3. Ve a la pestaña Complementos de la ventana Opciones de Outlook . En el menú desplegable denominado Administrar, selecciona Complementos COM y luego haz clic en el botón Ir adyacente.
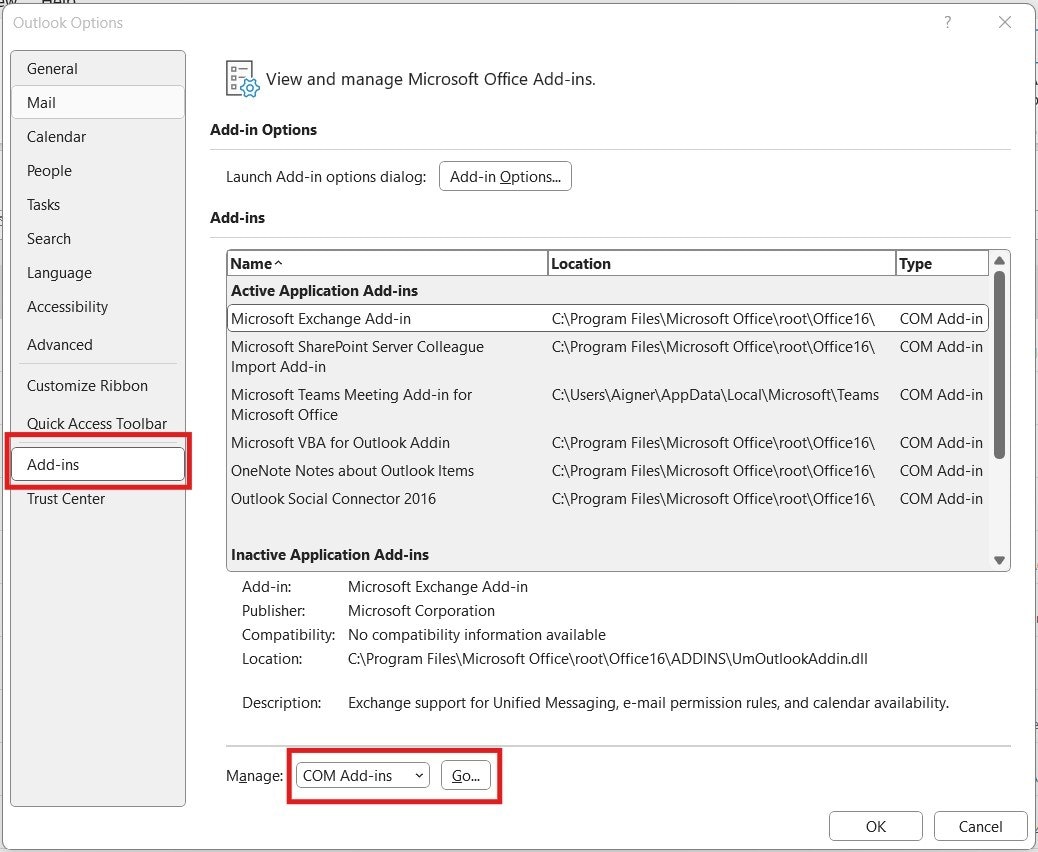
Paso 4. Deshabilita los complementos desmarcando las casillas correspondientes y luego haz clic en Aceptar .
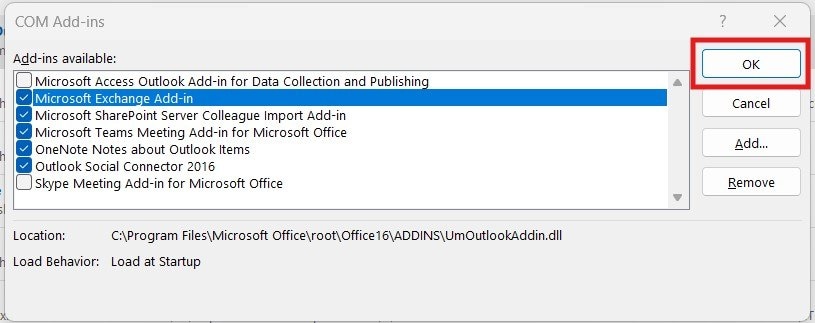
Después de completar estos pasos, reinicia Outlook y habilita gradualmente tus complementos individualmente hasta que el problema vuelva a ocurrir. Una vez que hayas identificado el complemento problemático, considera eliminarlo para evitar complicaciones futuras.
Consejo #6. Ejecute la herramienta de reparación de Office
Considera utilizar la herramienta de reparación de Office de Microsoft para obtener ayuda. Esta herramienta puede buscar e identificar problemas que afectan a todas tus aplicaciones de Office, incluido Outlook. Aquí se explica cómo ejecutarlo:
Paso 1. Haz clic derecho en el ícono Inicio y elige " Aplicaciones instaladas " en el menú.
Paso 2. Desplázate hacia abajo para ubicar el paquete Microsoft Office en la lista de aplicaciones instaladas. Haz clic en el ícono de menú de tres puntos al lado, luego selecciona " Modificar ".
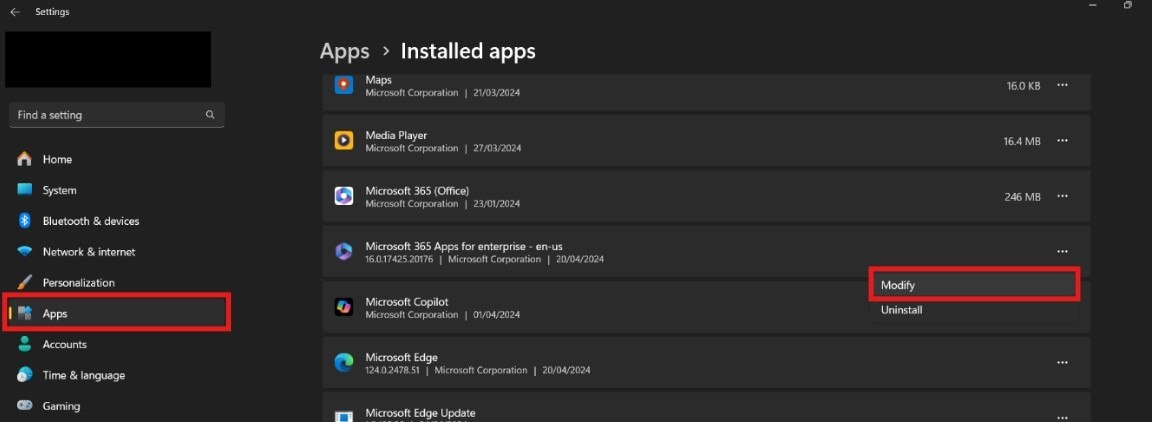
Paso 3: selecciona " Reparación rápida " y haz clic en "Reparar".
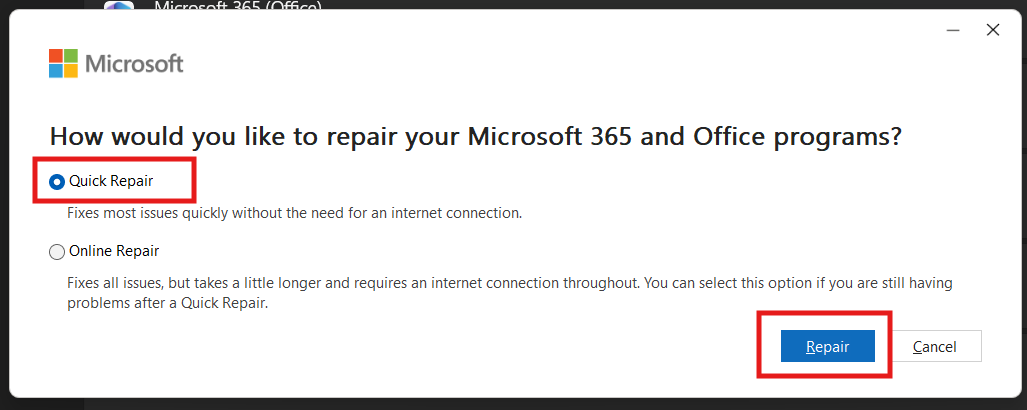
Consejo #7. No ejecutes Outlook en modo de compatibilidad
El modo de compatibilidad de Windows te permite utilizar programas y software más antiguos en tu computadora. Sin embargo, dado que Outlook ya está optimizado para Windows 11, ejecutarlo en modo de compatibilidad puede causar problemas. Para resolver esto:
Paso 1: selecciona el acceso directo a la aplicación Outlook y presiona Alt + Enter para acceder a sus propiedades.
Paso 2: navega hasta la pestaña Compatibilidad y anula la selección de la opción 'Ejecutar este programa en modo de compatibilidad para '.
Paso 3: haz clic en Aplicar y luego en Aceptar .
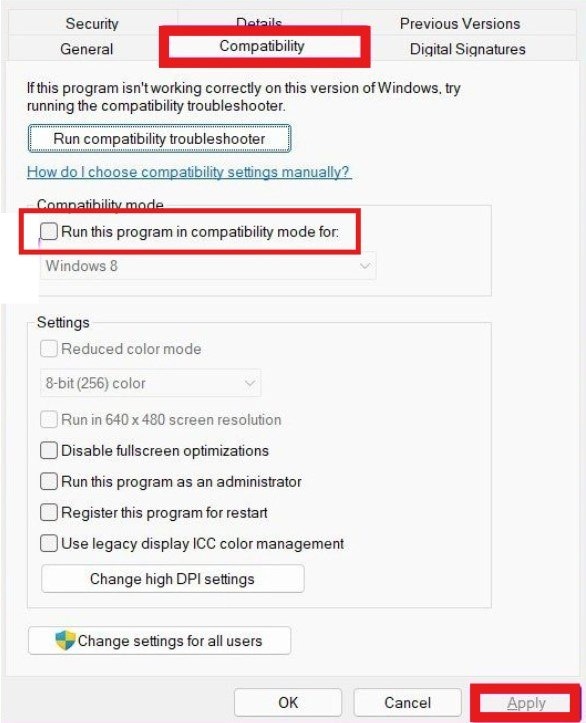
Consejo #8. Escanear en busca de virus
Si tienes dificultades para abrir aplicaciones como Outlook, podría deberse a archivos del sistema dañados en tu PC con Windows 11. Afortunadamente, puedes reparar fácilmente estos archivos con un escaneo SFC (System File Checker). Así es cómo:
Paso 1: haz clic derecho en el ícono Inicio y elige Terminal (Admin) en el menú.
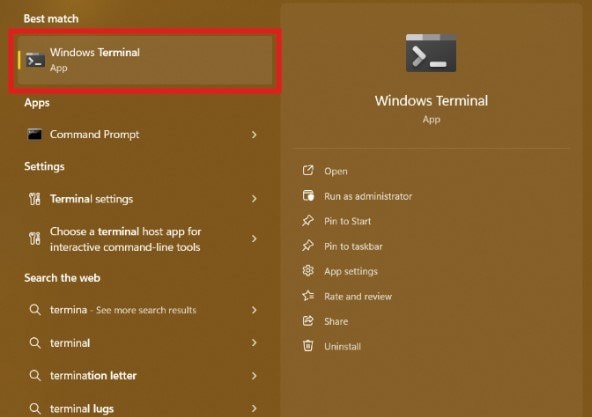
Paso 2: Pega el comando " sfc /scannow " en la consola y presiona Enter.
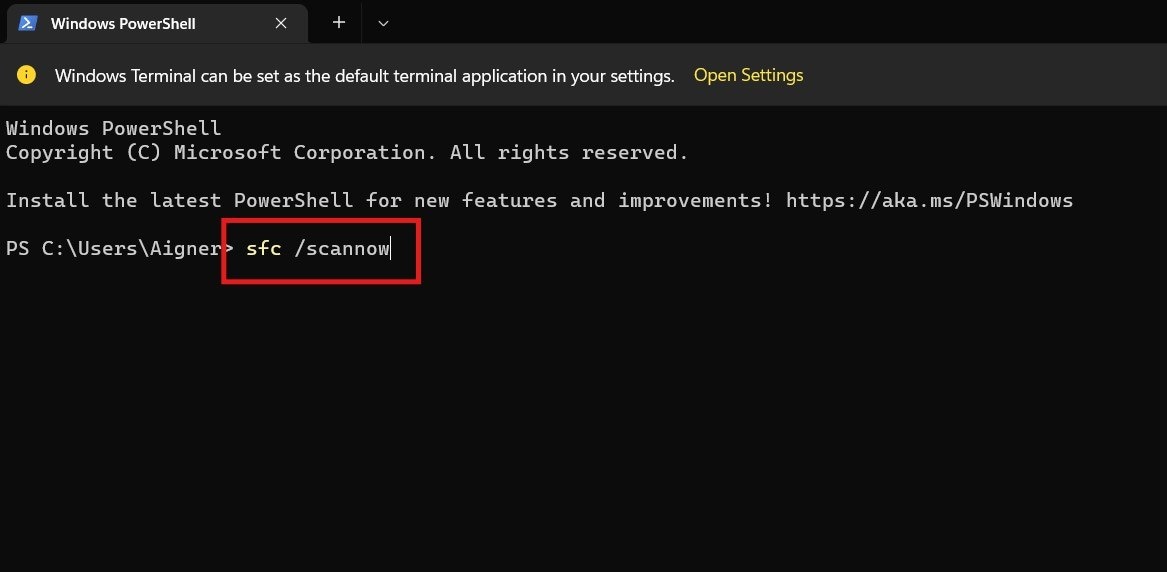
Paso 3: Después de completar el escaneo, reinicia tu PC y verifica si el problema persiste.
Parte 3. Consejos para evitar que Outlook no abra el problema de Windows 11
En esta sección, te brindaremos algunos consejos útiles para ayudarte a evitar problemas con Outlook que no se abre en Windows 11.
- Manten Windows 11 actualizado. Asegúrate de que tu sistema operativo Windows 11 esté actualizado con las últimas actualizaciones y parches de Microsoft. Las actualizaciones periódicas pueden ayudar a solucionar problemas de compatibilidad y errores que pueden afectar a Outlook.
- Utiliza versiones compatibles. Verifica que tu versión de Outlook sea compatible con Windows 11. El uso de versiones desactualizadas de Outlook puede causar problemas de compatibilidad.
- Escanea en busca de malware. Realiza análisis regulares de malware en tu PC para detectar y eliminar software malicioso. El malware puede causar varios problemas, incluido impedir que Outlook se abra correctamente.
- Verifica los requisitos del sistema. Asegúrate de que tu PC cumpla con los requisitos mínimos del sistema para ejecutar Windows 11 y Outlook. Las especificaciones inadecuadas del sistema pueden provocar problemas de rendimiento e impedir que Outlook se abra correctamente.
Conclusión
Solucionar problemas y solucionar problemas de Outlook que no abre en Windows 11 puede parecer difícil al principio. Pero puedes superar los problemas con éxito si tienes los planes y técnicas correctos. Seguir los consejos de esta guía puede resolver el problema y garantizar que Outlook funcione sin problemas en tu sistema Windows 11. Tome nota, manten tu sistema y software actualizados periódicamente para evitar este tipo de problemas en el futuro.
Preguntas más frecuentes
¿Es posible que Outlook no se abra debido a problemas de compatibilidad del sistema en Windows 11?
Es posible que Outlook no se abra en Windows 11 debido a problemas de compatibilidad entre la aplicación y el sistema operativo. Asegurarte de que Outlook y Windows 11 sean compatibles puede ayudar a resolver estos problemas.¿Qué debo hacer si Outlook no se abre incluso después de probar todas las soluciones sugeridas?
Si Outlook aún no se abre, es recomendable comunicarse con el soporte técnico de Microsoft para obtener más ayuda. Pueden ofrecer asesoramiento experto y soluciones personalizadas para su circunstancia particular.¿Existe alguna forma de evitar que Outlook encuentre problemas en el futuro en Windows 11?
Sí, varias medidas preventivas pueden ayudar a evitar problemas de Outlook en Windows 11. Algunas de ellas son actualizar periódicamente la aplicación y el sistema operativo, mantener un entorno de sistema limpio evitando interferencias innecesarias de software de terceros y practicar hábitos informáticos seguros, como escanear. buscar malware con regularidad.



