Aug 14, 2025 • Categoría: Reparación de Correo Electrónico • Soluciones probadas
La vida puede ser más dramática cuando te das cuenta que parece que los elementos enviados faltan en Outlook. Considerada como una de las plataformas de correo electrónico más antiguas, se nos ha presentado con varias ediciones. ¡Bien! Yendo al grano directamente, abordaremos las soluciones cuando encuentras el problema mencionado al principio. En otras palabras, si alguna vez encuentras que faltan elementos enviados de Outlook 365, mantén los ojos pegados a este artículo, desplázate hacia abajo para saber qué pasos debes seguir en tal situación. ¡Exploremos!
Parte 1: ¿Qué causa que los elementos enviados de Outlook falten?
No creemos en ir directamente a las soluciones. Más bien, nos gustaría que en primer lugar te familiarizaras con las posibles razones por las que faltan elementos enviados en Outlook. Aquí está la lista de algunas de las posibles razones.
- Una de las cosas que puede desencadenar este problema podría ser el envío incorrecto del artículo en particular. Por supuesto, somos humanos y tendemos a cometer errores. Y es posible que el artículo no se envíe correctamente y hayas cerrado Outlook con prisa.
- En segundo lugar, si el artículo que estás enviando es demasiado antiguo, el problema seguramente surgirá en tu vida. Asegúrate de que el elemento no esté desactualizado para evitar problemas de que en Outlook faltan elementos enviados.
- La tercera y última posibilidad para nosotros podría ser la eliminación del elemento. Probablemente el elemento que ibas a enviar se haya eliminado y, por lo tanto, se te muestra el error.
Parte 2: Consejos para corregir la falta de elementos enviados de Outlook
Consejo 1: Selecciona Guardar copias de mensajes en la opción Carpeta de elementos enviados
Una de las cosas que puede evitarte problemas es hacer algunos ajustes en la configuración de Outlook. Existe una opción para guardar las carpetas de elementos enviados, que cuando está habilitada, puede ayudarte a ver lo que has enviado en tu buzón. Por lo tanto, verifícala en primer lugar si faltan elementos enviados por Outlook.
Para Outlook 2010 y ediciones siguientes:
Paso 1: Inicia Outlook Mail para comenzar y presiona "Archivo".
Paso 2: Ve a "Opciones" justo después de eso y haz clic en "Correo" en el panel izquierdo.
Paso 3: Ahora, simplemente marca "Guardar copias de mensajes en la carpeta Elementos enviados" para activarla. Haz clic en "Aceptar" para confirmar.

Si utilizas Outlook 2007:
Paso 1: Toca en "Herramientas" después de iniciar Outlook y ve a "Opciones ".
Paso 2: Presiona "Opciones de correo electrónico" en la pestaña "Preferencias".
Paso 3: Marca la casilla junto a "Guardar copias de los mensajes en la carpeta Elementos enviados" y presiona "Aceptar".
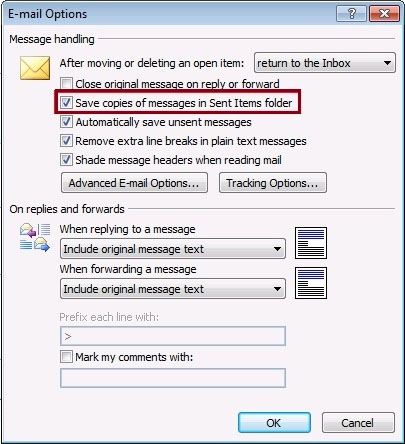
Consejo 2: Comprueba la configuración de la política de grupo de Outlook
Aquí hay otra cosa que debes hacer cuando encuentres que falta la carpeta de elementos enviados de Outlook. Sigue los pasos a continuación y continúa.
Paso 1: Abre el cuadro de diálogo Ejecutar presionando las teclas Windows + R juntas.
Paso 2: Escribe "gpedit.msc" en el cuadro Ejecutar y presiona la tecla Enter o haz clic en "Aceptar".
Paso 3: Una vez hecho esto, esta es la ruta que debes seguir de acuerdo con la edición de Outlook que estés utilizando. Asegúrate de seguirla con atención. Así es como funciona:
Para Outlook 2007:
Haz clic en "Configuraciones de usuario" > "Plantillas Administrativas" > "Plantillas Administrativas Clásicas (ADM)" > "Microsoft Office Outlook 2007" > "Herramientas" > "Opciones" > "Preferencias" > "Opciones de Correo Electrónico". Elige "Manejo de mensajes".

Para Outlook 2010:
Ve a "Configuraciones de usuario" > "Plantillas Administrativas" > "Plantillas Administrativas Clásicas (ADM)" > "Microsoft Outlook 2010" > "Opciones de Outlook" > "Preferencias" > "Opciones de Correo Electrónico". Elige "Manejo de mensajes".
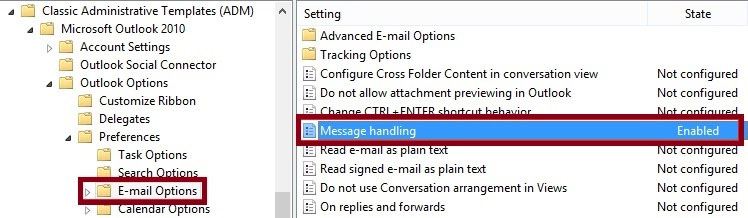
Para Outlook 2013:
Toca "Configuraciones de Usuario" > "Plantillas Administrativas" > "Microsoft Outlook 2013" > "Opciones de Outlook" > "Preferencias" > "Opciones de Correo Electrónico. Elige "Manejo de mensajes".

Para Outlook 2016:
Dirígete a "Configuraciones de Usuario" > "Plantillas Administrativas" > "Microsoft Outlook 2016" > "Opciones de Outlook" > "Preferencias" > "Opciones de Correo Electrónico".
Paso 4: Una vez hecho esto, presiona la opción "Habilitado" y elije la opción "Guardar copias de mensajes en la carpeta Guardar elementos".

Consejo 3: Selecciona una Carpeta Alternativa para los Correos Electrónicos enviados
Este método te permitirá seleccionar una carpeta alternativa para que, cuando encuentres que faltan los elementos enviados por Outlook, puedas tenerlos en esta carpeta. He aquí cómo:
Paso 1: Inicia el correo electrónico de Outlook haciendo clic en "Nuevo correo electrónico".
Paso 2: Elige "Opciones" seguido del menú desplegable "Guardar elemento enviado".
Paso 3: Elige "Otra carpeta" y haz clic en "Nuevo" en la ventana Seleccionar carpeta.
Paso 4: Esto establecerá una nueva carpeta que guardará tus mensajes enviados. Haz clic en "Aceptar" para confirmar.

Consejo 4: Elimina los Correos Electrónicos más Antiguos de la Carpeta Elementos Enviados
Es posible que la carpeta Elementos enviados haya utilizado el almacenamiento máximo y esa podría ser la razón por la que falta la carpeta Elementos enviados de Outlook. Por lo tanto, te sugerimos que elimines algunos correos electrónicos más antiguos para dejar espacio para los correos electrónicos enviados recientemente. Así es como puedes hacer esto.
Paso 1: Comienza haciendo clic con el botón derecho en la carpeta Elementos enviados y elige "Propiedades".
Paso 2: Elige la pestaña "Autoarchivar" seguida de "Archivar esta carpeta con esta configuración".
Paso 3: Modifica la configuración "Limpiar elementos anteriores a" según tu elección.
Paso 4: Ahora, elige "Eliminar elementos antiguos de forma permanente" y presiona "Aplicar" > "Aceptar".
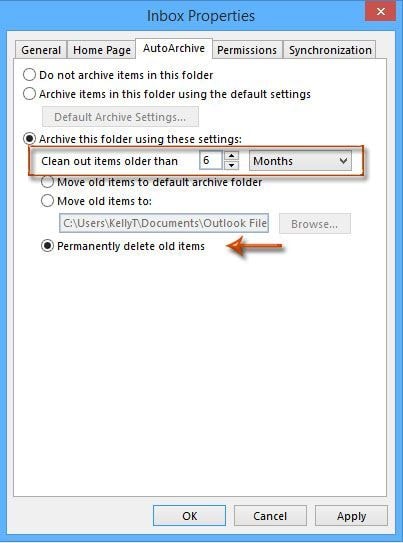
Consejo 5: Repara el perfil de Outlook
Se utilizan dos herramientas para reparar el perfil de Outlook.
1. Herramienta Scanpst
Scanpst es una herramienta de bandeja de entrada diseñada para verificar los archivos PST, analizarlos y repararlos. Puede ayudar a especificar la ubicación del error, así como a verificar si los errores se pueden reparar o si los datos se han dañado por completo. Es fácilmente compatible con casi todas las versiones de Outlook, ya sea Outlook97, Outlook 2007 o Outlook 2010. Simplemente te permite encontrar el archivo, escanearlo y luego repararlo.
2. Herramienta de Reparación de Outlook Stellar
La herramienta Stellar Reparación de Outlook está diseñada para reparar archivos PST grandes y cifrados fácilmente. Se puede decir que es la mejor alternativa a la Herramienta de reparación de la bandeja de entrada. Es totalmente seguro de usar y uno puede confiar en su rendimiento sin ninguna duda. A continuación, se explica cómo reparar el perfil de Outlook con ella.
Paso 1: Encuentra el archivo PST
- Para encontrar el archivo PST en la unidad, inicia la herramienta y selecciona "Archivo PST para Reparar". Haz clic en "Buscar" y en el cuadro de diálogo, elige la unidad necesaria para los archivos PST. Haz clic en "Buscar" seguido del botón "Buscar en". Aparecerá una lista de archivos PST. Elige el que desees y haz clic en el botón "Reparar" para continuar.
- Para encontrar el archivo PST en una carpeta o subcarpeta, haz clic en el icono "Seleccionar Outlook PST" del menú Inicio y abre "Seleccionar Archivo PST para Reparar". En el cuadro, elige "Buscar" y elige la unidad. Pulsa el botón "Buscar en" y elige la carpeta donde podría estar el archivo PST. Haz clic en la casilla de verificación "Buscar subcarpetas" si deseas obtener el archivo de las subcarpetas. Pulsa el botón "Buscar" y elige el archivo de la lista. Haz clic en el botón "Reparar" para continuar.
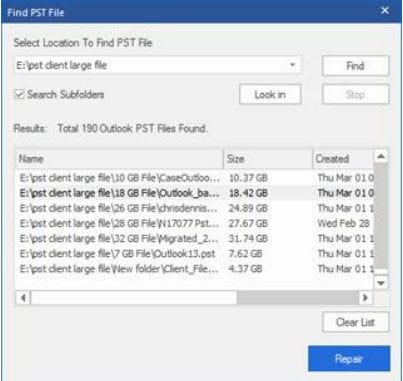
Paso 2: Repara el archivo
Una vez que selecciones el archivo PST que se va a reparar, haz clic en "Reparar" e iniciará el escaneo del archivo. Una vez completado, aparecerá un cuadro de "Reparación completa". Pulsa "Aceptar" y podrás obtener una vista previa del archivo PST y de los elementos recuperados.
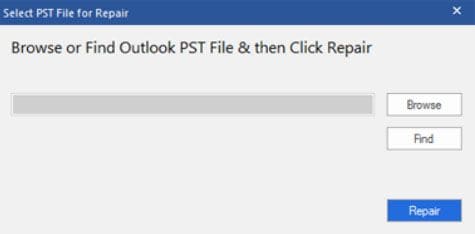
Paso 3: Guarda el archivo
El programa admite muchos formatos de archivo para guardar tu archivo PST recuperado. Simplemente debes presionar la opción "Guardar archivo reparado" en el menú "Inicio". Verás un cuadro de diálogo "Guardar como". Haz clic en "Examinar" y eige la ubicación donde deseas guardar el archivo.

Conclusión
Estamos a punto de terminar la discusión aquí con la gran esperanza de que te hayan gustado nuestros esfuerzos y hayas recibido ayuda con las soluciones en Outlook. Si todavía tienes alguna consulta o pregunta sobre el problema, todavía estamos a tu disposición. Simplemente siéntete libre de comentar con nosotros a continuación y seguramente nos comunicaremos contigo. Además, sería un momento agradable para nosotros si pudieras compartir tus puntos de vista sobre este artículo. Esperamos poder ayudarte y prometemos brindarte más temas beneficiosos en el futuro. ¡Gracias!
Soluciones para correos
- Borrar y recuperar correos
- 1.Recuperar correos eliminados
- 2.Recuperar calendario en Outlook
- 3.Recuperar archivos eliminados del correo electrónico
- Reparar correos
- 1.Outlook no conecta al servidor
- 2.Outlook no recibe correos
- 3.Error de envío y recepción de Outlook
- Recuperar contraseña olvidada




Alfonso Cervera
staff Editor