Aug 13, 2025 • Categoría: Recuperar correos electrónicos • Soluciones probadas
Lo peor que le puede pasar a cualquier persona es que termine borrando permanentemente todos sus correos electrónicos importantes y no pueda recuperarlos. A menudo, accidentalmente limpiamos nuestra bandeja de entrada de correo no deseado, eliminando todos los importantes a lo largo. Sin embargo, los avances realizados en la tecnología todos los días han llevado a las empresas de software a hacer que hacer los programas puedan ayudarte a recuperar correos eliminados permanentemente en Outlook.
¿Hay posibilidad de recuperar correos eliminados definitivamente de Outlook? ¡Sí! Sigue viendo para obtener las 2 soluciones efectivas.
¿Cómo recuperar correos electrónicos eliminados permanentemente en Outlook?
Solución 1:
Afortunadamente, hay una solución para esto incluso si has borrado tu carpeta de elementos eliminados. Porque cuando eliminas tus correos electrónicos, contactos y otros elementos en Microsoft Outlook tanto de la bandeja de entrada como de la carpeta de elementos eliminados, Microsoft Outlook los mantiene durante un período antes de eliminarlo permanentemente.
Otro mecanismo de seguridad que te proporciona Microsoft Outlook es que si eliminas un correo electrónico tanto de la bandeja de entrada como de la carpeta de elementos eliminados, aún te permite recuperar los correos electrónicos eliminados permanentemente en Outlook.
Paso 1 Entra en tu cuenta de Microsoft Outlook y abre la carpeta de elementos eliminados. Estará vacía ya que también has eliminado todos tus correos electrónicos de allí.
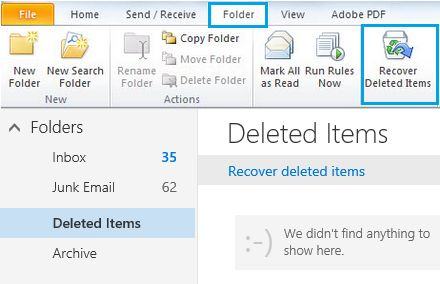
Paso 2 Haz clic en la opción de la carpeta proporcionada en la barra de menú y selecciona recuperar elementos eliminados.
Paso 3 Microsoft recuperará los correos electrónicos eliminados permanentemente de su servidor Exchange y te ofrecerá una lista de los correos electrónicos eliminados con la fecha que los eliminaste.
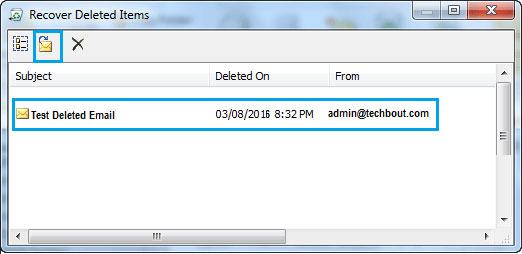
Paso 4 Elige el correo electrónico que quieres recuperar haciendo clic en el botón Recuperar que encontrarás en la esquina superior izquierda.
Paso 5 El correo electrónico recuperado se almacenará de nuevo en la carpeta de elementos eliminados, desde donde podrás moverlo de nuevo a tu bandeja de entrada o a cualquier carpeta.
Nota: Microsoft no es capaz de recuperar correos electrónicos, calendarios y contactos eliminados hace tiempo. Es posible que sólo pueda recuperar los correos electrónicos eliminados recientemente, también dependiendo de la configuración de la cuenta.
Si acabas borrando una carpeta, tendrás que recuperar esa carpeta ya que no podrás recuperar sólo los correos electrónicos seleccionados de esa carpeta en la carpeta eliminada.

Este artículo no sólo presenta la recuperación de correos electrónicos eliminados permanentemente en Outlook, sino que también proporciona una solución para recuperación de tareas eliminadas en Outlook.
Si estás buscando la solución para la recuperación de correos electrónicos en Mac, la guía puede hacerte un favor: ¿Cómo recuperar el correo electrónico eliminado en Mac?
Solución 2: Utilizar Recoverit Data Recovery
Recoverit Data Recovery es una potente herramienta de recuperación de datos que te permite recuperar los correos electrónicos locales de Outlook eliminados. Sólo tienes que descargar la versión para Windows o Mac dependiendo del sistema operativo que utilices y seguir estos pasos.

Tu Programa de Recuperación de Archivos de Correo Electrónico Seguro y Confiable
- Recupera archivos perdidos o eliminados, fotos, audio, música, correos electrónicos (pero sólo los correos locales de Outlook) de cualquier dispositivo de almacenamiento de forma eficaz, segura y completa.
- Soporta la recuperación de datos de la papelera de reciclaje, el disco duro, la tarjeta de memoria, la memoria flash, la cámara digital, y las videocámaras.
- Admite la recuperación de datos por eliminación repentina, formateo, partición perdida, ataque de virus, bloqueo del sistema en diferentes situaciones.
Paso 1. Elegir el Tipo de Archivo
Inicia Recoverit Data Recovery y selecciona un modo de recuperación de datos. Para recuperar los archivos de correo electrónico eliminados, selecciona la opción de "Recuperación de archivos eliminados" para empezar.

Paso 2. Elegir la Ubicación
Selecciona la ubicación donde perdiste los correos electrónicos y haz clic en Iniciar. Para una recuperación sólida utiliza una Reparación Profunda después de la exploración rápida completada.

Paso 3. Previsualizar y Recuperar los Correos Electrónicos
Una vez finalizado el proceso de escaneo, se mostrará lo recuperado. Marca los archivos de correo electrónico deseados y haz clic en Recuperar y luego, guárdalos. A partir de entonces, podrás importarlos a tu base de datos de correo electrónico.

¿Cómo reparar correos electrónicos de archivos PST?
1. ¿Qué es un Archivo PST?
PST significa carpeta de almacenamiento personal. Un archivo PST es un archivo de carpeta personal en MS Outlook. Es el límite de almacenamiento proporcionado por Outlook, que es de 2 GB. Se utiliza para almacenar copias de mensajes de correo electrónico, calendario, contactos, notas y otros elementos.
Si los archivos PST están dañados o corruptos, la herramienta Repairit for Email puede ayudar a repararlo.
Reparar correos electrónicos con Repairit for Email
Si nos centramos en el rendimiento del producto, difícilmente podríamos encontrar otros productos de reparación de correo electrónico mejores que Repairit for Email. Como se describió anteriormente, este programa funciona de manera excelente en formato, sistema y soporte de escenarios. Puede reparar rápidamente archivos PST u OST de Outlook con Repairit for Email, sin importar cuán gravemente dañado esté. Entonces, profundicemos en los sencillos pasos de Repairit for Email.
Hay tres sencillos pasos para reparar tus correos electrónicos
- Subir correos electrónicos corruptos
- Iniciar el proceso de reparación
- Vista previa y elija una ruta para guardar
Subir los correos electrónicos corruptos
Después de iniciar este programa, verá; una interfaz de Repairit for Email, que indica la selección de correos electrónicos PST u OST. A continuación, haz clic en "Seleccionar archivo" para cargar los correos electrónicos corruptos.

Una ventana te pedirá; que selecciones los archivos de la ubicación deseada. Puedes buscar en diferentes ubicaciones para encontrar los correos electrónicos corruptos haciendo clic en "Buscar", o hacer clic en "Agregar archivo" para elegir directamente el correo electrónico si ya conoces su ubicación. Puedes agregar un solo o un lote de correos electrónicos.

Reparar los correos electrónicos cargados
Después de agregar los correos electrónicos, haz clic en el botón azul "Reparar". Repairit for Email restaurará; automá;ticamente tus correos electrónicos corruptos en segundos.

Previsualizar y guardar los correos electrónicos fijos.
Después de finalizar el proceso de reparación, puedes encontrar todos los correos electrónicos reparados en el panel izquierdo. Haz doble clic en un archivo de correo electrónico para obtener una vista previa del contenido que contiene y, a continuación, elige una ruta para guardarlo.

Soluciones para correos
- Borrar y recuperar correos
- 1.Recuperar correos eliminados
- 2.Recuperar calendario en Outlook
- 3.Recuperar archivos eliminados del correo electrónico
- Reparar correos
- 1.Outlook no conecta al servidor
- 2.Outlook no recibe correos
- 3.Error de envío y recepción de Outlook
- Recuperar contraseña olvidada




Alfonso Cervera
staff Editor