Aug 13, 2025 • Categoría: Recuperar correos electrónicos • Soluciones probadas
P: ¿Cómo puedo encontrar una carpeta en Outlook que ha desaparecido?
"¡He descubierto que una carpeta importante de mi Outlook ha desaparecido! No sé cómo ha desaparecido la carpeta y no sé cómo encontrarla. Por favor, necesito ayuda con esto"
Outlook forma parte de la rutina diaria de las personas para almacenar los correos electrónicos enviados y recibidos, planificar los horarios del calendario y crear tareas. Por lo tanto, cuando las carpetas que contienen información importante se pierden en tu outlook, seguro que puede ser frustrante. La buena noticia es que puedes encontrarlas y recuperarlas.
Parte 1. ¿POR QUÉ DESAPARECEN LAS CARPETAS EN OUTLOOK?
Para cada problema, hay un factor o factores responsables. Las carpetas desaparecen en Outlook debido a las siguientes razones:
- Puede que hayas movido la carpeta de outlook por accidente a una carpeta desconocida. Esto ocurre cuando se arrastra y se suelta para realizar otra tarea y la carpeta acaba en una ubicación desconocida.
- La carpeta también puede haber sido borrada accidentalmente de Outlook. Esto envía la carpeta a la carpeta de "elementos eliminados" o a la papelera.
- Las carpetas pueden desaparecer de Outlook debido a cambios recientes en tu dispositivo, especialmente las actualizaciones de sistemas operativos superiores como Windows 10 o Outlook de Office de versiones superiores como Outlook 2016.
- Las carpetas pueden desaparecer debido a un error de conexión que hará que tu cuenta no se sincronice con el servidor. En consecuencia, tus carpetas de Outlook pueden no aparecer en el escritorio de tu computadora.
Cuando los archivos del sistema se corrompen, hay muchas probabilidades de que las carpetas puedan desaparecer de Outlook. Esto también incluye la corrupción de tu archivo personal de Outlook.
- Los archivos que se encuentran en tu carpeta personal, es decir, los archivos .pst se sobrescriben de vez en cuando y esto puede hacer que se pierdan las carpetas.
Parte 2. ¿CÓMO BUSCAR UNA CARPETA EN OUTLOOK DESPUÉS DE LA MUDANZA?
Esta es la parte donde llegas a saber cómo buscar una carpeta en Outlook después de que se ha movido. Al fin y al cabo, lo que quieres es encontrar esa carpeta, ¿verdad?
Solución 1: Propiedades del Archivo de Datos
Utiliza los siguientes pasos para buscar tus carpetas:
- Abre Outlook y haz clic con el botón derecho en el "Buzón de correo de Outlook".
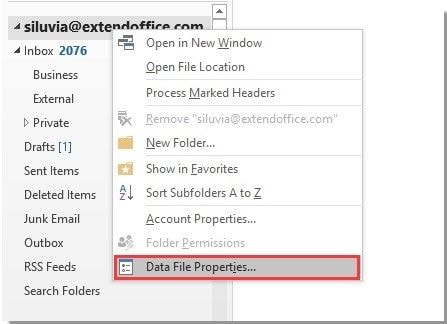
- Selecciona la opción "Propiedades del archivo de datos".
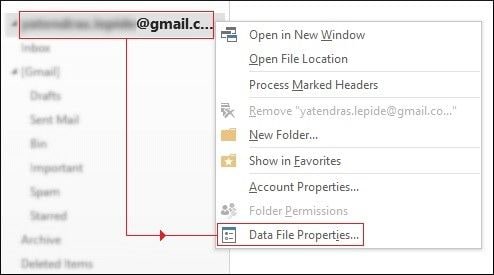
- Ve al cuadro de diálogo "Outlook hoy" y en el cuadro, elige la opción "Tamaño de la carpeta".
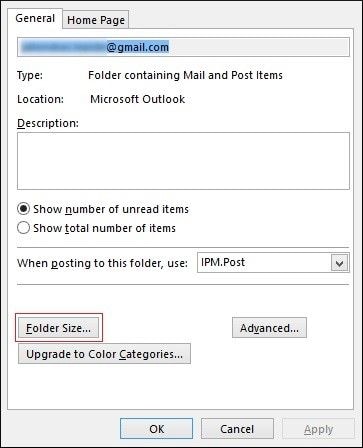
- Aquí verás una lista de todas las carpetas de Outlook, sus nombres y ubicaciones previstas, así como sus diferentes tamaños.
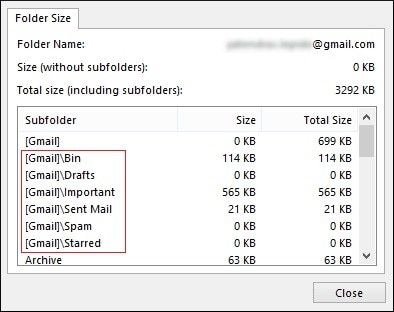
- Cuando puedas averiguar, o mejor dicho, determinar la ubicación de la carpeta concreta que estás buscando, navega por ella y vuelve a su ubicación original.
Solución 2: Buscar y Examinar
Esta es una forma de buscar las carpetas perdidas utilizando una búsqueda avanzada de carpetas. Sigue los pasos a continuación:
- Abre la aplicación de Microsoft Outlook para escritorio.
- Ve a la pestaña "Buscar" en la barra de menús.
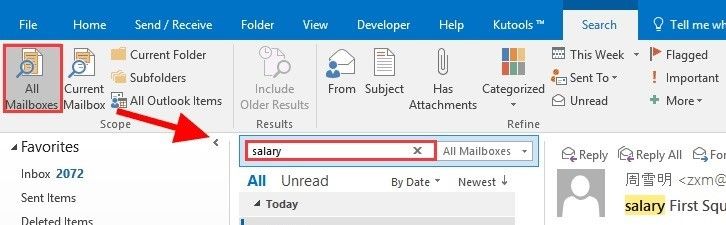
- Haz clic en "Herramientas de búsqueda", elige la opción "Búsqueda avanzada" que hará que aparezca la ventana "Búsqueda avanzada". Puedes utilizar el código de acceso directo de combinación de teclas Ctrl + Shift + F .
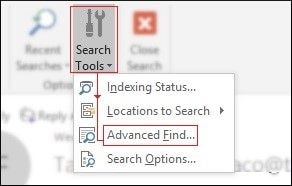
- Anota los detalles del elemento con el nombre de la carpeta y haz clic en la opción "Examinar" situada en la esquina superior derecha de la ventana. Esto buscará y encontrará la carpeta que estás buscando.
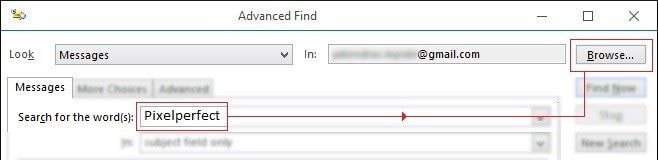
- En el cuadro de diálogo "Seleccionar carpeta(s)", anota y recuerda la ubicación y la ruta de la carpeta antes de hacer clic en "Aceptar".
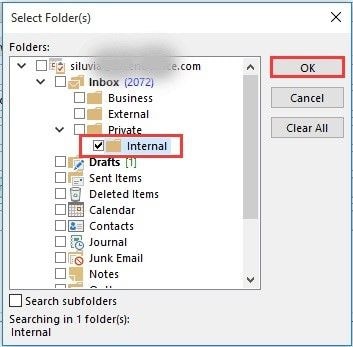
- Vuelve a la ventana principal de Outlook, encuentra la carpeta y muévela a su posición original haciendo clic y arrastrando.
Solución 3: Importar y Exportar
Los datos se importan básicamente para recuperar las carpetas de vuelta a Outlook después de haberlas movido al archivo de datos personales (.pst) a través de la exportación. Los pasos utilizados en esta recuperación se discuten a continuación:
- Abre Outlook en tu escritorio.
- Selecciona la pestaña "Archivo" en la esquina superior izquierda de la ventana.
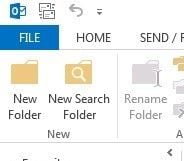
- Haz clic en "Abrir y exportar" y selecciona "Importar/Exportar" para abrir el "Asistente".

- Haz clic en "Importar desde otro programa o archivo" . Selecciona "Siguiente".
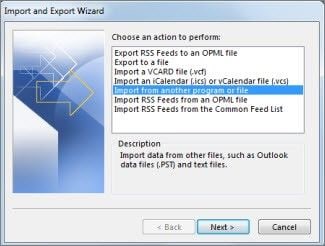
- En el apartado "Archivo a importar" introduce el archivo .pst que deseas importar y utiliza la opción "Examinar" para buscarlo. En "Opciones", selecciona cómo manejar los correos electrónicos y contactos, luego, haz clic en "Siguiente".
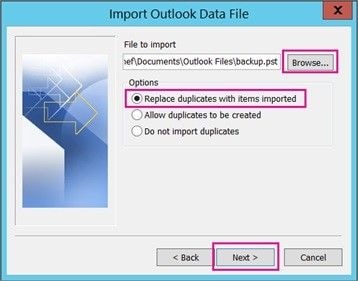
Si hay un requisito de contraseña para el archivo, introduce la contraseña y haz clic en "Aceptar". Si no es así, continúa.
- Si el destino de los archivos a importar es tu buzón de Office, selecciona el buzón. Sin embargo, si ese no es el caso, selecciona "Importar elementos en la carpeta actual" para importar tu archivo en la carpeta que hayas seleccionado.
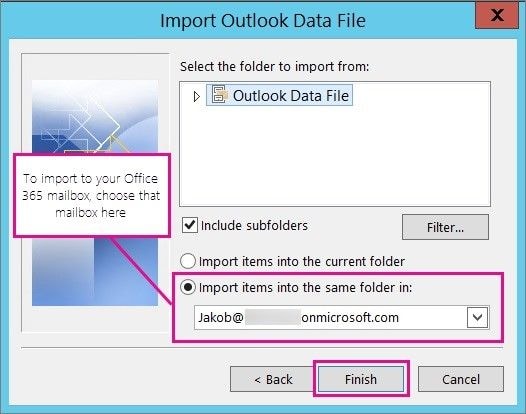
Haz clic en "Finalizar" para que el contenido de tu archivo .pst se importe y sólo se completará si el cuadro de progreso desaparece.
Solución 4: Utilizar Código VBA
Si todavía estás en un apuro, no te rindas todavía. En este caso, tendrás que definir un programa de búsqueda personalizado con código VBA antes de iniciar la búsqueda de la carpeta. VBA significa simplemente Visual Basic para Aplicaciones y es un lenguaje de programación creado por Microsoft. A continuación, se enumeran los pasos para la búsqueda mediante el código VBA:
- Inicia la aplicación Outlook.
- Haz clic en "Archivo", ve a "Opciones" y elige la opción "Personalizar la cinta de opciones".
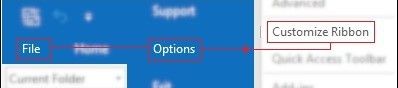
- Después de que la ventana "Personalizar cinta" aparezca en la pantalla, marca la opción "Desarrollador" y haz clic en "Aceptar".
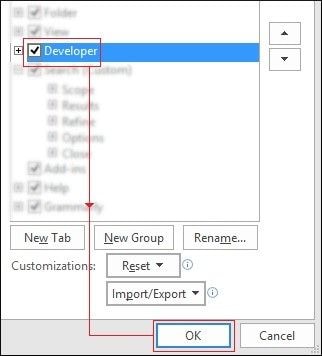
La siguiente fase es definir y ejecutar la búsqueda de carpetas personalizadas, ya que hemos puesto a disposición la pestaña Desarrollador en la barra de menús. Es esencial para la siguiente parte.
- Ahora, ve a la barra de menú, haz clic en la pestaña "Desarrollador" y selecciona "Visual Basic".
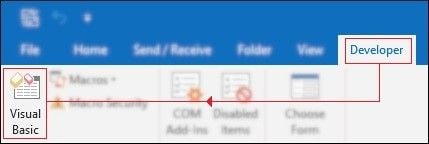
- En este punto aparecerá la ventana de VBA. "Despliega la opción Microsoft Outlook Objects" y selecciona "ThisOutlookSession".
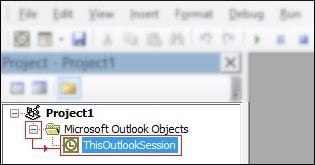
- Dentro del "Proyecto1-EstaSesiónDeOutlook(Código)", introduce el siguiente código de macro VBA:
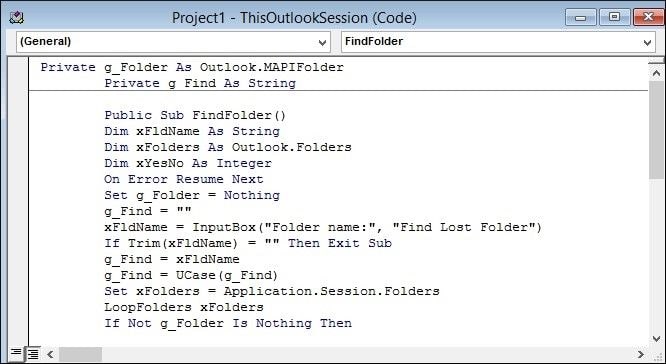
- Ve a la barra de menú y haz clic en "Ejecutar" > "Ejecutar Sub/UserForm".
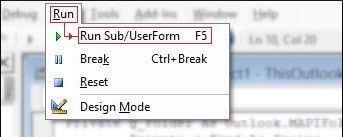
- En este punto, el programa de búsqueda personalizado ya se está ejecutando. En la ventana "Encontrar Carpetas Perdidas", escribe el nombre de la carpeta perdida y selecciona "Ok".
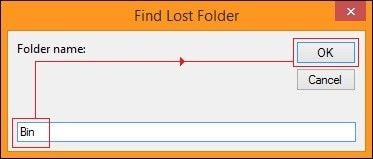
- En la pantalla aparecerá la ubicación/ruta de la carpeta. Anota dónde se encuentra y haz clic en "Sí".
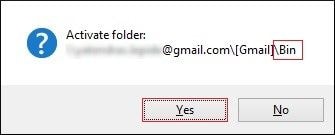
Parte 3. MÁS SOLUCIONES POSIBLES A LA DESAPARICIÓN DE CARPETAS EN OUTLOOK
Existen otras soluciones básicas para recuperar las carpetas perdidas de Outlook y pueden ser tan sencillas como reiniciar la computadora o relanzar el programa Outlook.
Paso 1. Reiniciar la Computadora: A veces, lo único que hay que hacer es reiniciar el equipo y ¡voilá! se recuperan los archivos. Hay pasos para reiniciar la computadora para diferentes sistemas operativos.
Para Windows 7, 8/8.1 y 10:
- Presiona Ctrl + Alt + Del en el teclado. Aparecerá la pantalla de bloqueo (para Windows 8 y 10, aparecerán varias opciones: Bloquear, Administrador de tareas, Cambiar de usuario y Cerrar sesión).

- En la esquina inferior derecha de la pantalla hay dos botones rojos. Haz clic en el símbolo de la flecha que apunta hacia arriba junto al botón de encendido. Para Windows 8 y 10, haz clic en el "Encender" Se mostrarán opciones para apagar o reiniciar.
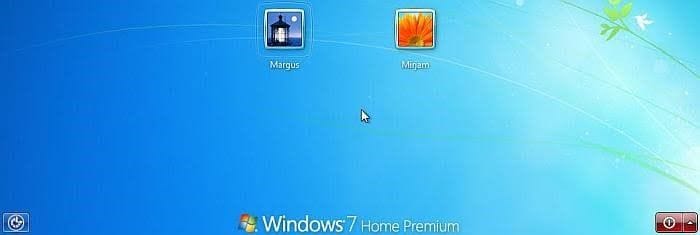
- Selecciona el "botón de reinicio". Esto reiniciará automáticamente tu computadora. Asegúrate de cerrar todos los programas, de lo contrario no se reiniciará.
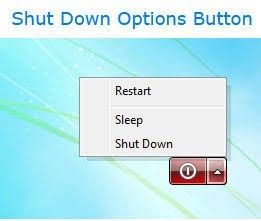
- Una opción es mantener pulsado el botón de encendido de tu computadora hasta que se apague, entonces, pulsa el botón de encendido de nuevo para arrancar. Esto se llama "reinicio por hardware".

Para Mac:
- Pulsa "Control + Command + Del". También puedes ir al menú de Apple situado en la esquina superior izquierda de tu pantalla y hacer clic en "Reiniciar".
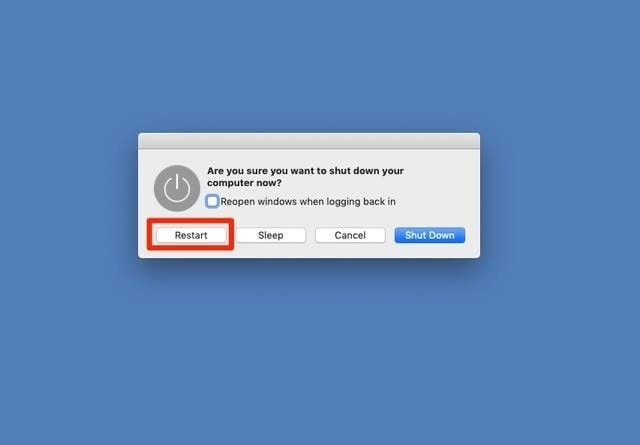
- También puedes aplicar el "reinicio de hardware" para apagar el equipo y volver a encenderlo con el botón de encendido.

Paso 2. Reinicia Outlook: Sigue los pasos a continuación para reiniciar la aplicación Outlook:
- Desconéctate completamente de tu buzón de correo. Hazlo una vez.
- Vuelve a conectarte a tu buzón de correo.
- Crea una nueva carpeta en la misma ubicación que la que falta. Tanto la carpeta que falta como la nueva deberían aparecer.
Paso 3. Reparar Outlook: Para reparar Outlook, sigue estos pasos:
- Haz clic en "Microsoft Outlook".
- Haz clic en "Modificar".
- Aparecerá la opción "Preguntar por el control de la cuenta" Para abrir el cuadro de diálogo de reparación, selecciona "Sí".
Se te guiará para que utilices cualquiera de estas dos opciones: "Reparación en línea", que arreglará todo reinstalando las aplicaciones de "Office Outlook", y "Reparación rápida", que escaneará los archivos de la aplicación y arreglará los problemas más comunes rápidamente.
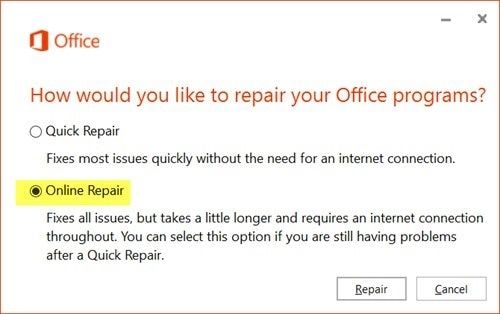
Microsoft Outlook también viene con una herramienta de reparación de la bandeja de entrada (SCANPST.EXE) que se utiliza para escanear y arreglar los archivos de la carpeta personal (.pst) mencionada anteriormente. Sigue los pasos para escanear y corregir los errores:
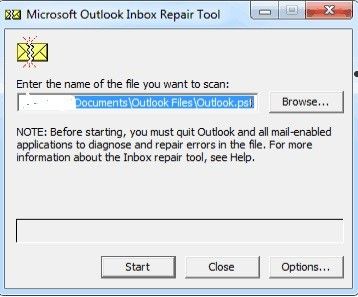
- Abre SCANPST.EXE.
- Haz clic en "Examinar" para elegir el archivo de datos de Outlook que deseas escanear.
- Haz clic en "Iniciar" para comenzar.
- Si te encuentras algún error, elige "Reparar" para solucionarlo.
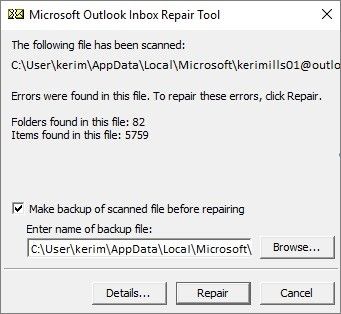
Ten en cuenta lo siguiente: Mientras tus archivos se reparan, la herramienta crea una copia de seguridad para que no pierdas tu información. Inicia este escaneo un par de veces para obtener resultados efectivos.
Paso 4. Desactiva los complementos: Aunque los complementos añaden nuevas funciones a Outlook y aumentan la productividad, pueden ralentizar o incluso bloquear tu Outlook. Puedes recibir una notificación de Outlook si se detecta un problema en algunos complementos. A veces Outlook lo arregla, otras veces, tienes que hacerlo tú mismo. Por lo tanto, para desactivar el complemento, sigue los pasos a continuación:
- Selecciona "Archivo", haz clic en "Opciones" y elige "Complementos".
- No una opción en la parte inferior de la pantalla que dice "Administrar". Selecciona la opción "Ir".
- En el cuadro de diálogo, elige los complementos que deseas desactivar haciendo clic y quitando la marca de la casilla situada delante de tu nombre.
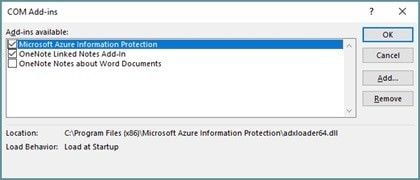
- Si deseas ir hasta el final y desinstalar el complemento, selecciónalo y haz clic en la opción "Eliminar".
- Selecciona "OK" y tus cambios se guardarán.
Conclusión:
Ahora podemos establecer con seguridad que no necesitas agobiarte simplemente por una carpeta perdida. Ahora puedes utilizar cualquiera de las amplias soluciones para recuperar esos documentos importantes sin sudar (al menos no demasiado), ¿no crees? Ah, una solución más que te encantará: Puedes utilizar Recoverit para recuperar tus carpetas perdidas en Outlook. Recoverit es un programa eficaz que se utiliza para recuperar datos de dispositivos de almacenamiento después de que se hayan perdido debido a daños como el mal funcionamiento del sistema, los ataques de virus o el borrado accidental de dichos datos.
Las Personas También Preguntan
¿Cómo puedo restaurar mis subcarpetas en Outlook?
Si tu subcarpeta se ha eliminado por error, puedes restaurarla desde la carpeta "Elementos eliminados" o "Elementos recuperables". Simplemente, ve a tu lista de carpetas de correo electrónico y selecciona "Elementos eliminados". Asegúrate de que la carpeta "Inicio" esté seleccionada. Haz clic en "Recuperar elementos eliminados" en la opción "Servidor". Selecciona la subcarpeta que deseas restaurar, selecciona "Restaurar elemento seleccionado" y haz clic en "Aceptar".
¿Dónde han ido a parar mis carpetas en Outlook?
Normalmente, los datos se almacenan en Outlook en dos ubicaciones: La carpeta de almacenamiento personal en el hardware del equipo y el buzón situado en el servidor. Cuando desaparecen, se pueden localizar en la "Carpeta de elementos eliminados" o en la "Carpeta de elementos recuperables". Si sigues sin encontrar tus carpetas, utiliza cualquiera de los pasos enumerados anteriormente para encontrarlas.
¿Dónde están mis carpetas en Outlook para Mac?
Outlook para Mac no utiliza los formatos .pst y .ost para guardar las carpetas personales. Los datos se almacenan en la base de datos en una serie de archivos indexados dentro de carpetas. La ruta para encontrar tus carpetas es:
/Documentos/Datos de usuario de Microsoft/Identidades de Office 2011/Identidades principales. Esto es para el archivo de la base de datos de Outlook 2011.
/Documentos/Datos de usuario de Microsoft/Identidades de Office 2011/Identidad principal/Registros de datos. Esto se aplica a las carpetas de almacenamiento de Outlook 2011.
¿Por qué han desaparecido todos mis correos electrónicos de Outlook?
Tus carpetas de correo electrónico pueden haber desaparecido debido a cambios recientes en tu computadora, errores de conexión. Además, cuando los archivos de tu sistema están dañados, podría significar la pérdida del almacenamiento de tus correos electrónicos en la aplicación Outlook.
Soluciones para correos
- Borrar y recuperar correos
- 1.Recuperar correos eliminados
- 2.Recuperar calendario en Outlook
- 3.Recuperar archivos eliminados del correo electrónico
- Reparar correos
- 1.Outlook no conecta al servidor
- 2.Outlook no recibe correos
- 3.Error de envío y recepción de Outlook
- Recuperar contraseña olvidada




Alfonso Cervera
staff Editor