Aug 14, 2025 • Categoría: Reparación de Correo Electrónico • Soluciones probadas
Outlook es un excelente administrador de información que las personas utilizan principalmente para buscar correos electrónicos. Lo que lo hace único de otros administradores de correo electrónico es la capacidad que tiene para almacenar notas, calendarios y tareas. Debes conectarte a Outlook Exchange Server para enviar y recibir correos electrónicos. Pero, ocasionalmente, Outlook experimenta problemas para conectarse al servidor. ¡¡No te preocupes!! Si tu Outlook no funciona y estás pasando por un error del servidor de Outlook, continúa leyendo para descubrir varias formas de solucionar este problema.
Cómo solucionar el error de Outlook no se puede conectar al servidor
A continuación, analizaremos todos los métodos plausibles que pueden ayudarte a solucionar este problema en tu PC con Windows, independientemente de la causa.
En primer lugar, comencemos con un video que seleccionamos para ti, que cubre las razones más comunes que hacen que Outlook no se conecte al servidor y cómo solucionarlas en consecuencia.
Esperamos que el video haya resuelto tu problema detectado por el servicio de audio genérico, pero si no es así, no te preocupes, a continuación se muestran otras soluciones que preparamos para ti:
- Consejo 1: Asegúrate de que las credenciales de tu cuenta o el nombre del servidor Exchange sean correctos
- Consejo 2: Verifica que Outlook esté en línea
- Consejo 3: Asegúrate de que tu computadora esté conectada a la red
- Consejo 4: Comprueba la conexión del servidor Microsoft Exchange
- Consejo 5: Utiliza SSL para conectar el servidor Microsoft Exchange
- Consejo 6: Configura una conexión a un servidor proxy
- Consejo 7: Repara la cuenta de Outlook
- Consejo 8: Inhabilita las extensiones
- Consejo 9: Reconstruye el archivo de datos de Outlook
- Consejo 10: Repara/reinstala Outlook
- Consejo 11: Repara un perfil con Stellar Reparación de Outlook
- Consejo 12: Recuperar correos / documentos con Recoverit
Consejo 1: asegúrate de que las credenciales de tu cuenta o el nombre del servidor Exchange sean correctos
Asegúrate de que los detalles de tu cuenta o el nombre del servidor de Exchange sean correctos. Sigue los pasos a continuación para validar la credencial de tu cuenta en Outlook.
Paso 1: abre Outlook en tu computadora.
Paso 2: ahora, ve a "Archivo"> "Información"> Configuración de cuentas y redes sociales> "Configuración de la cuenta".
Paso 3: elige la cuenta en el cuadro de diálogo, elimina la cuenta existente y vuelve a ingresar tus credenciales de cuenta correctas.
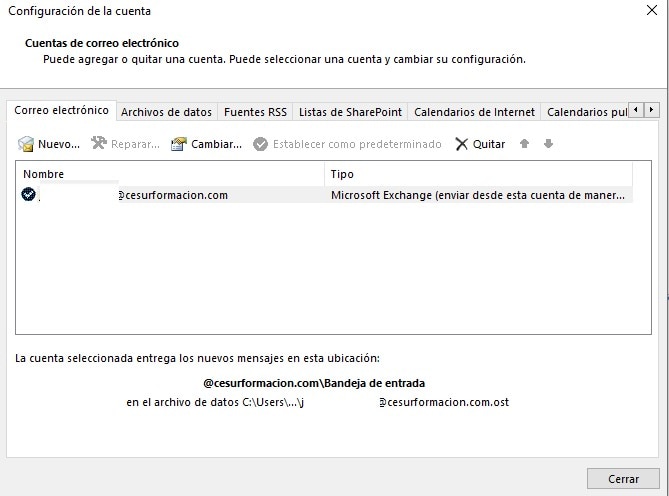
Consejo 2: Verifica que Outlook esté en línea
¿Cómo puedes asegurarte de que Outlook está en línea o sin conexión? Hay varias indicaciones visuales, comenzando con la barra de estado de Outlook en la parte inferior. Si ves un mensaje que dice "Trabajando sin conexión" o "Desconectado", significa que Outlook no está conectado al servidor.
Para cambiar del modo sin conexión al en línea en Outlook, sigue los pasos a continuación:
- Abre Outlook.
- Ve a la pestaña "Enviar/Recibir".
- Selecciona la opción "Trabajar sin conexión" para volver a conectarte.
Consejo 3: asegúrate de que tu computadora esté conectada a la red
Si sigue apareciendo un mensaje de error de que Outlook no puede conectarse a un servidor, es hora de comprobar tu conexión a Internet. Si hay un problema con una red o no funciona, no podrás conectarte a ningún servidor. En tales casos, debes asegurarte de que tu conexión a Internet funcione y tu sistema esté conectado a esa red.
- Intenta conectar otro dispositivo a la misma red. Si ese dispositivo tiene Outlook instalado, intenta abrirlo y verifica si funciona ahora.
- Intenta acceder a tu navegador y dirígete al sitio web del correo y verifica si puedes recibir tus correos electrónicos desde allí. Si no puedes, significa que hay un problema con un servidor.
- Puedes probar una red privada si estabas usando una pública.
Consejo 4: Comprueba la conexión del servidor de Microsoft Exchange
Para verificar el servicio de conexión de Microsoft Exchange, sigue los pasos a continuación:
Paso 1: abre Outlook.
Paso 2: ve a "Archivo"> "Información"> Configuración de cuentas y redes sociales"> Configuración de la cuenta"
Paso 3: mira tu cuenta Exchange. Si hay un problema con la conexión, verás el icono indicador en color naranja.
Consejo 5: Utiliza SSL para conectar el servidor Microsoft Exchange
Para utilizar SSL para conectar el servidor de Microsoft Exchange, sigue los pasos a continuación:
Paso 1: abre Outlook.
Paso 2: ve a "Archivo"> "Información"> "Configuración de la cuenta y redes sociales"> "Configuración de la cuenta".
Paso 3: selecciona tu cuenta de correo electrónico y toca "Cambiar".
Paso 4: haz clic en la pestaña "Más configuraciones"> "Avanzado".
Paso 5: finalmente, selecciona SSL como un tipo de conexión encriptada y haz clic en "Aceptar".
Consejo 6: Configura una conexión a un servidor proxy
Si estás utilizando un servidor proxy para el acceso a Internet, debes realizar pasos de configuración de conexión adicionales para abordar y solucionar el problema.
Paso 1: abre Outlook.
Paso 2: haz clic en "Archivo"> "Información"> Configuración de cuentas y redes sociales"> Configuración de la cuenta".
Paso 3: selecciona tu cuenta y haz clic en la pestaña "Cambiar"> "Más configuraciones"> "Conexión".
Paso 4: en Outlook en cualquier lugar, elige la opción "Conectarse a Microsoft Exchange mediante HTTP".
Paso 5:: haz clic en "Configuración de proxy de Exchange" para especificar un servidor proxy. Luego, ingresa una URL para conectarse a un servidor proxy. Selecciona "Conectarse usando solo SSL". Y selecciona "Solo conectarse a servidores proxy que tengan este nombre principal en su certificado" y luego ingresa "must: URL".
Paso 6: en "Configuración de autenticación de proxy", selecciona el tipo de autenticación: autenticación básica o autenticación NTLM y presiona "Aceptar".
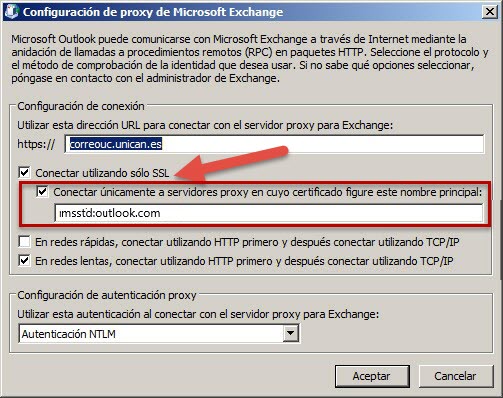
Consejo 7: Repara la cuenta de Outlook
Si aún no funciona nada para corregir el error del servidor de Outlook, puedes intentar reparar tu cuenta de Outlook.
La cuenta de Outlook se refiere a la información asociada con los servidores o las direcciones de correo electrónico que ingresaste en Outlook. Estas configuraciones pueden verse interrumpidas y, por lo tanto, causar varios problemas como el que estás enfrentando ahora. La reparación de una cuenta de Outlook podría solucionar el problema. Entonces, prueba los siguientes pasos:
Paso 1: abre Outlook.
Paso 2: haz clic en "Archivo"> "Información"> "Configuración de cuentas y redes sociales"> Configuración de la cuenta".
Paso 3: ahora, selecciona tu cuenta y presiona el botón "Reparar".
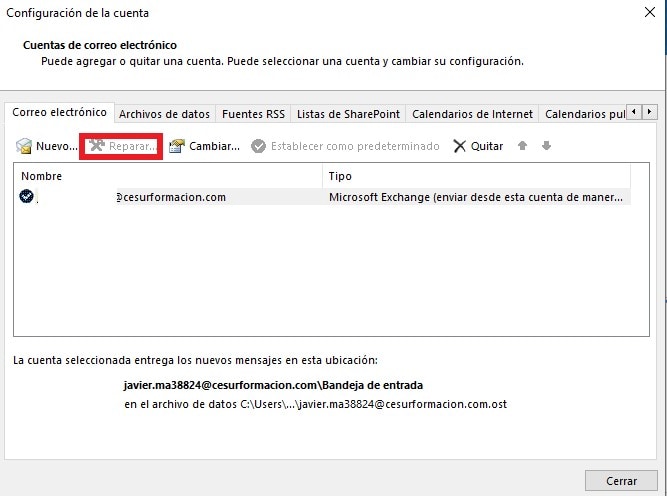
Paso 4: se te pedirá que ingreses los detalles de tu cuenta o simplemente que los confirmes. Te sugiere que elimines la contraseña y luego vuelvas a ingresarla para eliminar el cambio de que ingresaste la contraseña incorrecta.
Paso 5: presiona el botón "Siguiente". Esto, a su vez, permite que Outlook se conecte automáticamente con el servidor y diagnostique el problema si lo hay.

Recoverit - Tu mejor software de recuperación de archivos
- Recupera archivos de más de 1000 formatos de forma rápida, segura y fácil.
- Admite la recuperación de datos desde papelera de reciclaje, disco duro, tarjeta de memoria, unidad USB, cámara y más de 2000 dispositivos de almacenamiento.
- Recuperar datos perdidos por borrado accidental, corrupción de dispositivo, ataque de virus, y en más de 500 escenarios.
- Sistema operativo compatible: Windows 11/10/8/7/Vista, macOS 10.10 ~ 14 (Sonoma). Compatible con Bitlocker, T2, M1 y M2
Consejo 8: Inhabilita las extensiones
Es posible que exista una extensión que habilitó tu Outlook que te hace enfrentar este problema. En tales casos, todo lo que puedes hacer es deshabilitar cada extensión y luego intentar conectarte. Si funciona bien, significa que hay un problema con una extensión.
Paso 1: abre Outlook.
Paso 2: ve a "Archivo"> "Opciones"> "Complementos" en la barra izquierda.
Paso 3: haz clic en el botón "Ir", desmarca todas las extensiones y presiona el botón "Aceptar".
Reinicia Outlook para comprobar si el problema está resuelto.
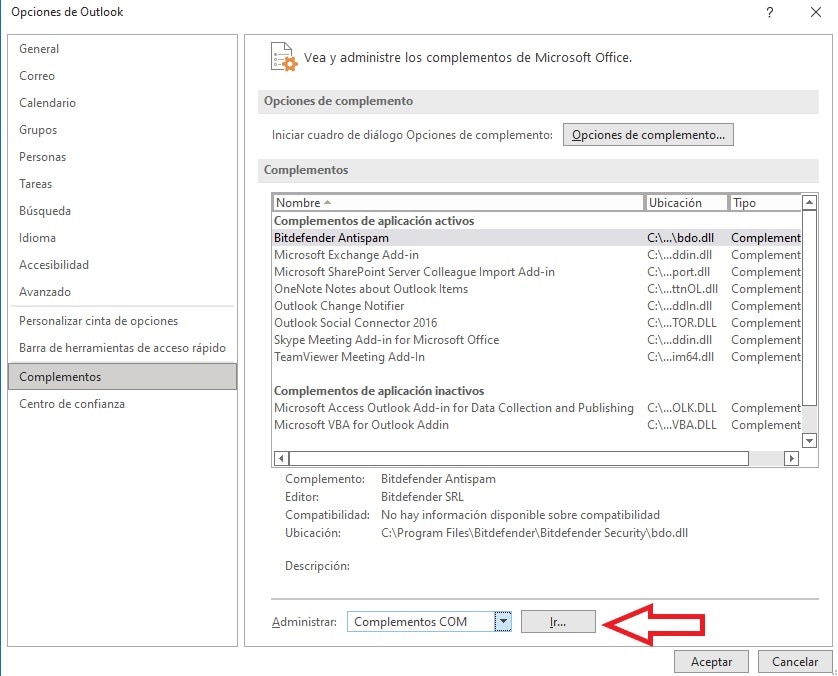
Consejo 9: Reconstruye el archivo de datos de Outlook
Incluso puedes intentar reconstruir todo el archivo de datos de Outlook para resolver el error de que Outlook no se puede conectar al servidor. La aplicación guarda sus datos e información en un archivo externo. Es un tipo de almacenamiento para Outlook que este utiliza para realizar sus operaciones. Aquí borraremos este archivo de datos. A su vez, Outlook detecta que la pérdida de datos y luego intenta reconstruirlos desde cero y podría solucionar los problemas de corrupción, si los hubiera.
Paso 1: abre la "Configuración de la cuenta" en tu Outlook.
Paso 2: haz clic en la pestaña "Archivos de datos" y luego selecciona la cuenta de correo electrónico que está causando problemas. Luego, toca "Abrir ubicación de archivos".
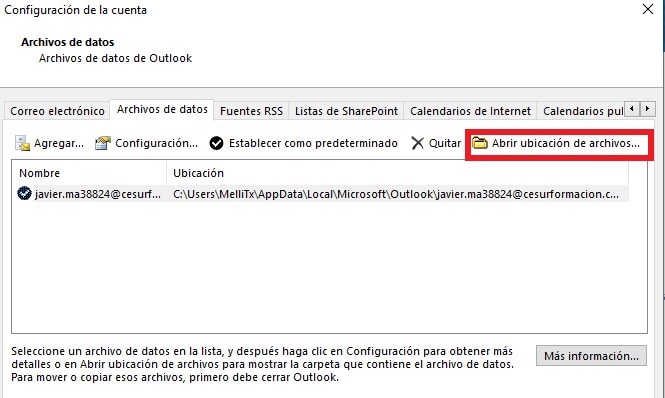
Paso 3: ahora, puedes cambiar el nombre del archivo o puedes moverlo a otra ubicación.
Paso 4: ahora, inicia Outlook nuevamente y automáticamente intentará recrear tu archivo de datos.
Consejo 10: Repara/reinstala Outlook
Si ninguno de los métodos anteriores funciona y aún tienes problemas para conectarte al servidor, puedes intentar reparar o reinstalar la aplicación. Sin embargo, te recomendamos que repares Outlook. Si eso no funciona, puedes intentar reinstalarlo por completo. A continuación se muestra cómo reparar Outlook:
Paso 1: usa "Windows + R" e ingresa "appwiz.cpl" en el cuadro y presiona Enter.
Paso 2: una vez que estés dentro del administrador de aplicaciones, busca Microsoft Office. Luego, tócalo con el botón derecho y elige "Cambiar".
Paso 3: elige la opción "Reparar" y presiona "Continuar".
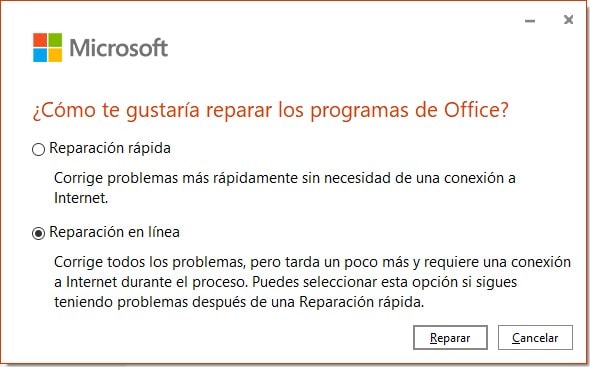
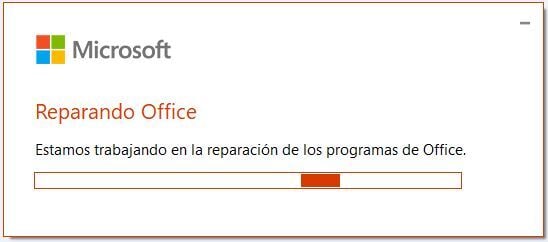
Si el problema no desaparece incluso después de la reparación, puedes volver a instalar Outlook.
Consejo 11: Repara un perfil con Stellar Reparación de Outlook
Podría ser una situación en la que el archivo PST está dañado y esa es la razón por la que te encuentras con un mensaje de error de Outlook de que no puede conectarse al servidor. En tales casos, todo lo que necesitas hacer es reparar el archivo PST. Afortunadamente, soluciones como Stellar Reparación de Outlook ayudan mucho cuando se trata de reparar archivos PST dañados y recuperar datos en un nuevo archivo PST. Esta herramienta puede ayudarte a restaurar todos los datos del buzón, como contactos, correos electrónicos, tareas y más. ¿Y lo que es más? También puedes guardar datos verificados como PST u otros formatos.
Instala Stellar Reparación de Outlook en tu sistema y luego sigue los pasos a continuación para aprender a usarlo para reparar tu archivo PST dañado:
Paso 1: agrega el archivo PST
Inicia Stellar Outlook Repair y selecciona la opción "Outlook PST" en el menú superior. Luego, selecciona "Examinar", agrega el archivo PST deseado y haz clic en el botón "Reparar".
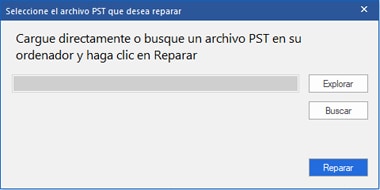
Paso 2: repara el archivo PST
Espera hasta que el software repare tu archivo PST.
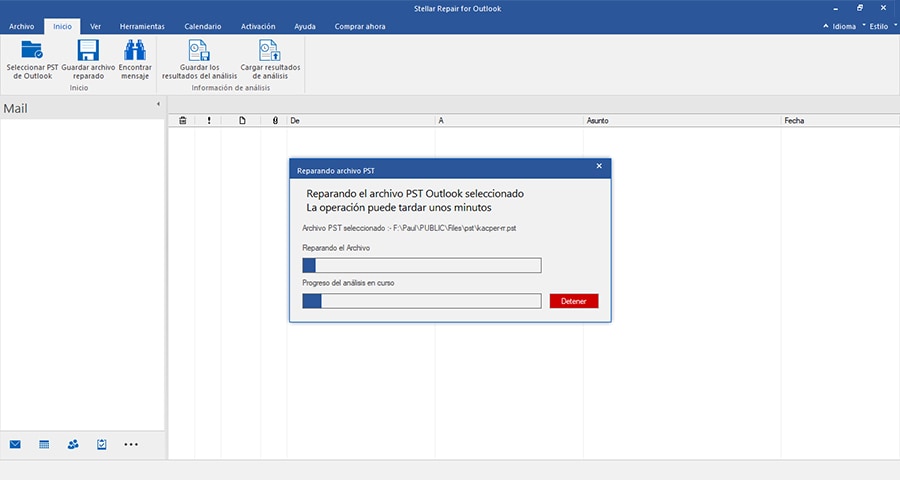
Paso 3: previsualiza y guarda
Una vez que la reparación es exitosa, el software te permite obtener una vista previa de los datos restaurados del buzón de Outlook. Selecciona lo que deseas guardar, haz clic en "Guardar archivo reparado". Luego, elige PST como formato de archivo, toca "Examinar"> "Aceptar" para guardar el archivo PST recuperado en tu computadora.
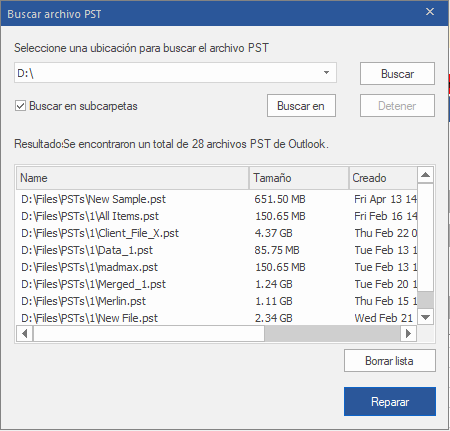
Consejo 12: Recuperar correos / documentos con Recoverit
Si habías guardado los correos o documentos importantes de Outlook y quieres encontrarlos, puedes usar un software de tercer parte para recuperarlos. Recoverit data recovery te permite recuperar todos los correos eliminados de Outlook. Aquí son los formatos de email que soporta el software de recuperación: MSG, PST, OST, EML, EMLX, MBOX, BKL, BKS, BMS, DBX, DCI, EDB, EML, EMLX, MAIL, MBX, MSG, NSF, OEB, PAB, PST, WAB. Descarga Recoverit para comprobar si tienes correos de Outlook guardado en tu almacenamiento local.
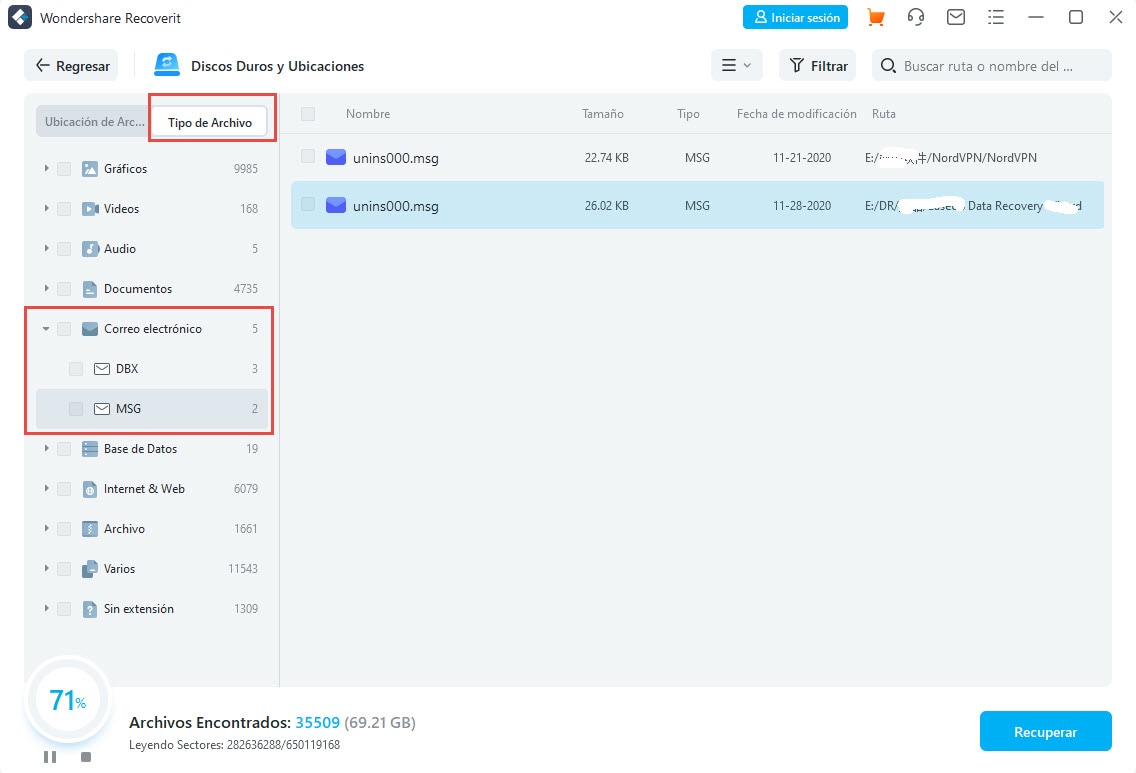
 Garantía de descarga segura, sin malware
Garantía de descarga segura, sin malwareConclusión:
Como puedes ver ahora, existen varias soluciones para ayudarte a resolver el error del servidor de Outlook. Si el problema se debe a un archivo PST dañado, te recomendamos que utilices Stellar Reparación de Outlook. Para reparar archivos PST corruptos, esta herramienta no tiene competencia en el mercado.
Si quieres recuperar los correos o documentos de Outlook, puedes usar Recoverit para recuperarlos

Recoverit - Tu mejor software de recuperación de archivos
- Recupera archivos de más de 1000 formatos de forma rápida, segura y fácil.
- Admite la recuperación de datos desde papelera de reciclaje, disco duro, tarjeta de memoria, unidad USB, cámara y más de 2000 dispositivos de almacenamiento.
- Recuperar datos perdidos por borrado accidental, corrupción de dispositivo, ataque de virus, y en más de 500 escenarios.
- Sistema operativo compatible: Windows 11/10/8/7/Vista, macOS 10.10 ~ 14 (Sonoma). Compatible con Bitlocker, T2, M1 y M2
Soluciones para correos
- Borrar y recuperar correos
- 1.Recuperar correos eliminados
- 2.Recuperar calendario en Outlook
- 3.Recuperar archivos eliminados del correo electrónico
- Reparar correos
- 1.Outlook no conecta al servidor
- 2.Outlook no recibe correos
- 3.Error de envío y recepción de Outlook
- Recuperar contraseña olvidada


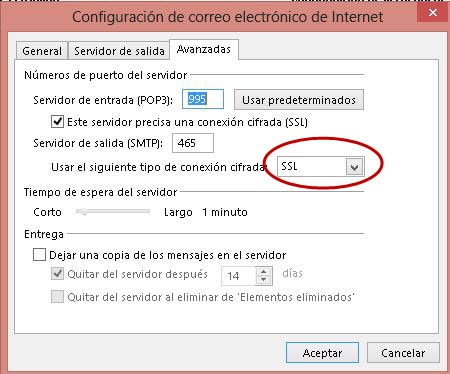



Alfonso Cervera
staff Editor