¿Tienes problemas con los hipervínculos en Outlook? Imagina que tienes un hipervínculo que has intentado abrir, pero de repente notas que el hipervínculo no funciona en Outlook. Esta situación es más grave cuando el hipervínculo contiene información importante. Por lo tanto, este artículo está diseñado para resolver el hipervínculo que no funciona en las quejas de Outlook. Sigue leyendo para ver cómo solucionar el problema fácilmente.
En este articulo
- Solución #1. Utiliza la herramienta de reparación de correo electrónico para reparar archivos corruptos de Outlook
- Solución #2. Restablecer tipos de archivos URL cuando los enlaces no se abren en Outlook
- Solución #3. Elige Microsoft Edge como tu navegador web predeterminado
- Solución #4. Restablece Microsoft Edge para solucionar el problema de los hipervínculos que no se abren en Outlook
- Solución #5. Registra nuevamente los archivos DLL si no puedes abrir hipervínculos en Outlook
- Solución #6. Verificar los valores de las claves del registro HTML
Parte 1. ¿Por qué el hipervínculo no se abre en Outlook?
Los hipervínculos en Outlook sirven como accesos directos a sitios web, archivos o ubicaciones específicas dentro de los correos electrónicos. La gente los usa para rastrear y acceder a recursos con un solo clic a través de Outlook. Sin embargo, los errores al abrir hipervínculos en Outlook te impiden abrirlos. Estas son las razones comunes por las que el hipervínculo no se abre en Outlook:
- Configuración de seguridad: Outlook puede bloquear hipervínculos como medida de precaución contra contenido malicioso.
- Navegador predeterminado: pueden surgir problemas cuando Outlook no reconoce o no se sincroniza con tu navegador web predeterminado.
- URL rota: si el hipervínculo tiene un formato incorrecto o contiene errores, es posible que Outlook no puedas abrirlo.
- Complementos de terceros: las extensiones del navegador pueden entrar en conflicto con la funcionalidad de Outlook, lo que dificulta la funcionalidad de los hipervínculos.
- Contenido restringido: la configuración de seguridad de Outlook puede impedir la apertura de ciertos hipervínculos.
- Errores de software: los fallos en Outlook pueden provocar fallos en los hipervínculos, lo que requiere solución de problemas o actualizaciones.
Parte 2. 6 soluciones que vale la pena probar cuando el hipervínculo no funciona en Outlook
Cuando no puedes abrir hipervínculos con Outlook, la mejor acción es buscar una solución para solucionar este problema. Entonces, en esta parte te brindaremos las ocho mejores soluciones que los usuarios de Outlook ya han probado. Echemos un vistazo.
Solución #1. Utiliza la herramienta de reparación de correo electrónico para reparar archivos corruptos de Outlook

Wondershare Repairit para correo electrónico
1.010.994 personas lo han descargado.
-
Repara archivos PST y OST dañados en Outlook en todos los escenarios de corrupción de correo electrónico, como fallas del disco duro y sectores defectuosos, ataques de virus y tojan horse, corrupción y mal funcionamiento de Outlook, procedimiento de apagado incorrecto, etc.
-
Restaura los correos electrónicos de Outlook eliminados durante mucho tiempo y extrae los mensajes de correo electrónico, carpetas, calendarios, etc. en cuestión de segundos.
-
Repara correos electrónicos corruptos y restaura correos electrónicos eliminados con una tasa de éxito del 100%.
-
Repara correos electrónicos en baños sin límites de tamaño y admite una vista previa de todos ellos antes de guardarlos.
-
Compatible con Windows 7/8/8.1/10/11, Windows Server 2012/2016/2019 y MacOS X 10.11~ MacOS 12 (Monterey).
Cuando un hipervínculo no funciona en Outlook, hay un problema con tus correos electrónicos de Outlook. En ese caso, Repairit for Email es su solución ideal cuando tienes problemas con los archivos de Outlook.
Repairit for Email corrige archivos de correo electrónico PST y OST y te permite cargar y revisar muchos correos electrónicos a la vez, independientemente del tamaño. Incluso puedes recuperar correos electrónicos eliminados almacenándolos en una carpeta de "Archivos perdidos". Funciona tanto en computadoras Windows como Mac, necesita solo 56 MB de espacio y es compatible con varias versiones de Windows y Mac OS X.
A continuación se explica cómo utilizar la reparación de correo electrónico Repairit para hipervínculos de error:
Paso 1. Descarga e instala Repairit para correo electrónico. Después de eso, haz clic en " Seleccionar archivo " para cargar los correos electrónicos corruptos.

Paso 2. Una vez agregados los correos electrónicos, simplemente haz clic en el botón " Reparar ". Repairit for Email comenzará a restaurar rápida y automáticamente tus correos electrónicos corruptos en cuestión de segundos.

Paso 3. Al completar el proceso de reparación, encontrarás todos los correos electrónicos reparados en el panel izquierdo. Haz doble clic en un archivo de correo electrónico para obtener una vista previa de su contenido y luego elige una ruta para guardarlo.

Soluciona el problema del hipervínculo que no funciona en Outlook ahora

Solución #2. Restablecer tipos de archivos URL cuando los enlaces no se abren en Outlook
Si has llegado hasta aquí, tus hipervínculos de Outlook aún no se abren. Pero no te preocupes, tenemos otra solución para probar. Parece que en algún momento del camino es posible que las asociaciones de archivos se hayan estropeado. Estas asociaciones son las que utiliza Windows para vincular un tipo de archivo a un programa específico. En este caso, debemos verificar las asignaciones del protocolo HTTP.
Para comprobar las asociaciones de archivos HTTP:
Paso 1: presiona la tecla Windows + i para abrir el panel de Configuración. En el cuadro "Buscar una configuración", escribe "protocolo".
Paso 2: en los resultados de la búsqueda, selecciona "Elegir una aplicación predeterminada". Es posible que esta página tarde un poco en cargarse.
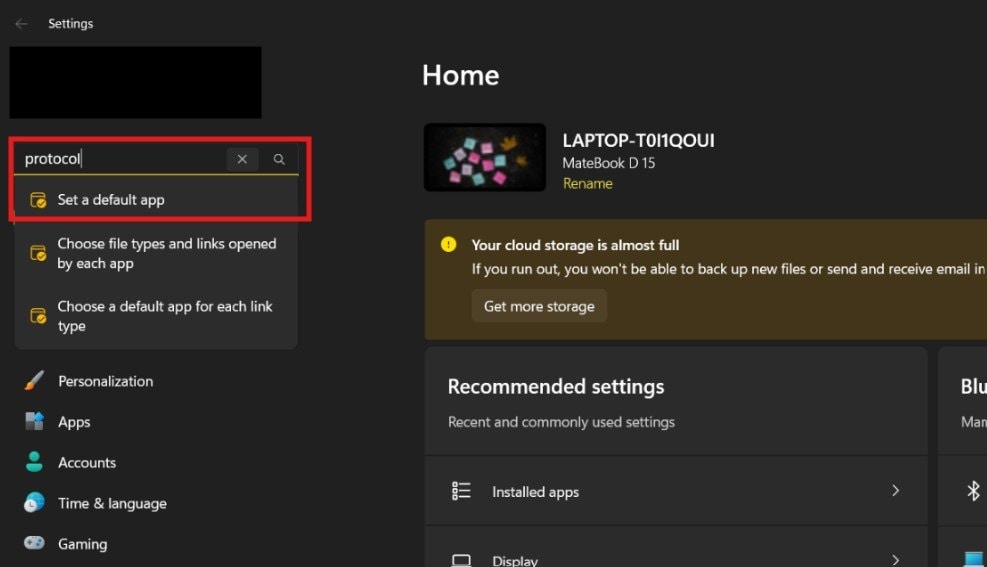
Paso 3: Desplázate hacia abajo para encontrar HTTP y HTTPS en "Elegir aplicaciones predeterminadas por protocolo".
Paso 4: asegúrate de que Microsoft Edge esté configurado como su aplicación. Cierra Edge y Outlook y vuelve a probar tu hipervínculo de Outlook.
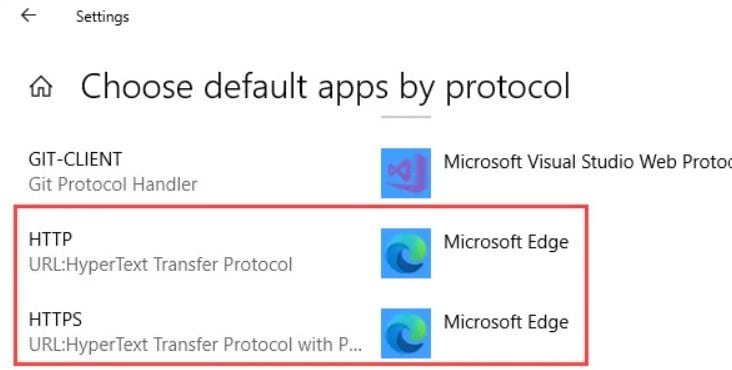
Solución #3. Elige Microsoft Edge como tu navegador web predeterminado
Algunos usuarios suelen resolver mi problema de hipervínculo de Outlook restableciendo Microsoft Edge como su navegador predeterminado. Además, normalmente recomiendan cambiar a Microsoft Edge si te comunicas con Microsoft para obtener ayuda.
Para hacer de Microsoft Edge tu navegador predeterminado, sigue estos pasos:
Paso 1: abre Microsoft Edge. En el cuadro de dirección del navegador, escribe " edge://settings/defaultBrowser ".
Paso 2: Haz clic en el botón " Establecer como predeterminado " ubicado en la parte superior.
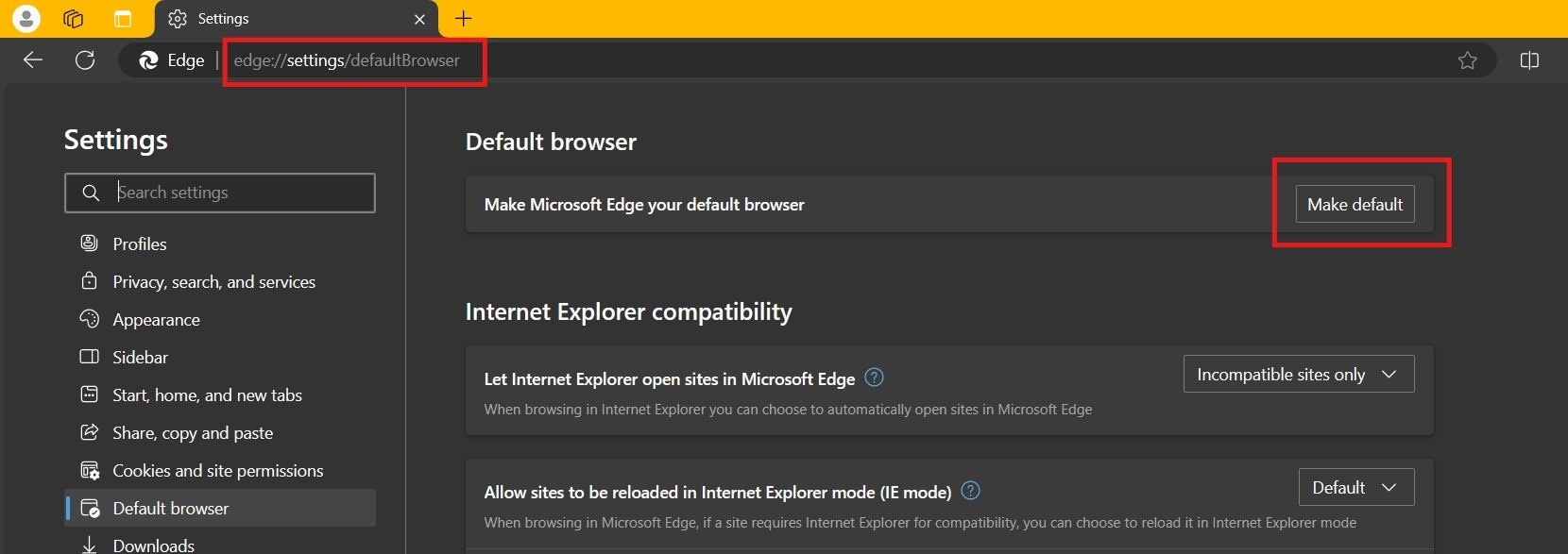
Paso 3: cierra la pestaña Configuración y Microsoft Edge.
Paso 4: Vuelve a abrir Outlook y comprueba si los hipervínculos se abren en Microsoft Edge.
Solución #4. Restablece Microsoft Edge para solucionar el problema de los hipervínculos que no se abren en Outlook
Si ya utilizas Edge como navegador predeterminado, considera probar la opción "Restablecer configuración". Recuerda, como cualquier reinicio, esto eliminará algunas de tus preferencias personales.
A continuación se explica cómo restablecer la configuración en Microsoft Edge:
Paso 1: abre Microsoft Edge. Escribe " borde://configuración/reset " .
Paso 2: Selecciona " Restaurar la configuración a sus valores predeterminados " en el menú " Restablecer configuración ".
Paso 3: en el cuadro de diálogo Restablecer configuración, haz clic en el botón " Restablecer ".
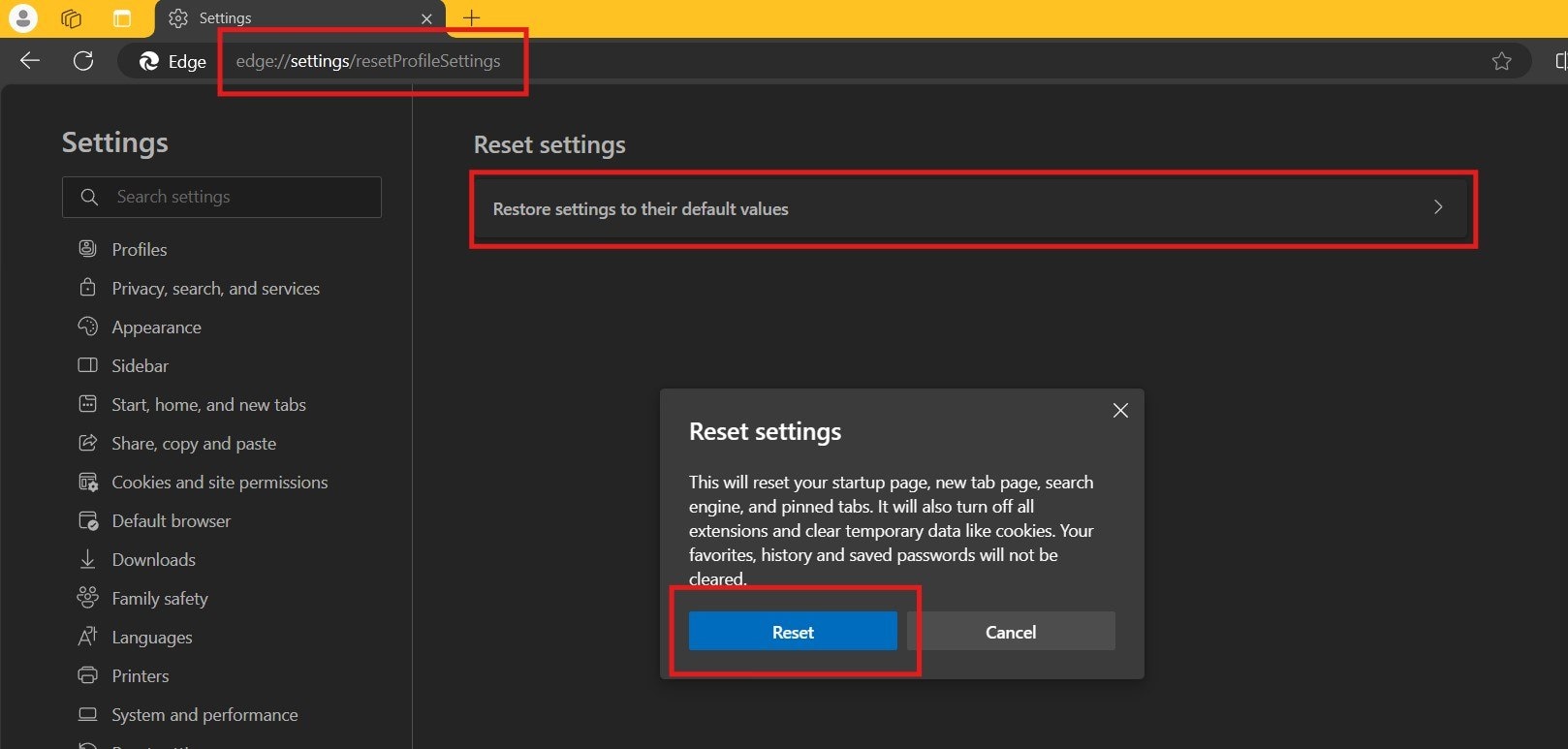
Paso 4: vuelve a abrir Outlook y prueba un hipervínculo para ver si la página web se abre en Microsoft Edge.
Solución #5. Registra nuevamente los archivos DLL si no puedes abrir hipervínculos en Outlook
Otra posible solución, aunque menos común, implica volver a registrar ciertos archivos DLL. Si bien esto puede parecer complicado, es bastante simple. Dependiendo de tu versión de Outlook, hay seis archivos para registrar. Algunas configuraciones utilizan shdocvw.dll, mientras que otras utilizan shdoc401.dll.
A continuación se explica cómo volver a registrar los archivos DLL:
Paso 1: cierra Microsoft Outlook. Presiona la tecla Windows + R.
Paso 2: En el cuadro de texto " Abrir: ", escribe " regsvr32 ", seguido de un espacio y el nombre del archivo.
Paso 3: haz clic en el botón Aceptar . Deberías ver un mensaje indicando que el proceso se realizó correctamente.
Paso 4: presiona Aceptar para descartar el mensaje.
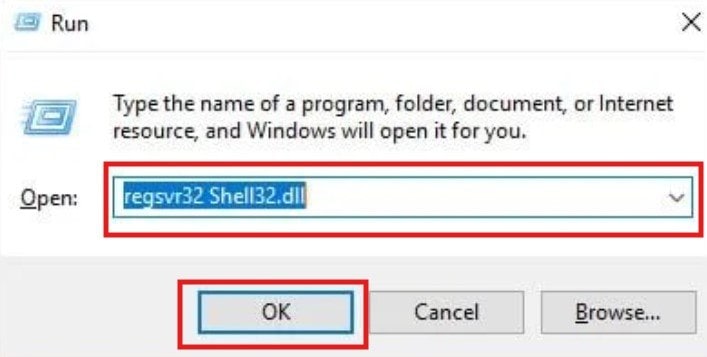
Paso 5: repite el procedimiento para los otros archivos DLL.
Estos son los comandos a utilizar:
- regsvr32 Shdocvw.dll (algunos sistemas usan Shdoc401.dll en su lugar)
- regsvr32 Oleaut32.dll
- regsvr32 Actxprxy.dll
- regsvr32 Mshtml.dll
- regsvr32 Urlmon.dll
- regsvr32 Shell32.dll
Una vez hecho esto, prueba para ver si tu problema de hipervínculo de Microsoft Outlook se ha resuelto.
Solución #6. Verificar los valores de las claves del registro HTML
Esta solución implica acceder al Registro de Windows, lo que puede parecer desalentador para algunos usuarios. A veces, otros programas pueden restablecer los valores del registro o dañarlos. Como medida de precaución, es recomendable crear siempre una copia de seguridad de su registro antes de realizar cualquier cambio. Si no está familiarizado con la navegación por el registro, es una buena idea buscar ayuda de alguien con experiencia en esta área.
A continuación te explica cómo acceder al Registro de Windows y realizar los cambios necesarios:
Paso 1: presiona la tecla Windows + R para abrir el cuadro de diálogo Ejecutar.
Paso 2: escribe "regedit " en el cuadro de texto y haz clic en Aceptar .
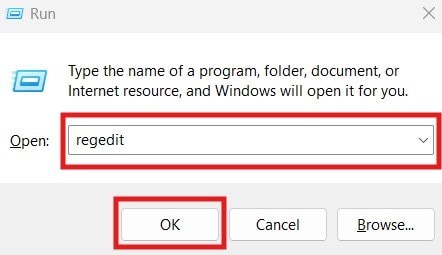
Paso 3: haz clic en Sí en el cuadro de diálogo que te pregunta si deseas que el Registro de Windows realice cambios.
Paso 4: en el panel izquierdo del Editor del Registro, navega hasta HKEY_CLASSES_ROOT .
Paso 5: Desplázate hacia abajo hasta encontrar " .html " en el menú. Haz clic en la entrada. Tu barra superior debería mostrar " Computadora\HKEY_CLASSES_ROOT.html " .
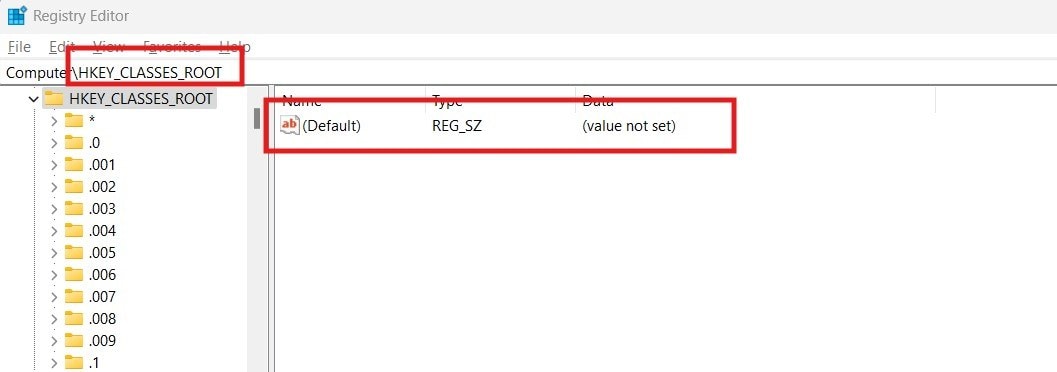
Paso 6: Verifica que la entrada " (Predeterminada) " tenga un valor de Datos de " htmlfile ".
Paso 7: Si el valor no es " htmlfile ", haz clic derecho en " (Predeterminado) " y selecciona Modificar .
Paso 8: Haz clic en Aceptar para ingresar " htmlfile " en el campo " Información del valor: ".
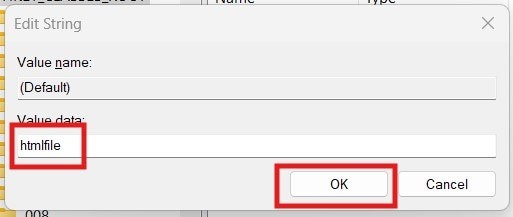
Paso 9: reinicia Windows y prueba un enlace de Outlook para ver si el problema se resuelve.
Conclusión
Arreglar los problemas de hipervínculo que no funciona en Outlook es esencial para una comunicación fluida y hacer las cosas. Si deseas una solución sencilla y fácil de usar, te sugerimos Repairit for Email. Es genial porque funciona bien tanto en computadoras Windows como Mac. ¡Pruébalo hoy y haz que tu experiencia con Outlook sea más fluida!
Preguntas más frecuentes
¿Restablecer Microsoft Edge como mi navegador predeterminado afectará las otras configuraciones de mi navegador?
No, restablecer Microsoft Edge como navegador predeterminado no debería afectar la configuración de otros navegadores como Firefox o Chrome. Cada navegador mantiene sus propias preferencias y configuraciones, por lo que los cambios realizados en un navegador no deberían afectar a los demás.¿Puedo deshacer los cambios realizados en el Registro de Windows si algo sale mal?
Sí, es posible deshacer los cambios realizados en el Registro de Windows si es necesario. Antes de realizar cualquier modificación, es recomendable crear una copia de seguridad del registro. Si algo sale mal, puedes restaurar el registro desde la copia de seguridad para volver al estado anterior.¿Volver a registrar archivos DLL afectará el rendimiento de mi computadora?
Volver a registrar archivos DLL es un paso estándar para la solución de problemas. Este proceso garantiza que los archivos necesarios estén registrados en el sistema, lo que puede ayudar a resolver el problema.



