Aug 14, 2025 • Categoría: Reparación de Correo Electrónico • Soluciones probadas
¿Cuando estás trabajando en Microsoft Outlook, el error de Outlook 0x800ccc92 restringe tu trabajo fluido? El mensaje de error repetido te parece frustrante. ¿Estás buscando formas de corregir el error 0x800ccc92 de Microsoft Outlook? Si es así, entonces esta publicación es para ti.
En este artículo, aprenderás los diversos síntomas de este error, por qué ocurre y los métodos para solucionarlo.
Parte 1: Síntomas del error 0x800ccc92 de Outlook
Los diversos síntomas que surgen debido al error de Outlook 0x800ccc92 son:
- Bloquea tu ventana de programa activa
- Tu Windows se vuelve lenta, con entrada de teclado retrasada y cursor de movimiento lento
- El sistema se congela periódicamente durante unos segundos
Estos son algunos de los síntomas que puedes experimentar debido al error 0x800ccc92
Parte 2: ¿Por qué ocurre el error 0x800ccc92?
Cada error de software que surge tiene alguna razón detrás. Estas son algunas de las causas de este error:
- Nombre de usuario o contraseña incorrectos
- Ajustes de configuración incorrectos
- PST de gran tamaño
- Outlook se cerró abruptamente
- Fallo de los protocolos SMTP o POP3
- Sincronización incorrecta del servidor y Outlook
- Un virus en los datos PST
- Problema de sincronización entre el servidor y el cliente de correo
Ahora conoces las posibles causas del error 0x800ccc92 de Outlook 2007. En la siguiente parte, aprenderás los distintos métodos para corregir este error
Parte 3: Métodos para corregir el error de Outlook 0x800ccc92
Antes de probar cualquier método manual o automático para corregir el error de Outlook, intenta cerrar la aplicación Outlook y reiniciarla después de unos segundos. Verifica enviando un correo electrónico, es posible que el error de usuario se haya resuelto.
Sin embargo, si el error persiste, puedes solucionarlo con los métodos que se mencionan a continuación:
Método 1: Corregir el nombre y la contraseña
Cuando recibas este mensaje de error, es posible que tengas prisa y hayas ingresado por error el nombre de usuario y la contraseña incorrectos. Los detalles incorrectos dan lugar a discrepancias al recibir y enviar correos electrónicos.
Vuelve a verificar las credenciales y escribe las entradas correctas en los parámetros dados.
Después de volver a verificar, si encuentras que el nombre de usuario y la contraseña son correctos, pero aún recibes el error 0x800ccc92 de Outlook 2016, pasa al siguiente método.
Método 2: Verificar la configuración del servidor del navegador
La configuración incorrecta del servidor también puede provocar el error. Esto hace que sea necesario comprobar la configuración del servidor. Esto ncluye SMTP, IMAP, POP, etc. Vuelve a agregar tu cuenta después de verificar la configuración. Estos son los pasos que pueden ayudarte en este proceso:
Paso 1: Abre Outlook y toca el menú Archivo

Paso 2: Haz clic en Configuración de la cuenta y luego en Configuración del servidor

Paso 3: Verifica la configuración del correo
Tu configuración de correo entrante:
- Nombre de usuario: tu dirección de correo electrónico
- Contraseña: la usas para iniciar sesión en tu correo web
- Servidor: imap.gmail.com
- Puerto: 993
- Cifrado: TLS/SSL
- Autenticación de contraseña segura (SPA): No
Después de verificar todo, haz clic en Correo saliente.

Paso 4: Verifica tu configuración de correo saliente
- Servidor: smtp.gmail.com
- Puerto: 587
- Cifrado: SSL/TLS
- Autenticación de contraseña segura (SPA): No
- Autenticación del servidor saliente: sí, la misma configuración que la de tu servidor entrante
Después de marcar todo, haz clic en "Siguiente".
Paso 5: Haz clic en Listo

Después de verificar todas las configuraciones, haz clic en "listo".
Método 3: Reducir el límite de tamaño del archivo OST/PST de Outlook
Si tu archivo de datos de Outlook excede el límite de tamaño establecido, también puede causar el error. Arréglalo con los siguientes pasos:
1. Configuración de un archivo automático en Outlook 2013
Paso 1: Abre Outlook y haz clic en "Archivo".
Paso 2: Abre el cuadro Opciones de Outlook y luego accede a "Opciones avanzadas".
Paso 3: Accede a la configuración de archivo automático en las opciones de archivo automático.

Paso 4: Configura las opciones de Autoarchivar durante 14 días y marca las casillas como se muestra en la figura.

2. Ejecutar manualmente el archivo automático
Paso 1: Inicia Outlook, selecciona "Archivo" y haz clic en "Limpieza".
Paso 2:: Haz clic en Archivar y selecciona lo que necesitas archivar manualmente.

3. Obtención de la carpeta archivada de Outlook
Los elementos archivados generalmente no aparecen hasta que tus correos electrónicos existentes se archivan correctamente.
Busca y mira tus datos archivados con los pasos a continuación:
Paso 1: Abre Outlook, accede al menú Archivo y selecciona "Abrir y exportar".
Paso 2: Abre el archivo de datos de Outlook y selecciona el archivo requerido, luego haz clic en "Aceptar".
El archivo de datos que abres está visible en el "Panel de navegación". Puedes verlo debajo de los archivos normales. Sigue los pasos a continuación para abrir el archivo de datos archivados.
Paso 1: accede al archivo con la siguiente ruta Archivo -> Herramientas de limpieza -> Archivar
Paso 2: ve el archivo de almacenamiento y verifica si se ha modificado alguna información. Si es modificada, recibirás el mensaje a través de Outlook. Como la información del archivo de almacenamiento es compleja, memorizarla se vuelve difícil para ti.
Paso 3: Cierra el archivo de datos archivados. Haz clic con el botón derecho en el archivo de datos archivados que se puede ver en el panel de carpetas. Elige "Cerrar archivo" aquí.
4. Limpiar la carpeta de elementos eliminados
Si eliminaste involuntariamente alguno de los mensajes importantes, restáuralos antes de limpiar la carpeta de elementos eliminados.
Puedes restaurarlo rápidamente arrastrando y soltando el archivo de datos OST o PST de la carpeta de elementos eliminados a la ubicación deseada.
Cuando hayas terminado con la restauración del archivo, limpia la carpeta de elementos eliminados con los siguientes pasos:
Paso 1: Abre la pestaña Avanzado con la siguiente ruta Archivo -> Opciones -> Avanzado
Paso 2: marca la casilla debajo de Iniciar y salir de Outlook. Además, selecciona la opción "Vaciar elementos eliminados".
Paso 3: al hacer clic en "Aceptar", se borrará automáticamente la carpeta de elementos eliminados.
Paso 4: si deseas recibir notificaciones antes de la eliminación, haz clic en "Avanzado" y selecciona la casilla de verificación "Preguntar antes de eliminar elementos".
Esto te ayuda a deshacerte del error 0x800ccc92 de Outlook.
Método 4. Reparar el archivo de datos de Outlook con Stellar Reparación de Outlook
Después de probar todas las técnicas anteriores, si ninguno de los métodos funcionó para resolver el error, entonces Stellar Reparación de Outlook sería el mejor software para corregir este error. El software avanzado de reparación de PST restaurará todos los archivos PST corruptos con un 100% de precisión e integridad.
El potente motor de análisis del software puede reparar archivos de cualquier tamaño y también puede extraer tus contactos y correos electrónicos eliminados en el perfil de Outlook nuevo o existente. Sigue los pasos detallados a continuación para completar el proceso.
Paso 1: Agrega el archivo PST
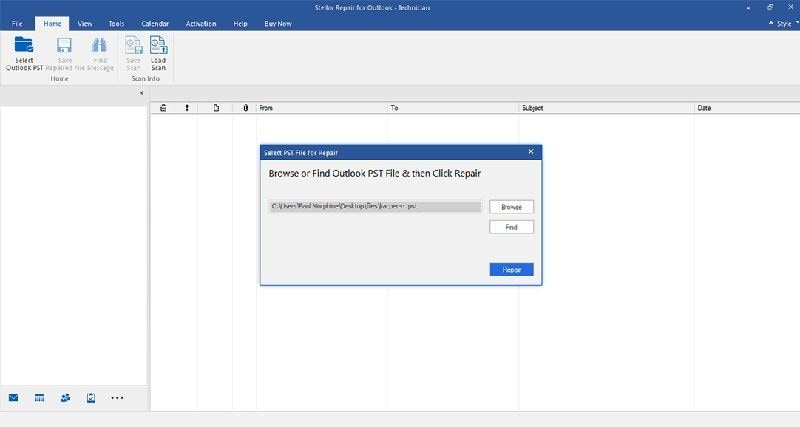
¿Conoces la ubicación de tu archivo? En caso de que sea así, haz clic en "Examinar", y si no, puedes encontrarlo con la opción "Buscar". Por lo tanto, selecciona la pestaña correspondiente para comenzar el proceso de reparación.
Paso 2: Repara el archivo PST

Después de seleccionar el archivo PST, comienza el proceso de reparación haciendo clic en Reparar. Puedes detener la reparación en cualquier momento haciendo clic en "Detener". La barra de progreso te da una idea del tiempo total que tardará el proceso en curso. Sin embargo, todo el tiempo puede variar según el nivel de corrupción y el tamaño del archivo.
Paso 3: Previsualiza y guarda
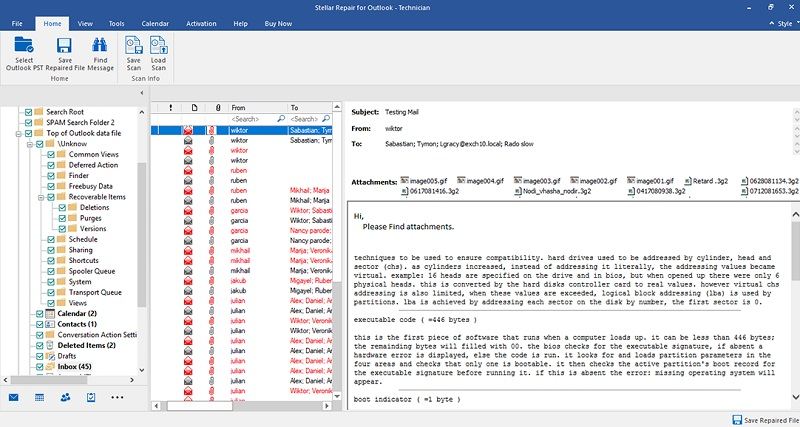
Previsualiza los archivos recuperados desde el panel lateral del software. Puedes ver el archivo requerido haciendo doble clic en él. Mira y confirma, y luego haz clic en "Recuperar" para guardar el archivo o los datos en la ubicación necesaria.
Esto completa tu proceso de reparación. Ahora puedes usar tu Outlook que tenia el error 0x800ccc92.
Conclusión
Cuando se produce un error 0x800ccc92 de Outlook en tu pantalla, es el resultado de alguna actividad incorrecta de Outlook o de otras razones que ya hemos comentado anteriormente. Evita hacer esas cosas para prevenir recibir este tipo de errores en el futuro.
Sin embargo, a pesar de tomar las medidas adecuadas, si aún recibes el error de Outlook, los métodos discutidos anteriormente te ayudarán a deshacerte de él.
De todos los métodos anteriores, recomendamos utilizar Stellar Reparación de Outlook. Con total integridad y precisión, recupera cualquier dato de cualquier tamaño y gravedad de la corrupción.
Soluciones para correos
- Borrar y recuperar correos
- 1.Recuperar correos eliminados
- 2.Recuperar calendario en Outlook
- 3.Recuperar archivos eliminados del correo electrónico
- Reparar correos
- 1.Outlook no conecta al servidor
- 2.Outlook no recibe correos
- 3.Error de envío y recepción de Outlook
- Recuperar contraseña olvidada




Alfonso Cervera
staff Editor