Los hipervínculos en los archivos pueden ser la referencia a la ubicación del archivo en la computadora dentro de la hoja de cálculo. Pero a veces, los enlaces no funcionan y el mensaje de error aparece en la pantalla diciendo: "No se puede abrir el archivo específico". Hay varias razones que desencadenan el problema del hipervínculo como que el archivo de origen se haya eliminado o movido a otra ubicación.
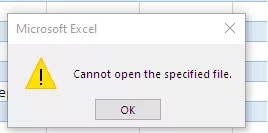
Pero no hay necesidad de entrar en pánico, ya que este error se puede arreglar fácilmente mediante el uso de consejos y trucos prácticos. Aquí está la guía completa de algunos de los métodos eficaces para arreglar los problemas de hipervínculos, no funcionan.
Parte 1: Definición y Conocimiento de Hipervínculo
Antes de entrar a las soluciones, es fundamental para obtener un buen conocimiento de la definición de hipervínculo y las razones que podrían causar el error para generarlo. Sigue desplazándote para conocer más detalles.
¿Qué es un hipervínculo?

Un hipervínculo es un texto o un icono que puede llevarte a otra página web. Sirve como punto de referencia que conecta una página específica con otra página en la web. El texto vinculado se conoce como texto de anclaje y suele ser de color azul y estar subrayado. Además de abrir nuevas páginas, los hipervínculos también pueden llevar al lector a una sección concreta de la misma página.
Los hipervínculos se dividen generalmente en dos tipos: hipervínculos internos e hipervínculos externos. Un hipervínculo interno es un enlace que conecta diferentes subpáginas de un dominio. El vínculo externo, en cambio, conecta con un dominio diferente. Puede ser clasificado como un vínculo saliente o entrante.
¿Cómo crear un hipervínculo?
¿Te preguntas cómo crear un hipervínculo? Sigue los pasos que se mencionan a continuación para hacer un hipervínculo al archivo de una computadora.
-
Selecciona el texto o la imagen que quieres mostrar como hipervínculo.
-
Pulsa Ctrl + K.
-
Ve a la sección "Enlazar con" y realiza una de las siguientes acciones.
Si deseas enlazar con un archivo existente, haz clic en "Archivo o página web existente" en la sección "Enlazar con" y, a continuación, busca el archivo en la Lista de búsqueda o en la Lista de carpetas actuales.
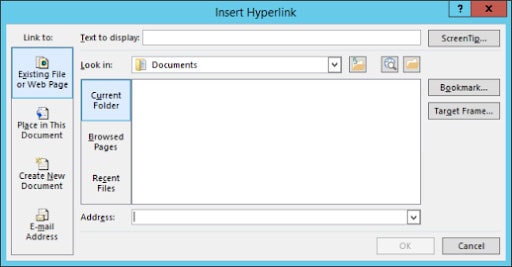
Si deseas crear un nuevo archivo y enlazarlo, pulsa "Crear nuevo documento" y escribe un nombre para el nuevo archivo en la sección "Enlazar con". Puedes utilizar la ubicación mencionada en "Ruta completa" o buscar una ubicación diferente tocando "Cambiar".
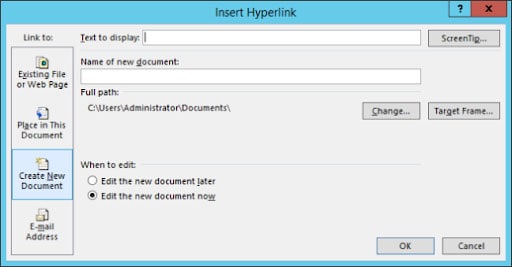
¿Por qué no funciona el hipervínculo?
Estas son algunas de las principales razones que pueden provocar el problema del hipervínculo.
-
Cambiar el nombre del archivo hipervinculado
El error del hipervínculo no funciona si el nombre del archivo que aparece en el texto del hipervínculo es diferente al nombre real del archivo.
-
Cierre inesperado del sistema
Un apagado repentino del sistema o un cierre inesperado de un archivo pueden provocar un mal funcionamiento de tu computadora, lo que puede ocasionar discrepancias en los datos de los hipervínculos.
-
El nombre del archivo tiene el signo # (libra)
Recuerda siempre que no puedes utilizar el signo de libra cuando crees un hipervínculo para un archivo en Excel. Este signo no se acepta en los hipervínculos y puede hacer que se genere el error "No se puede abrir el archivo especificado".
Parte 2: ¿Cómo Solucionar el Problema de los Hipervínculos que No Funcionan?
Desde ahora has aprendido acerca de qué son los hipervínculos y lo que causa el error a generar, es el momento de desenvolver los métodos prácticos para resolver el problema. Sigue leyendo para encontrar diferentes métodos para arreglar el error de los hipervínculos que no funcionan en Excel, Word y Powerpoint.
En Excel
Método 1: Habilitar la opción de guardar los hipervínculos
Excel cuenta con una opción incorporada para actualizar los hipervínculos cada vez que se guarda el libro. Sigue los pasos que se mencionan a continuación para habilitar esa opción.
-
Ve a Archivo > Opciones > Avanzadas.
-
Localiza la pestaña General y pulsa sobre las "Opciones Web".
-
Después, haz clic en Archivos y marca la casilla que dice "Actualizar Enlaces al Guardar".
-
Pulsa en Ok y ya está.
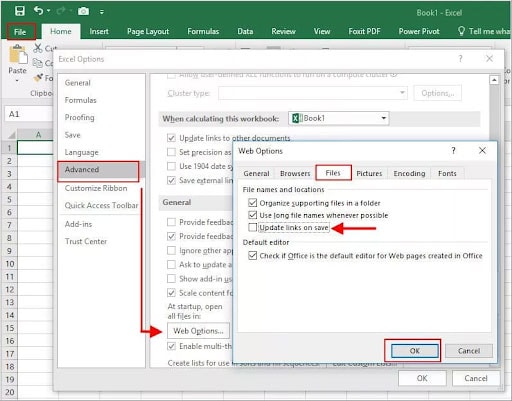
Método 2: Enlazar con el archivo renombrado
A veces, el error aparece cuando el nombre del archivo en el hipervínculo es diferente del nombre real. En ese caso, puedes asegurarte de que los enlaces del archivo Excel se actualicen y dirijan al archivo renombrado. Sigue las instrucciones para llevar a cabo el proceso.
-
Haz clic con el botón derecho del ratón en el hipervínculo y haz clic en la opción "Editar el Hipervínculo".
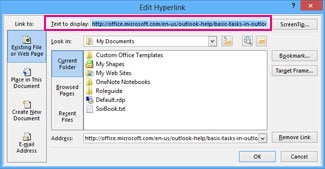
-
En la dirección del hipervínculo, sustituye el nombre actual del archivo por el renombrado y haz clic en Ok para guardar.
En Word
Método 1: Desactivar la casilla "Mostrar Códigos de Campo en lugar de sus Valores".
Estos son los pasos para llevar a cabo este proceso.
-
Ve a Archivos > Opciones > Avanzadas.
-
Desplázate hacia abajo en la página y localiza la opción "Mostrar Contenido del Documento".
-
Desmarca la casilla "Mostrar los Códigos de Campo en lugar de sus valores" y comprueba si ayuda a arreglar el hipervínculo
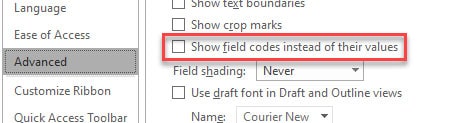
Método 2: Volver a insertar el hipervínculo
A veces, el hipervínculo no funciona debido a errores ortográficos. Asegúrate de que has introducido el enlace correctamente y lo has completado.
-
Haz clic con el botón derecho del ratón en el hipervínculo y abre el cuadro de diálogo "Editar Hipervínculo".
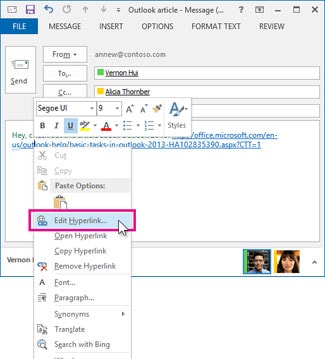
-
Allí obtendrás las opciones de editar, eliminar, abrir o copiar el enlace.
-
Comprueba si la ortografía es correcta o el enlace está completo para resolver el error.
En PowerPoint
Método 1: Restablecer el Hipervínculo
El error de "hipervínculo no funciona" surge cuando el enlace se rompe o el archivo al que está vinculado ha sido eliminado o movido. En ese caso, sólo tienes que restablecer el hipervínculo. Sigue los pasos para ejecutar el proceso.
-
Asegúrate de que puedes acceder al archivo o a la diapositiva a la que quieres poner el hipervínculo.
-
Selecciona el texto u objeto hipervinculado.
-
Abre el cuadro de diálogo "Insertar hipervínculo".
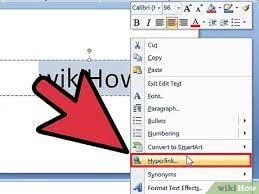
-
Vuelve a colocar el vínculo en la diapositiva, el documento o la ubicación correctos,
-
Haz clic en Aceptar para guardar los cambios.
Parte 3: La Solución Definitiva para Solucionar Todos Estos Problemas de Archivos - Wondershare Repairit
¿Todavía te enfrentas al problema del hipervínculo y te preguntas cómo deshacerte de él? Prueba Wondershare Repairit y resuelve todos los problemas de archivos sobre la marcha. Es la solución definitiva para reparar archivos de cualquier dispositivo independientemente del nivel de daño. Añade esta aplicación de terceros a tu cajón de aplicaciones y soluciona el error del hipervínculo que no funciona en un abrir y cerrar de ojos.
Características:
-
Viene con una interfaz fácil de usar.
-
La herramienta admite el procesamiento por lotes y puede reparar varios archivos simultáneamente.
-
Es compatible con los principales formatos de archivo, como DOCX, PPTX, XLSX y PDF.
-
Viene con un filtro que notifica a los usuarios si intentan cargar un formato de archivo incompatible.
-
Es capaz de resolver cualquier tipo de corrupción de archivos en sólo tres sencillos pasos.
Guía Paso a Paso para Usar Wondershare Repairit
Paso 1: Cargar el Archivo Corrupto
-
Descarga e inicia la aplicación en tu sistema. Ve a la sección de reparación de archivos en el lado izquierdo.
-
Pulsa el botón "Añadir" y navega hasta la ubicación donde se guardan los archivos corruptos. Puedes seleccionar varios documentos y cargarlos en Repairit.

-
La herramienta generará un aviso si intentas cargar algún formato incompatible.
Paso 2: Iniciar el proceso de reparación
-
Una vez añadido el archivo, haz clic en el botón Reparar de la parte inferior para iniciar el proceso. La herramienta escaneará todos los archivos y arreglará todo tipo de problemas.

-
Los usuarios pueden comprobar el progreso del proceso de reparación en la pantalla e incluso pueden cancelarlo durante el proceso en curso.
-
Una vez completado el proceso, la herramienta te lo hará saber mostrando el aviso correspondiente.
Paso 3: Previsualizar y Guardar
-
Pulsa el botón "Vista Previa" situado junto a los archivos reparados. Puedes comprobar los resultados antes de guardar cualquier documento.

-
Haz clic en el botón "Guardar" si estás satisfecho con los archivos reparados. Haz clic en el botón "Guardar Todo" para exportar todos los archivos reparados a la carpeta designada a la vez.
Palabras Finales:
Este blog resume las principales razones que desencadenan el error de hipervínculo no funciona, junto con las soluciones para arreglar el problema de hipervínculo. Esperamos que nuestra guía te ayude a resolver el problema y te permita acceder a los hipervínculos fácilmente. Los enlaces rotos son uno de los problemas más comunes y molestos que aparecen en los archivos de Word, Excel y PowerPoint.
Pero lo mejor es que puedes solucionarlo sin poner mucho esfuerzo. Todas las soluciones mencionadas anteriormente son capaces de resolver el error. Sin embargo, si nada funciona o tarda más de lo habitual, prueba Wondershare Repairit para restaurar los hipervínculos y guardar el resultado en un nuevo archivo sin interferir con las propiedades de la hoja de cálculo. Esta herramienta es muy fiable y puede solucionar los errores en tres sencillos pasos.

