"¿Alguien puede decirme cómo abrir un archivo DOC en MS Word? Cada vez que intento cargar un documento, aparece un mensaje que dice: Word experimentó un error al intentar abrir el archivo".
Esta es una de las muchas consultas que he visto de usuarios de MS Word que no pueden abrir sus archivos DOC o DOCX en sus sistemas. Dado que este problema puede surgir por todo tipo de fallos relacionados con el sistema, la aplicación o los datos, puedes probar diferentes enfoques para solucionarlo.
Por lo tanto, en esta publicación, te mostraré cómo abrir tus archivos de Word y superar este error lógico como un profesional.
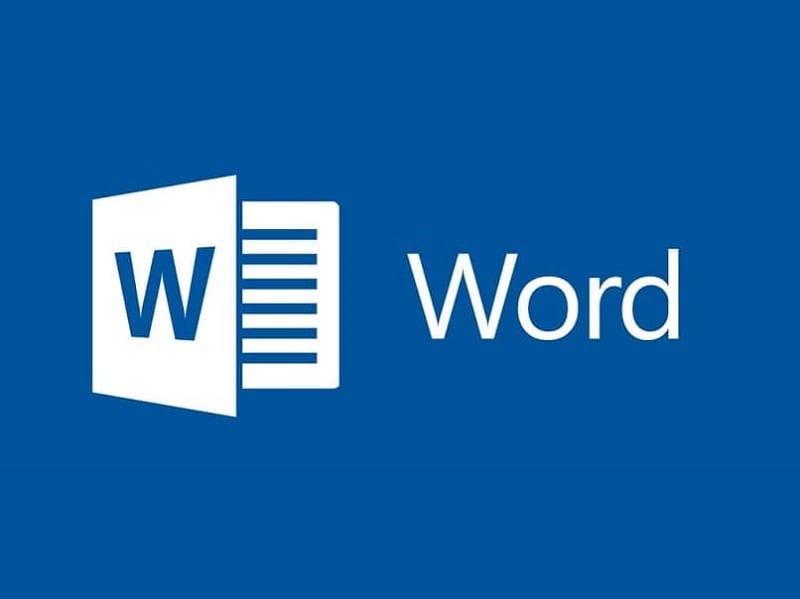
Parte 1: Cosas que debes saber: Word detectó un error al intentar abrir el archivo
A veces, al abrir un archivo DOC o DOCX en MS Word, recibes un mensaje de error que impide que el archivo se cargue. El mensaje usualmente indica: Word experimentó un error al intentar abrir el archivo.
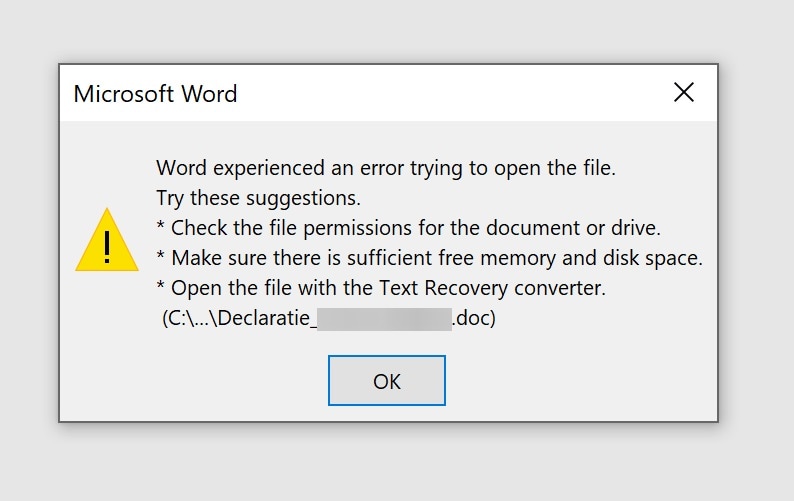
Posteriormente, sugiere diferentes recomendaciones que puedes seguir para superar este error lógico o de corrupción de datos. En la mayoría de los casos, este error de MS Word puede deberse a las siguientes situaciones:
-
Poco espacio en disco en tu sistema.
-
Se está cargando un archivo DOC o DOCX dañado.
-
No tienes permiso para abrir el documento.
-
El archivo está bloqueado o protegido.
-
Ataques de virus inesperados.
Parte 2: Solución: Corregir el error “Word experimentó un error al intentar abrir el archivo”
Ahora que hemos cubierto algunos conceptos básicos, tal vez te preguntes cómo solucionar el problema "Word experimentó un error al intentar abrir el archivo", así que echemos un vistazo a las diferentes soluciones.
Solución 1: Desbloquear el documento de Word que no puedes cargar
Una de las razones más comunes para recibir este error en MS Word está relacionada con permisos u otros parámetros del documento. Por ejemplo, si el documento ha sido bloqueado, puedes tener problemas al cargarlo.
Para solucionarlo, simplemente localiza el documento de Word, haz clic derecho y selecciona “Propiedades” desde el menú contextual.
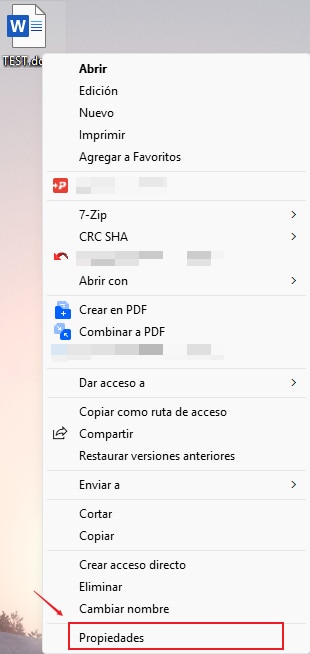
Una vez abierta la ventana de propiedades, ve a la sección “General” y haz clic en el botón “Desbloquear” en el panel inferior de la sección de seguridad.
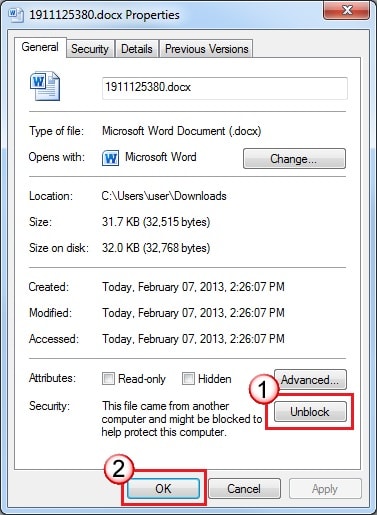
Haz clic en el botón “Aceptar” para aplicar los cambios y desbloquear el documento de MS Word.
Solución 2: Desactivar el Modo de Vista Protegida del documento
Una razón importante para recibir el error “Word experimentó un error al intentar abrir el archivo” puede estar relacionada con su vista protegida. Idealmente, si el archivo está protegido, será más difícil de abrir para usuarios no confiables.
Afortunadamente, puedes desactivar esta función abriendo MS Word y yendo a Portapapeles > Archivo > Opciones. Una vez que se abra la ventana de Más opciones, ve al “Centro de confianza” desde la barra lateral y accede a sus “Configuración del Centro de confianza”.
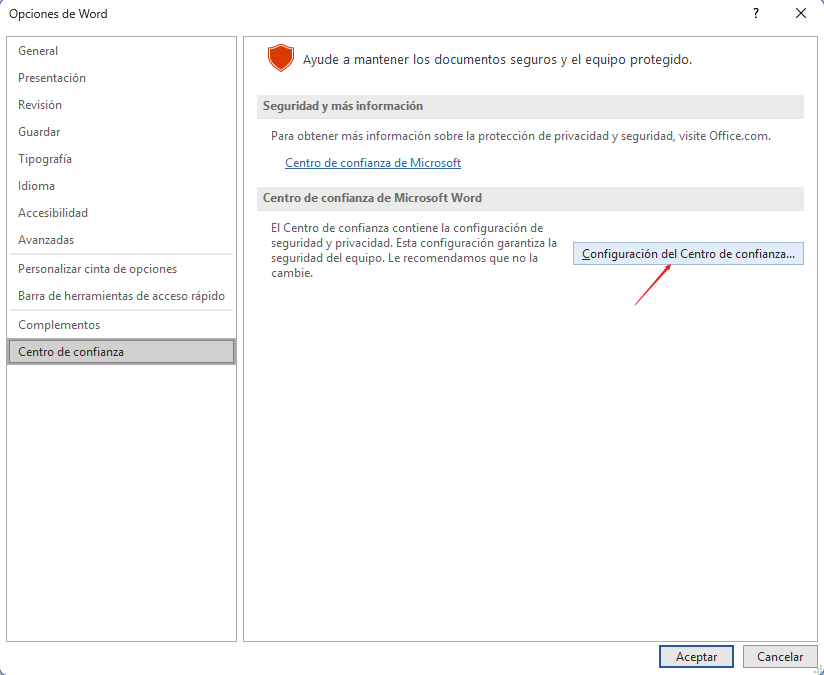
Cuando se abra la ventana del Centro de confianza, accede a la sección “Vista protegida” y desactiva las opciones correspondientes para MS Word.
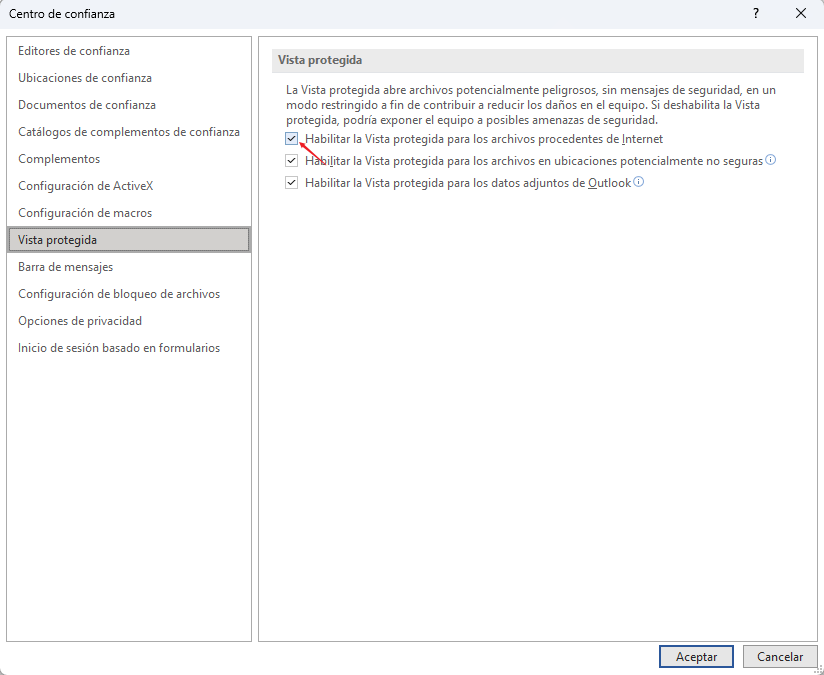
Después, simplemente reinicia la aplicación de Word e intenta abrir tu archivo DOC/DOCX.
Solución 3: Agregar una ubicación de confianza en MS Word
Otro problema relacionado con la seguridad que puede causar el mensaje “Word experimentó un error al intentar abrir el archivo” está relacionado con la configuración de ubicaciones de confianza de la aplicación. Si la ubicación predeterminada para la plantilla está dañada o no está disponible, puedes encontrar este error.
Para solucionarlo, abre MS Word y ve a Archivo > Opciones para abrir la ventana de opciones.
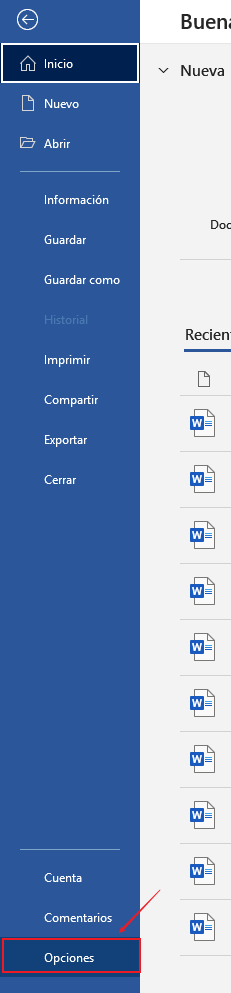
Aquí, ve a la función “Centro de confianza” desde la barra lateral y abre sus “Configuración del Centro de confianza”.
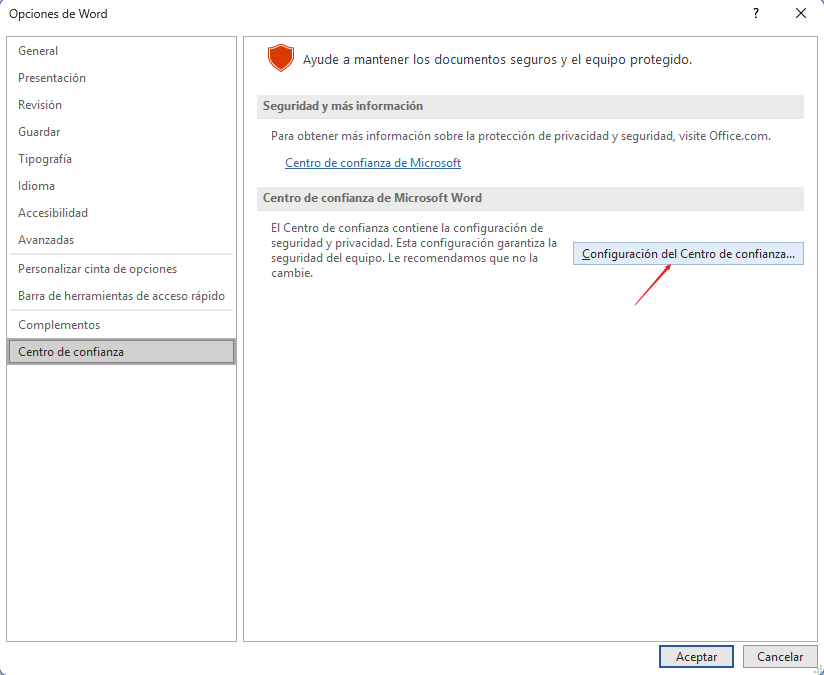
Una vez que se abra esta ventana, ve al panel “Ubicaciones de confianza” y elige “Agregar nueva ubicación...”.
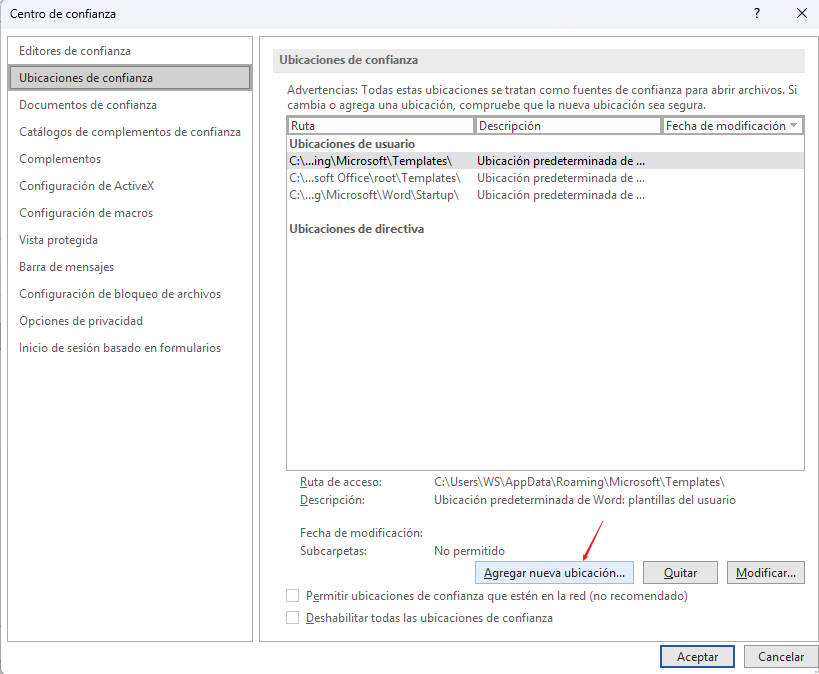
Ahora, simplemente busca la ubicación predeterminada donde se guarda la plantilla de MS Word (normalmente AppData > Roaming > Microsoft > Templates). Haz clic en el botón “Aceptar” para guardar los cambios.
Solución 4: Ejecutar el solucionador de problemas de MS Office
Además de configuraciones incorrectas, el problema también puede surgir si la aplicación está dañada. La forma más simple de corregir el error “Word experimentó un error al intentar abrir el archivo” es reparar la suite de MS Office en tu PC con Windows.
Para ello, abre el Panel de control de tu sistema y ve a la función “Agregar o quitar programas”. Desde la lista de aplicaciones instaladas, selecciona MS Office y haz clic en el botón “Cambiar” encima.
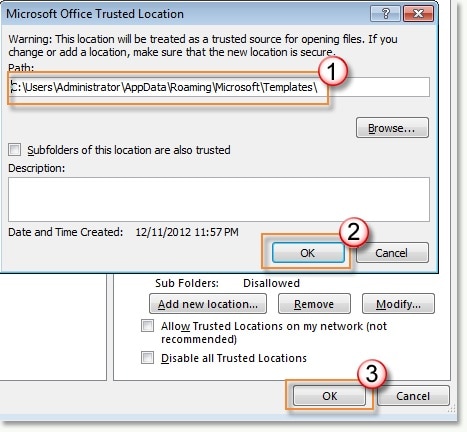
Esto abrirá un asistente desde el cual puedes elegir reparar la suite de MS Office.
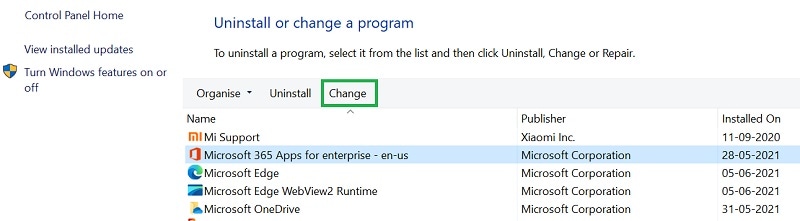
Primero, puedes optar por realizar una “Reparación rápida” para solucionar problemas menores y luego una reparación en línea si es necesario.
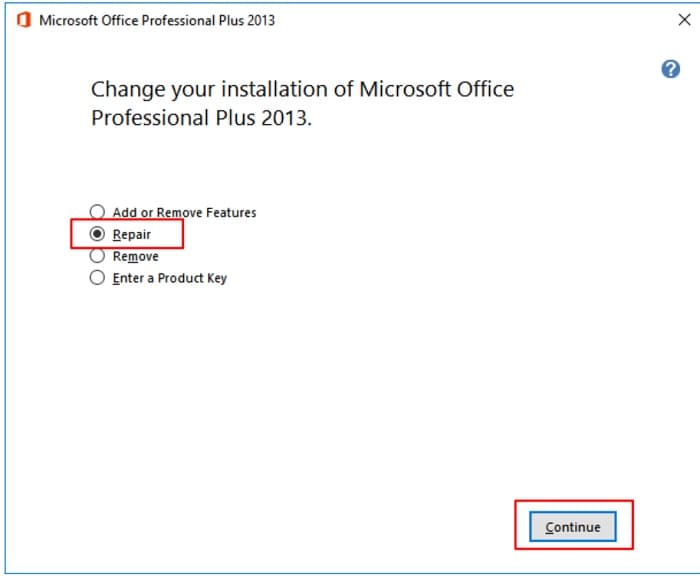
Después de reparar correctamente la suite, vuelve a abrir la aplicación de Word y comprueba si el problema se ha solucionado.
Solución 5: Reparar un archivo de Word dañado con una herramienta de reparación
No hace falta decir que si tu documento de Word está dañado, no podrá cargarse correctamente. Un encabezado dañado, datos corruptos u otros problemas pueden provocar el mensaje “Word experimentó un error al intentar abrir el archivo”.
La forma más simple de resolver este problema es reparar tu archivo DOC/DOCX con una herramienta como Wondershare Repairit. El software es fácil de usar y puede corregir diversos problemas en documentos Word corruptos. Puedes cargar varios archivos al mismo tiempo y previsualizarlos antes de exportarlos.
Si solo tienes algunos documentos para reparar, puedes probar la versión en línea de File Repair, ya que tiene una prueba gratuita y es más conveniente. Sin embargo, si necesitas reparar muchos archivos, es mejor usar la versión de escritorio.
Comparación entre ambas versiones:
|
Accesibilidad: Repairit Online está disponible desde cualquier dispositivo con conexión a internet, permitiendo el acceso en cualquier momento y lugar. |
Acceso sin conexión: Se instala directamente en tu ordenador, permitiendo trabajar sin conexión, ideal para zonas con conectividad limitada. |
|
Versión online disponible: Si solo tienes algunos archivos Word menores de 300MB, prueba la versión online. La versión gratuita permite reparar archivos menores de 5MB. |
Más capacidades: La versión de escritorio puede reparar archivos Word más grandes de 300MB sin límites de tamaño ni cantidad. |
|
Actualizaciones automáticas: Repairit Online se actualiza regularmente por el proveedor, garantizando acceso a las últimas funciones sin instalaciones manuales. |
Control de datos: Los archivos se almacenan localmente, ofreciendo mayor control y seguridad sobre tus datos. |
Pasos para reparar archivos con Repairit para escritorio:

Wondershare Repairit - Reparador Archivos Word
1,010,994 personas lo han descargado.
-
Repara perfectamente archivos de Word .docx corruptos sin modificar el archivo original.
-
Proporciona una opción de reparación sencilla para texto, imágenes, fuentes, hipervínculos, encabezados, pies de página, etc.
-
Repara archivos de Word dañados o corruptos por cualquier motivo, como fallo del sistema, cambio de formato, ataque de virus, etc.
-
Compatible con la reparación de archivos Word en MS Word 2019, 2016, 2013, 2010, 2007 y versiones anteriores.
-
Compatible con PC con Windows, macOS, y permite la transferencia/compartición entre PC y dispositivos móviles.
Paso 1: Abre Repairit – File Repair y carga tus documentos
Lanza Wondershare Repairit en tu sistema, ve a la sección “File Repair” y haz clic en “Agregar” para cargar tus documentos.

Una vez agregados (Word, Excel, PDF o PPT), haz clic en “Reparar” para iniciar el proceso.

Paso 2: Repara los documentos Word cargados
Después de hacer clic en “Reparar”, espera mientras Repairit arregla los documentos. Puedes seguir el progreso en pantalla.

Paso 3: Previsualiza y exporta tus archivos Word
Una vez que la reparación haya finalizado, haz clic en “Previsualizar” para ver los resultados. Luego, haz clic en “Guardar” junto al documento reparado y selecciona una ubicación para guardarlo.

Siguiendo este sencillo método, podrás reparar tus documentos de Word, PowerPoint, Excel y PDF con Repairit en cualquier momento y lugar.
Solución 6: Desactivar el firewall en tu sistema
A veces, las herramientas de seguridad (internas o de terceros) en tu PC pueden bloquear puertos necesarios para cargar un archivo. Si estás intentando abrir un archivo desde una red y ves el mensaje “Word experimentó un error al intentar abrir el archivo”, considera desactivar temporalmente el firewall.
Para hacerlo, ve a la configuración de tu PC con Windows, accede a la sección “Actualización y seguridad”, luego a “Firewall y protección de red” y desactiva el firewall temporalmente.
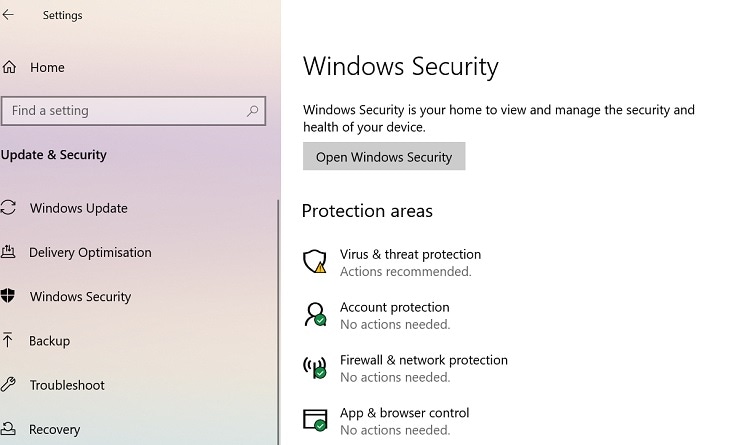
Después, intenta abrir el documento Word y vuelve a activar el firewall cuando termines.
Parte 3: Causas comunes de este error en MS Word y cómo evitarlo
Ahora deberías poder resolver el error “Word experimentó un error al intentar abrir el archivo”. Sin embargo, para evitar que ocurra nuevamente, ten en cuenta estas causas y consejos.
Causas principales:
Permisos en conflicto.
Problemas de configuración (vista protegida, ubicaciones no confiables).
Corrupción de datos.
Problemas con la aplicación (MS Office corrupto, desactualizado o mal instalado).
Conflictos con el firewall o aplicaciones de terceros.
-
Permisos en conflicto: Como mencioné anteriormente, este problema puede ocurrir cuando un usuario no tiene los permisos necesarios para acceder al archivo de Word.
-
Problema de configuración: Puede deberse a cualquier ajuste de configuración en MS Word (como la vista protegida o enlaces a ubicaciones no confiables).
-
Corrupción de datos: También puedes encontrarte con este problema si tu archivo de Word se ha corrompido o dañado por algún motivo.
-
Problema de la aplicación: El paquete de MS Office podría estar corrupto, no actualizado, o puede que no se haya instalado correctamente.
-
Otros problemas: El problema también puede ocurrir si el firewall de tu sistema ha bloqueado un puerto vital, o si algún complemento/aplicación de terceros lo está causando.
Consejos para evitarlo:
-
Instala el paquete de MS Office únicamente desde fuentes confiables y evita aplicaciones piratas.
-
Considera actualizar tu sistema Windows y el paquete de Office a la última versión disponible.
-
Evita modificar la configuración general de MS Word, ya que podría causar conflictos no deseados.
-
No instales complementos de MS Word desde fuentes de terceros no confiables.
-
Mantén tus archivos de Word protegidos y evita cualquier acción que pueda corromper sus datos.
Conclusión
Estoy seguro de que después de leer esta guía, podrás solucionar fácilmente el problema “Word experimentó un error al intentar abrir el archivo”. Como has visto, te he presentado múltiples soluciones relacionadas con la aplicación, el sistema y los datos que puedes seguir.
Si incluso después de desbloquear el documento o cambiar su configuración sigues teniendo problemas, considera reparar archivos Word dañados. Un documento de MS Word dañado puede recuperarse fácilmente con Wondershare Repairit – File Repair en muchos escenarios.
Preguntas Frecuentes (FAQs)
-
¿Cómo puedo solucionar un error en MS Word al intentar abrir un archivo?
Primero, puedes desbloquear el documento y asegurarte de que la vista protegida esté desactivada. Además, puedes reparar o actualizar la suite de MS Office instalada, o arreglar un documento corrupto con Wondershare Repairit. -
¿Por qué no puedo abrir mis archivos de Word?
Esto puede deberse a diversos problemas relacionados con la aplicación, los datos o el sistema. Por ejemplo, tu documento de Word podría estar dañado, podrías no tener los permisos necesarios para abrirlo, o la suite de MS Office podría estar fallando.


