Aprender a utilizar la línea de comandos de Linux es necesario para todos los usuarios de Linux y administradores del sistema. Te permite realizar operaciones básicas de mantenimiento como crear nuevos archivos, ir a determinadas carpetas y reubicar los existentes. Este tutorial explica cómo utilizar el comando rm para eliminar archivos en Linux. Este artículo también demostrará cómo eliminar archivos en Linux utilizando el gestor de archivos (método GUI) y con la mejor solución de software de terceros.
En este artículo
Método 1. Eliminar Archivos en Linux Utilizando el Gestor de Archivos (Método GUI)
Si usted es nuevo en Linux, es posible que se sienta reacio a utilizar la terminal para eliminar archivos o carpetas. Después de todo, no hay vuelta atrás una vez que haya comenzado a eliminar archivos con el comando rm. En lugar de correr este riesgo, puede eliminar archivos o carpetas utilizando el administrador de archivos incluido en su distribución de Linux, el Administrador de Archivos.
Si bien el diseño de los administradores de archivos de Linux puede variar, todos deberían funcionar de manera similar. Esta guía examina cómo hacerlo con el administrador de archivos de Ubuntu, pero los pasos probablemente sean similares para otros administradores de archivos.
Paso 1. Para comenzar, inicie el administrador de Archivos de su distribución de Linux. Esta aplicación se conoce como Files en Ubuntu.
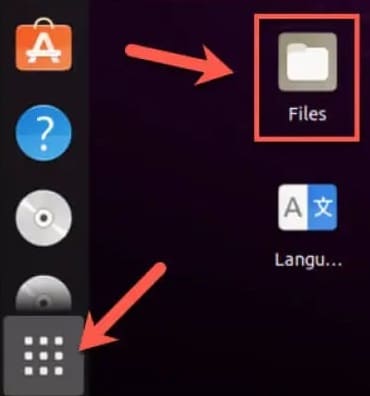
Paso 2. Navegue hasta el directorio que contiene los archivos o subcarpetas que desea eliminar en el administrador de archivos de su distribución. Elija primero qué archivos o carpetas desea eliminar. Una vez que los haya seleccionado, haga clic derecho sobre ellos y elija Mover a la Papelera, Mover a la Papelera de Reciclaje o Eliminar, según su distribución y ubicación. Para lograr el mismo efecto, presione la tecla Delete en su teclado.
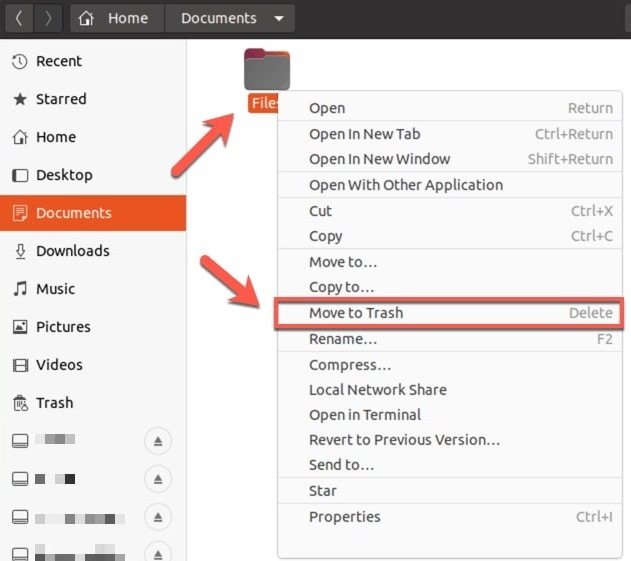
Paso 3. La mayoría de las distribuciones tienen un sistema de papelera que le permite "almacenar" archivos antes de ser eliminados, lo que le permite restaurarlos más tarde. Por lo general, se encuentra en el escritorio, como una carpeta en el administrador de archivos o como una aplicación en el menú de software. Para finalizar la eliminación, navegue hasta la carpeta de la papelera y seleccione la opción Vaciar o Borrar. Dependiendo de su distribución, estas opciones pueden variar.
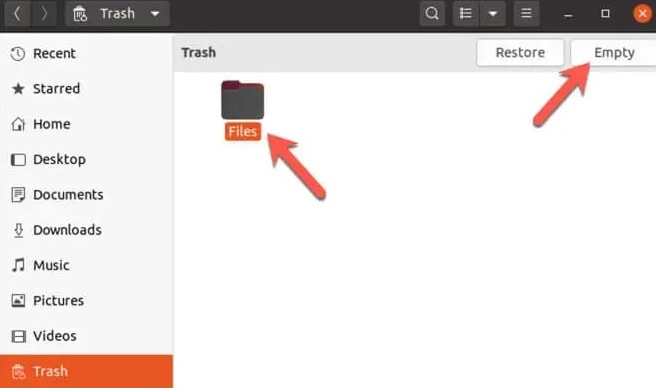
Paso 4. Para eliminar por completo sus archivos, selecciónelos, luego haga clic derecho y seleccione Eliminar de la Papelera.
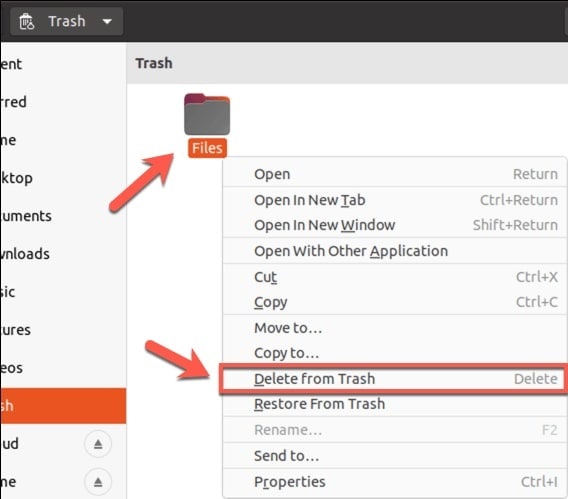
Método 2. Eliminar Archivos Utilizando el Comando rm en la Terminal de Linux
Utilizar la aplicación del administrador de archivos de su distribución para eliminar archivos o carpetas funciona bien, pero hay algunas limitaciones. Por ejemplo, si no es el propietario del archivo, debe usar la terminal para abrir su administrador de archivos con acceso de root y eliminarlo. Una aplicación similar no se puede utilizar en una instalación de Linux sin interfaz gráfica (solo terminal).
Aquí es donde entra en juego el comando rm. Este comando Unix fue creado en 1971 y sigue siendo la forma más rápida de eliminar archivos o directorios en Linux. Pero tenga cuidado: el comando rm tiene mucho poder, especialmente si lo ejecuta con sudo o como usuario root directamente, así que úselo con precaución.
Prerrequisito: Abrir la Terminal
No debería sorprender que pueda eliminar archivos en Linux utilizando la línea de comandos, dada la amplia variedad de comandos accesibles en la terminal. Para hacer esto, realice las siguientes acciones:
Paso 1. Navegue por los archivos que desea eliminar en el administrador de archivos después de abrirlos. Alternativamente, puede navegar directamente a los archivos en la terminal utilizando el comando:
cd/path/to/the/file
Paso 2. Abra el menú contextual haciendo clic derecho en la ventana y luego seleccionando Abrir en Terminal.
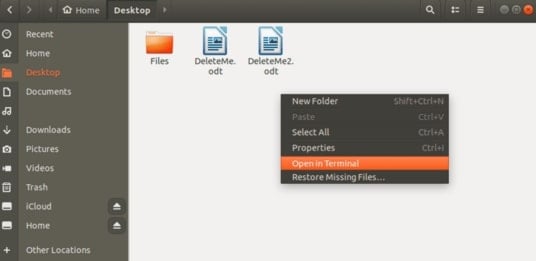
Paso 3. Para eliminar un solo archivo o un grupo de archivos, utilice el comando rm (abreviatura de "remove").
Cómo Eliminar un Solo Archivo con el Comando rm en Linux
"rm -i" le pedirá confirmación antes de eliminar cada archivo. Considere utilizar rm -I, que solo le pedirá confirmación una vez y solo si está intentando eliminar tres o más archivos.
Paso 1. El comando rm, que le permite eliminar uno o varios archivos al mismo tiempo, es un comando más comúnmente utilizado para eliminar archivos.
$ rm {file-name}
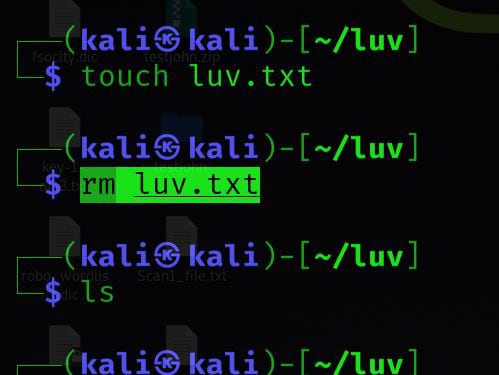
Paso 2. Si el archivo tiene protección de escritura, rm le pedirá confirmación antes de eliminarlo; de lo contrario, lo eliminará sin solicitar confirmación. Para forzar a rm a solicitar confirmación antes de eliminar un archivo, use la bandera "-i":
$ rm -i {file-name}
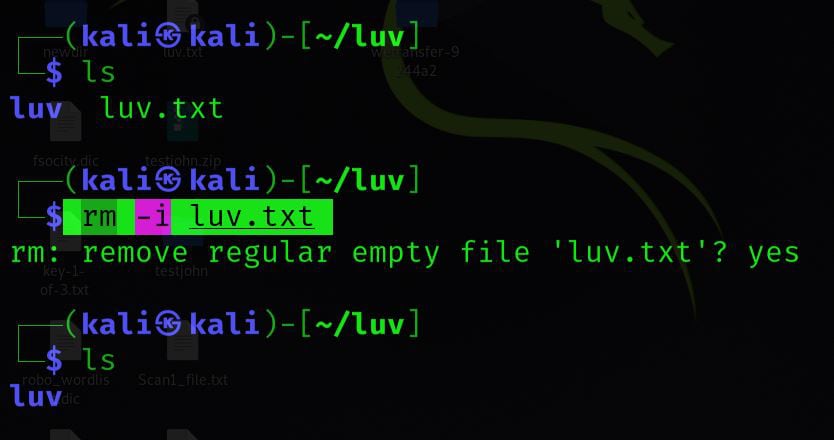
Paso 3. El comando rm elimina archivos sin generar ninguna salida. Utilice la bandera -v en el comando rm para ver lo que el comando rm está haciendo actualmente.
$ rm -v {file-name}
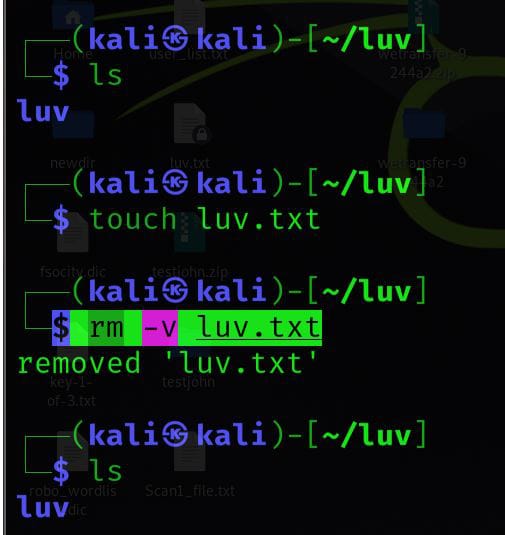
Paso 4. Utilice la bandera -f para eliminar archivos con protección de escritura sin solicitar confirmación.
$ rm -f {file-name}
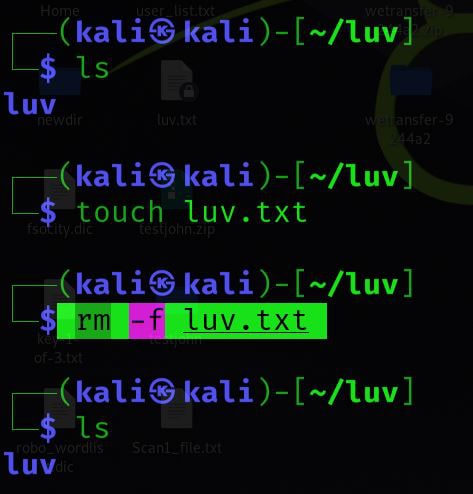
Cómo Eliminar Múltiples Archivos con el Comando rm en Linux
Paso 1. Puede eliminar varios archivos pasando múltiples nombres de archivo como argumentos a rm.
$ rm {file-name-1} {file-name-2} {file-name-3} ... {file-name-N}
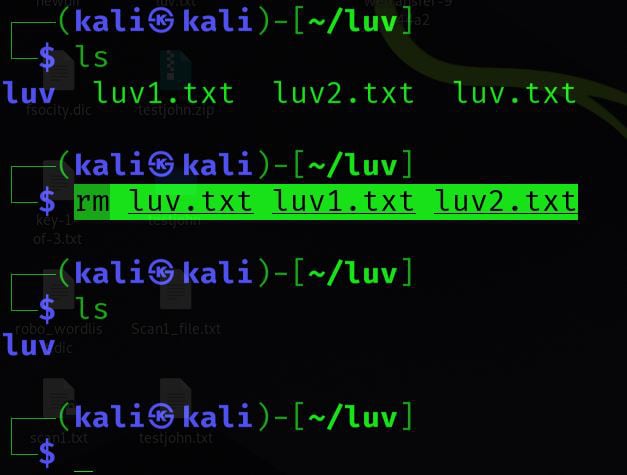
Paso 2. rm también admite expresiones regulares. Para eliminar todos los archivos con el nombre file-name*, ingrese:
$ rm file-name*.ext
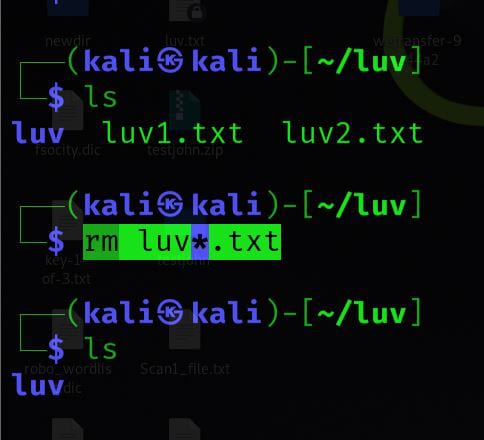
Paso 3. También se pueden definir diferentes directorios utilizando expresiones regulares. Podemos usarlo para eliminar tres archivos con los nombres file-name-1, file-name-2, and file-name-3.
$ rm file-name-[123]
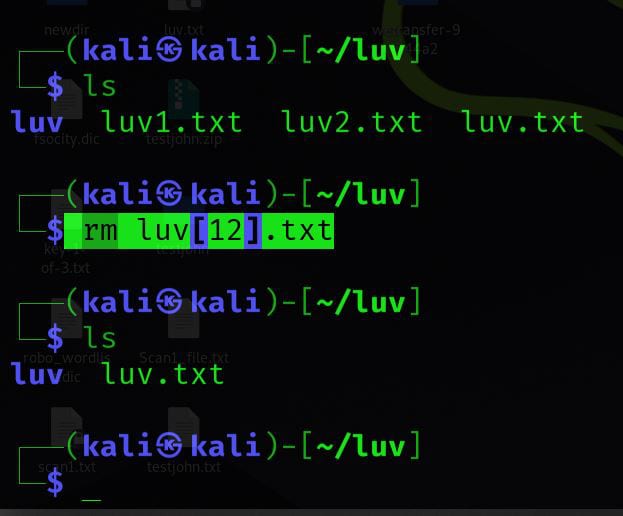
Cómo Eliminar Archivos con un Nombre de Archivo Específico en Linux
En la terminal, puede eliminar todos los archivos de Linux con un nombre específico. Ejecute el siguiente comando:
rm *Delete*
Este comando elimina todos los archivos con el nombre entre los asteriscos.
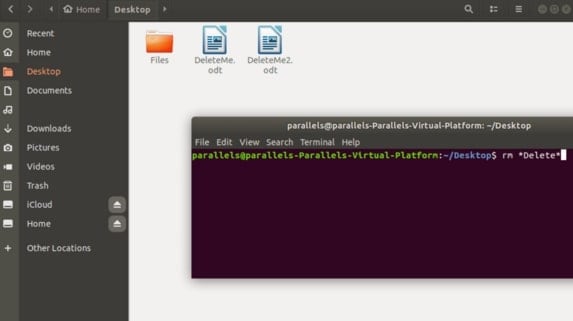
Cómo Eliminar Archivos de un Tipo de Archivo Específico Con el Comando rm en Linux
Si tiene una carpeta con varios tipos de archivos y desea eliminar todos los archivos de un tipo específico, como .pdf o .odt, escriba "rm" seguido de un asterisco y el tipo de archivo.
rm *.odt
En este caso, eliminará todos los archivos que terminen en .odt. Para eliminar todos los archivos de este tipo, ingrese un asterisco seguido de la terminación del archivo.
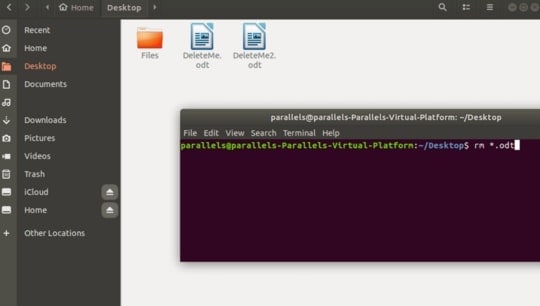
Cómo Eliminar Todos los Archivos en una Carpeta con el Comando rm en Linux
Utilice el siguiente comando en la terminal para eliminar todos los archivos y subcarpetas en una carpeta específica:
rm -r Files/*
En este caso, se eliminarán todos los archivos en la carpeta "Archivos". La carpeta en sí no se eliminará. Por supuesto, también puede eliminar un directorio de Linux, incluidos todos sus archivos.
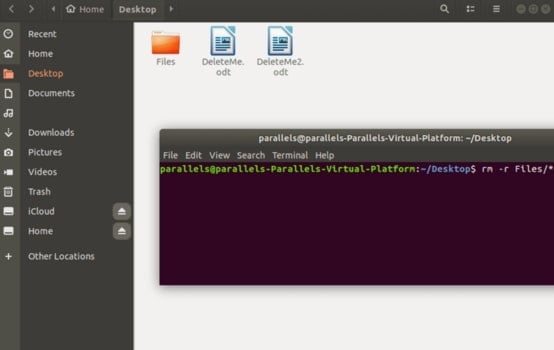
Cómo Localizar y Eliminar Archivos Ocultos con el Comando rm en Linux
Paso 1. Podemos utilizar el comando locate con varias opciones para especificaciones más complejas.
$ find {dir-to-search} -type f -name {pattern} -exec rm -f {} \;
Por ejemplo,
$ find luv -type f -name "*.txt" -exec rm -f {} \;
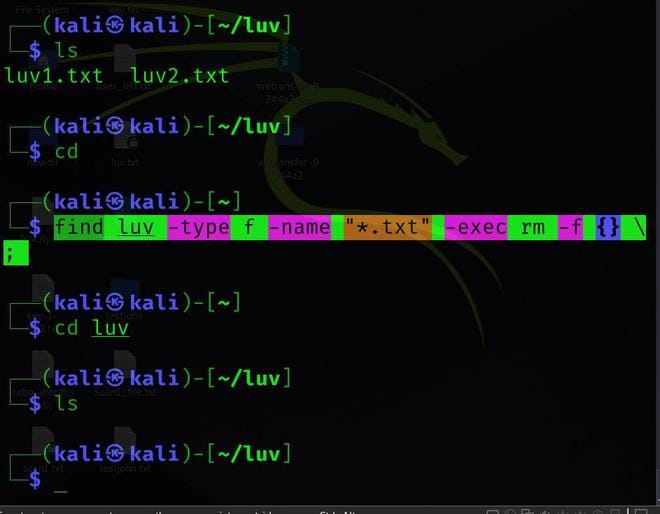
Paso 2. Podemos modificar el comando anterior para eliminar todo lo que coincida con el patrón de secuencia, incluidos los directorios dentro de {dir-to-search}.
$ find {dir-to-search} -name {pattern} -exec rm -rf {} \;
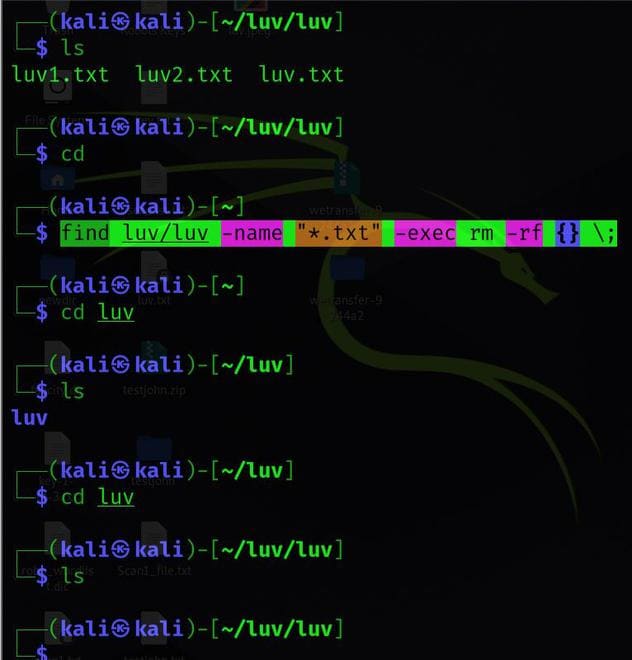
Paso 3. Internamente, las implementaciones modernas de find admiten la función de eliminación. La opción -delete anula la instrucción rm , mientras que la opción -depth indica que se procesen los contenidos del directorio.
$ find {dir-to-search} -type f -name {file-name-pattern} -depth -delete
Cómo Localizar y Eliminar Archivos Vacíos con el Comando rm en Linux
Paso 1. Para eliminar todos los directorios vacíos dentro de una ruta dada, dir-to-search, ejecute el siguiente comando:
$ find {dir-to-search} -type d -empty -delete
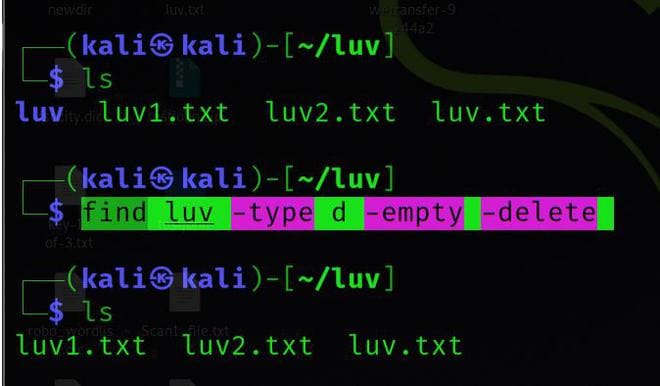
Paso 2. O utilice el siguiente comando:
$ find {dir-to-search} -type f -empty -delete
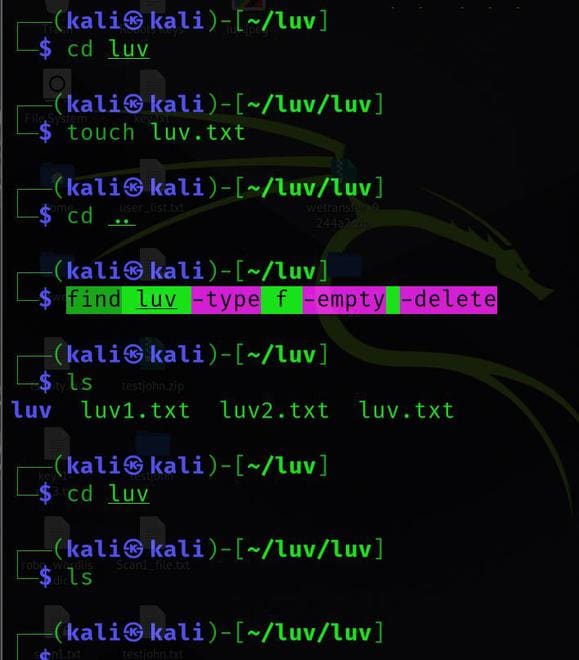
Es posible que también estés interesado en: Eliminar líneas vacías en Bash
Cómo Recuperar Archivos Eliminados Accidentalmente en Linux
Con todos los métodos de eliminación mencionados anteriormente utilizando el comando rm en Linux, aquí tienes una forma efectiva y fácil de recuperar tus archivos eliminados accidentalmente en Linux. Puedes utilizar el mejor software de terceros disponible en el mercado hoy en día, el Wondershare Recoverit Linux File Recovery. Los datos pueden perderse de diversas formas. ¡Pero no tienes que preocuparte! Esta solución integral de recuperación puede recuperar cualquier cosa.

Wondershare Recoverit - Tu Software de Linux Recovery Seguro y Confiable
5,481,435 personas lo han descargado.
Recupera documentos, fotos, videos, música, correos electrónicos y otros más de 1000 tipos de archivos de manera efectiva, segura y completa.
Compatible con todas las distribuciones principales de Linux, incluyendo Ubuntu, Linux Mint, Debian, Fedora, Solus, Opensuse, Manjaro, etc.
Ayuda en más de 500 escenarios de pérdida de datos, como eliminación, formateo de disco, bloqueo del sistema operativo, corte de energía, ataque de virus, pérdida de partición y muchos más.
Funciona a través de una conexión remota. Puedes recuperar datos perdidos incluso cuando tu dispositivo Linux se haya bloqueado.
Wondershare Recoverit hace que la recuperación de datos en Linux sea extremadamente sencilla. Puedes recuperar tus datos en tres sencillos pasos. Pero si no te sientes cómodo leyendo las instrucciones de recuperación, aquí tienes un tutorial en video que puedes ver.
Para Windows Vista/7/8/10/11
Para macOS X 10.10 - macOS 13
Paso 1. Elige la Recuperación de Linux
Descarga e instala Wondershare Recoverit en tu PC. Inicia el programa y selecciona la opción NAS y Linux en el lado izquierdo de la interfaz principal. Para continuar, haz clic en el botón Linux Recovery.

Paso 2. Conecta el Sistema Linux
Como se muestra a continuación, aparecerá una nueva ventana en tu pantalla. Ingresa la información requerida para establecer una conexión remota. Cuando hayas terminado, haz clic en el botón Conectar en azul.

Espera a que se establezca la conexión; Recoverit ejecutará un escaneo automático para buscar tus archivos perdidos en una computadora Linux.
Paso 3. Vista previa y Recupera Archivos Eliminados
El proceso de escaneo lleva tiempo, dependiendo de la cantidad de datos que se estén escaneando; el progreso del escaneo se muestra en la barra inferior. Lo mejor de Recoverit es que puedes detener el escaneo en cualquier momento cuando encuentres el archivo que deseas restaurar.

Cuando el escaneo haya finalizado, Recoverit te permite previsualizar los archivos para asegurarte de que son los que deseas recuperar. Ahora, selecciona Recuperar para guardar el archivo en una ubicación nueva. El software te pedirá que selecciones una ubicación en tu computadora para guardar los archivos restaurados.

Para Windows Vista/7/8/10/11
Para macOS X 10.10 - macOS 13
Nota: Para obtener más soluciones, aquí tienes un artículo que puedes visitar para recuperar eficazmente archivos eliminados en Linux.
Consejos que Debes Conocer Antes de Eliminar Archivos en Linux
- Es esencial tener precaución al utilizar el comando
rm, ya que tiene el potencial de eliminar permanentemente tus archivos. Siempre verifica el nombre del archivo antes de eliminarlo para asegurarte de eliminar los archivos correctos. - Antes de ejecutar el comando
rm, asegúrate de estar en el directorio correcto. De lo contrario, podría resultar en la eliminación de archivos. - Desafortunadamente, una vez que un archivo es eliminado con el comando
rm, se elimina de forma permanente y no se puede recuperar, así que ten mucho cuidado. - Si no estás seguro de si un archivo es seguro de eliminar, utiliza el comando "
ls -lh" para obtener más información al respecto. Mostrará el tamaño y los permisos del archivo. - El comando "
rm -i" puede ayudar a asegurarte de no eliminar accidentalmente archivos importantes al utilizar los comandosrmorm -r. Antes de eliminar cada archivo, se te solicitará confirmación. - Si aún tienes dudas sobre si es seguro eliminarlo, puedes buscar consejo en un foro en línea o sala de chat. Siempre puedes utilizar el comando
cppara hacer una copia de seguridad de tus archivos antes de eliminarlos.
Resumiendo
Eliminar directorios y archivos desde la línea de comandos en Linux requiere familiaridad con el comando rm en la terminal. Recuerda que en Linux no existe la papelera de reciclaje o carpeta de basura. Cuando utilizas el comando rm en la línea de comandos para eliminar archivos y directorios, se eliminan de forma permanente. Por lo tanto, procede con precaución o crea una copia de seguridad utilizando Wondershare Recoverit antes de eliminar archivos y carpetas.
