¿Cómo puedo recuperar archivos borrados permanentemente de Ubuntu? - Quora
En algun momento, todos los usuarios de PC han tenido que lidiar con la pérdida de datos. Todos hemos experimentado circunstancias en las que deseábamos poder recuperar los datos borrados, ya fuera debido a un fallo del disco duro o a un archivo eliminado accidentalmente. Afortunadamente, a diferencia de otros sistemas operativos, Linux facilita la restauración de archivos borrados. Al leer este artículo, podrás aprender cómo recuperar archivos borrados en Linux.
He aquí un resumen de las alternativas de solución para recuperar archivos borrados de Linux.
Solución |
Tipo de solución |
| Recuperar archivos borrados de la papelera de Linux | Solo para borrado suave |
| Recuperar archivos/carpetas/particiones borradas en Linux usando Wondershare Recoverit | Herramienta GUI |
| Recuperar archivos borrados en Linux usando R-Linux | Herramienta GUI |
| Recuperar archivos borrados en Linux con R-Studio | Herramienta GUI |
| Recuperar archivos borrados en Linux usando TestDisk | Herramienta de línea de comandos |
| Recuperar archivos borrados en Linux usando PhotoRec | Herramienta de línea de comandos |
| Recuperar archivos borrados en Linux usando Extundelete | Herramienta de línea de comandos |
| Recuperar archivos borrados en Linux usando Foremost | Herramienta de línea de comandos |
Método 1: Recuperar archivos borrados de la papelera de Linux (para borrado suave)
Al igual que los sistemas operativos Windows y Mac, Linux también dispone de la función Papelerapara almacenar archivos borrados. Por lo tanto, si has borrado algunos archivos importantes con el botón Suprimir del teclado, podrás encontrarlos en la Papelera y restaurarlos al instante.
Paso 1. Abre tu administrador de archivos haciendo clic derecho en un espacio vacío del escritorio y seleccionando "Mostrar escritorio en archivos" en el menú contextual.
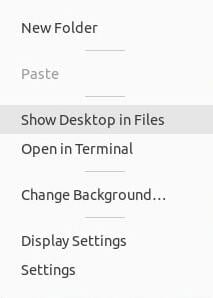
Paso 2. En la barra lateral izquierda, selecciona "Papelera". Haz clic derecho en el archivo que deseas restaurar a su ubicación original y selecciona"Restaurar desde la papelera".

Paso 3. Examina la ubicación original del archivo eliminado para comprobar que se ha restaurado correctamente.

Sin embargo, si eliminas tus archivos permanentemente usando Shift + Supr, debes optar por las siguientes soluciones.
Método 2: Recuperar archivos/carpetas/particiones borrados en Linux usando Wondershare Recoverit (Herramienta GUI)
Existen varios métodos y herramientas de software para recuperar un archivo eliminado en Linux. Sin embargo, necesitas elegir lo mejor de lo mejor. Es por eso que Wondershare Recoverit Linux Recoveryes una de las herramientas de recuperación más recomendadas para todos los usuarios. Wondershare Recoverit puede recuperar archivos/carpetas/particiones borrados en Linux. Fue desarrollado con el objetivo principal de recuperar datos perdidos en cualquier situación.
Compatible con todas las principales distribuciones de Linux, incluidas Ubuntu, Linux Mint, Debian, Fedora, Solus, Opensuse, Manjaro, etc. Ayuda en más de 500 escenarios de pérdida de datos, como borrado, formateo de disco, fallo del sistema operativo, corte de energía, ataques de virus, partición perdida y muchos más.

Para restaurar tus archivos borrados en Linux utilizando este software de recuperación, siga los pasos que se indican a continuación:
Paso 1. Selecciona Linux Recovery
Descarga e instala Wondershare Recoveriten una PC con Windows o Mac. Inicia el programa y selecciona "NAS y Linux". A continuación, haz clic en "Recuperación de Linux".

Paso 2. Conectar la computadora Linux
Ingresa la información necesaria para establecer una conexión remota entre el software de recuperación de archivos y tu dispositivo Linux. A continuación, haz clic en"Conectar".

Espera a que se establezca la conexión; Recoverit ejecutará un escaneo automático para buscar tus archivos perdidos en una computadora Linux.

Paso 3. Vista previa y recuperación de archivos eliminados
Dependiendo de la cantidad de datos a escanear, el proceso puede llevar algún tiempo. En la barra inferior se muestra el avance del análisis Lo mejor de Recoverit es que puedes detener la búsqueda cuando quieras una vez que hayas encontrado el archivo que deseas restaurar.
Recoverit también te permite previsualizar los archivos para asegurarte de que son los que quieres recuperar. Haz clic en "Recuperar" para guardar el archivo en una ubicación segura.

Se te solicitará que selecciones una ubicación en tu computadora para guardar los archivos restaurados. Asegúrate de que sea una ubicación diferente a aquella donde perdiste tus archivos.

Video tutorial acerca de cómo recuperar archivos en Linux
También te puede interesar: Cómo recuperar datos de RAID basado en Linux usando mdadm
Método 3: Recuperar archivos borrados en Linux usando R-Linux (Herramienta GUI)
R-Linux es una herramienta de recuperación de archivos para el sistema de archivos Ext2/3/4FS utilizado por el sistema operativo Linux y varios Unix. Gracias a la innovadora tecnología IntelligentScan de R-Linux y a la configuración adaptable de los parámetros, tendrás un control total sobre la recuperación de datos más rápida que existe. Incluso cuando se pierden registros de archivos, puede recuperar archivos de particiones Linux existentes. Utiliza la interfaz tradicional del "Explorador de Windows" y visualiza el proceso en detalle.
Se puede realizar una recuperación simple de archivos borrados que anteriormente se encontraban en una partición visible para el sistema operativo. Para el resto de situaciones es necesaria la recuperación de datos avanzada.
Para restaurar archivos borrados de una partición Linux reconocida o existente con R-Linux, sigue estos pasos:
Paso 1. Para obtener una lista de todos los archivos del disco, haz doble clic en una partición del panel "Unidades"de R-Linux.

Paso 2. Elige un archivo o carpeta para restaurar. Puedes seleccionar varios elementos haciendo clic simultáneamente en varios archivos o carpetas dentro de la misma carpeta principal mientras mantienes pulsada la tecla Mayús.

Paso 3. Selecciona "Recuperar" o "Recuperar marcado" en el menú. Introduce tus preferencias de recuperación y la carpeta de salida en el cuadro de diálogo "Recuperar" y, a continuación, haz clic en "Aceptar".

Nota: No guardes los archivos o carpetas restaurados en la misma partición en la que se encuentran. De lo contrario, podrías obtener resultados inesperados y perder todos tus datos.
Método 4: Recuperar archivos borrados en Linux usando R-Studio (Herramienta GUI)
Gracias a R-Studio, el conjunto de programas de recuperación de datos sólidos y a un precio razonable de R-TT ya está disponible para el sistema operativo Linux. Gracias a los parámetros y configuraciones ajustables de R-Studio para Linux, los usuarios tienen un control total sobre sus intentos de recuperación de datos.
Con R-Studio para Linux se pueden recuperar datos de unidades lógicas, particiones y discos que se hayan destruido, dañado o reformateado. Además, la recuperación de archivos RAW puede emplearse para sistemas de archivos gravemente dañados o no identificados.
Sigue estos pasos para recuperar archivos borrados en Linux utilizando R-Studio:
Paso 1. Descarga e instala R-Studio. Elige la unidad o partición que contiene los archivos perdidos o eliminados y selecciona"Escanear".
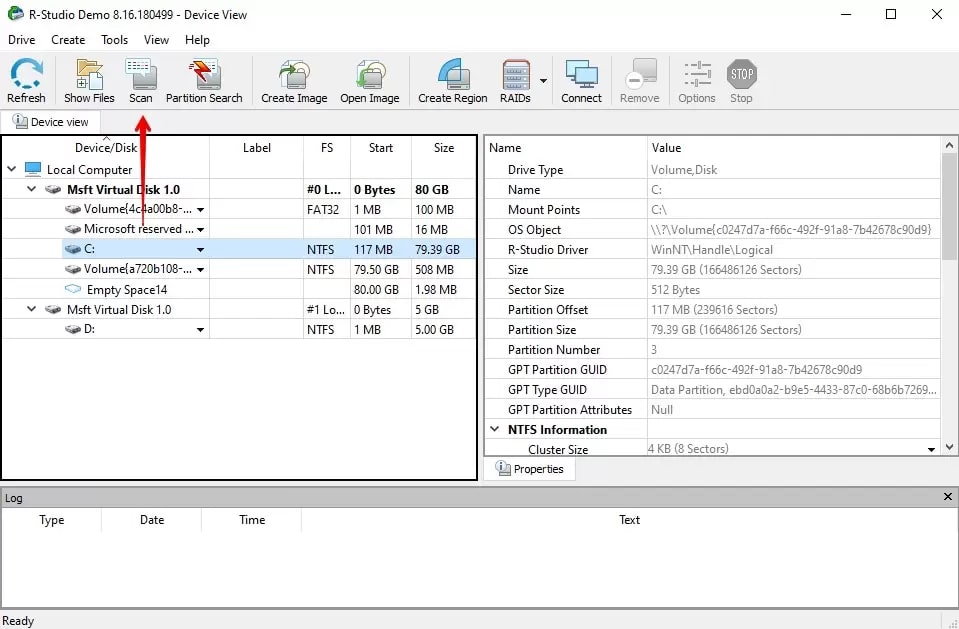
Paso 2. Si eres un aficionado a la tecnología y prefieres ajustar tú mismo los parámetros de escaneado, aquí es donde puedes elegir qué partes de la unidad se escanean.

Paso 3. Selecciona "Mostrar archivos".

Paso 4. Utiliza la función "Buscar/Marcar" para encontrar automáticamente y marcar archivos para su recuperación en función de su tipo.

Paso 5. A continuación, haz clic en "Recuperar marcado".
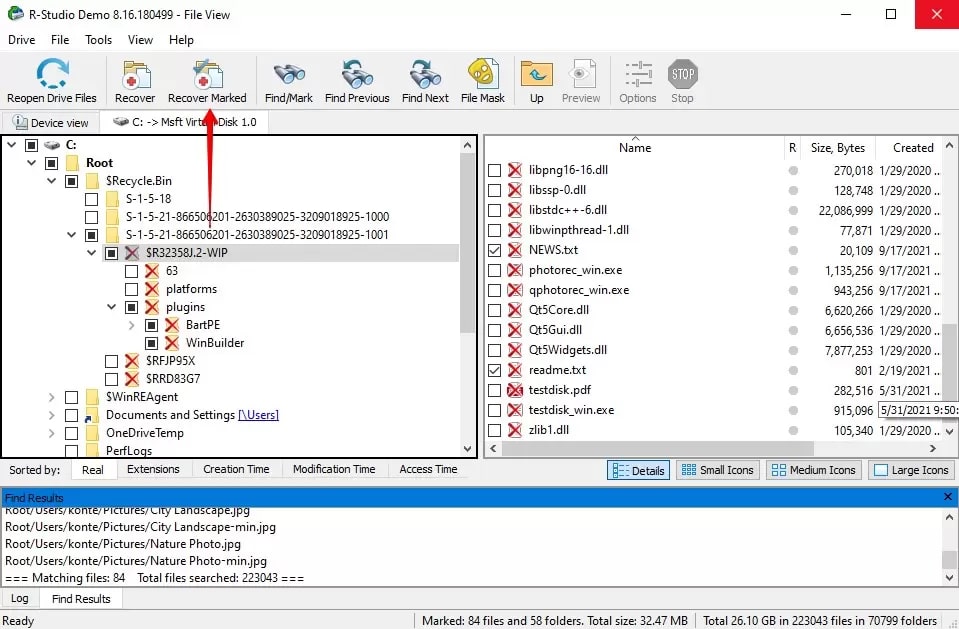
Paso 6. Indica la ubicación de salida y haz clic en "Aceptar".

Método 5: Recuperar archivos borrados en Linux usando TestDisk (Línea de comandos)
TestDisk es un programa de recuperación de datos gratuito y de código abierto que puede restaurar archivos y particiones eliminados en Windows, Mac y Linux. Cuenta con varias funciones muy útiles y una interfaz sencilla.
Sigue los pasos descritos a continuación para recuperar archivos borrados en Linux utilizando TestDisk.
Paso 1. TestDisk puede instalarse en Linux utilizando los siguientes comandos:
# Ubuntu y Debian
sudo apt install testdisk
# RHEL y CentOS
sudo yum install epel-release
sudo yum install testdisk
# Arch Linux
sudo pacman -S testdisk
Inicia TestDisk abriendo un terminal e ingresando el comando test disk.
sudo testdisk
Paso 2. Para crear un archivo de registro, usa las teclas de flecha para navegar hasta la página inicial de TestDisk y oprime "Enter". El archivo de registro contiene un registro de todas las acciones realizadas en TestDisk.
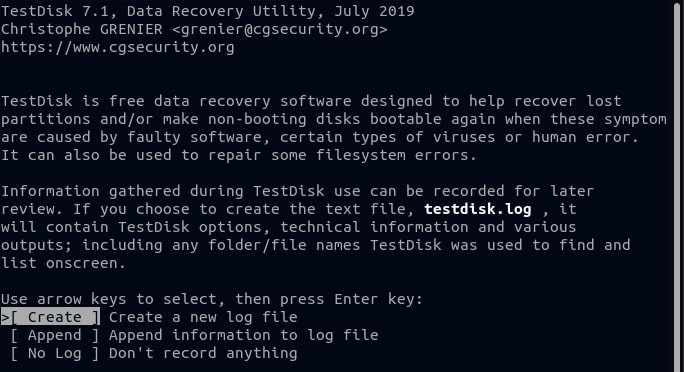
Paso 3. A continuación, con las teclas deflecha arriba y abajo, navega por la lista y selecciona el disco cuyos archivos borrados deseas recuperar. Una vez seleccionado el disco, pulsa la tecla flecha derecha para marcar la opción "Proceder" y, a continuación, oprime "Enter" para seleccionarla.
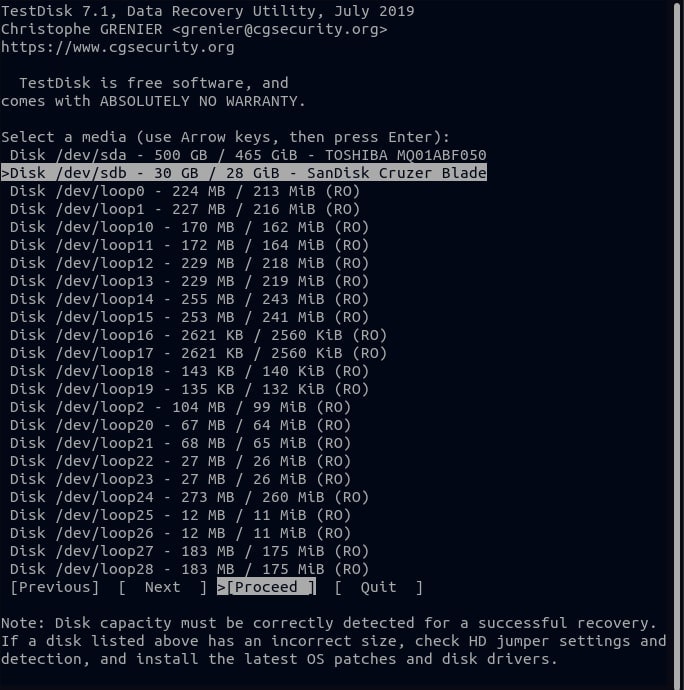
Paso 4. Selecciona el tipo de partición para tu disco y pulsa"Enter". Puede ser difícil identificar el tipo correcto de tabla de particiones, pero no te preocupes porque TestDisk predice y resalta la partición correcta.
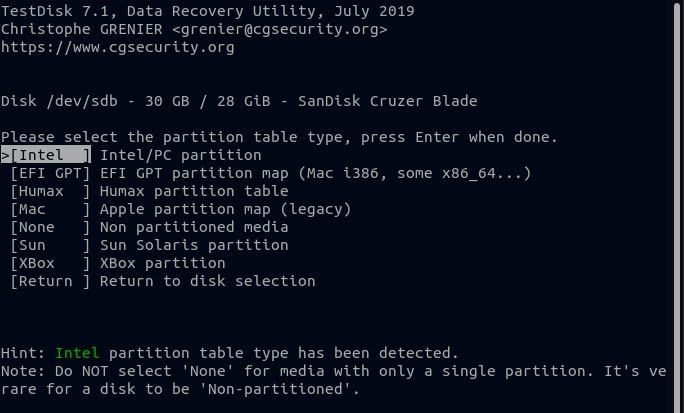
Paso 5. Como estás recuperando un archivo borrado, selecciona la opción "Avanzado" en la siguiente pantalla y oprime"Enter".
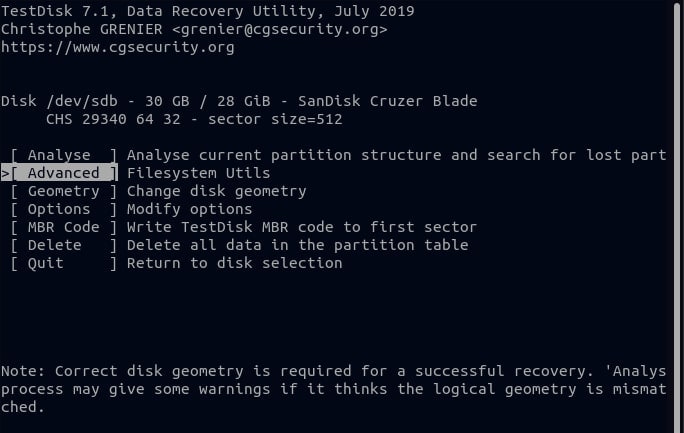
Paso 6. Resalta la partición de tu disco, pulsa la tecla flecha derecha , selecciona "Deshacer borrado" y pulsa "Enter".
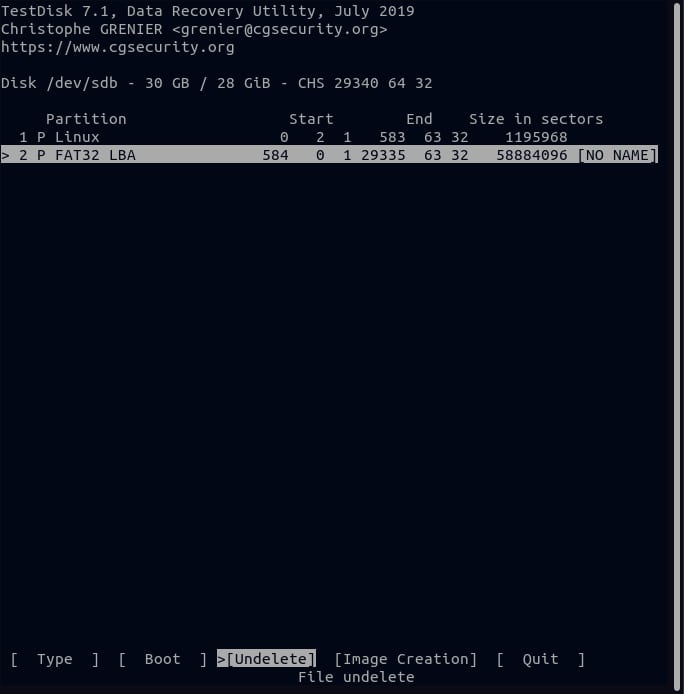
Paso 7. En la lista de archivos, selecciona el que deseas restaurar. Si necesitas restaurar varios archivos, navega hasta cada uno de ellos y pulsa la tecla de dos puntos (:) para seleccionar el archivo. Una vez elegidos todos los archivos a restaurar, pulsa "C" para copiarlos a la memoria.
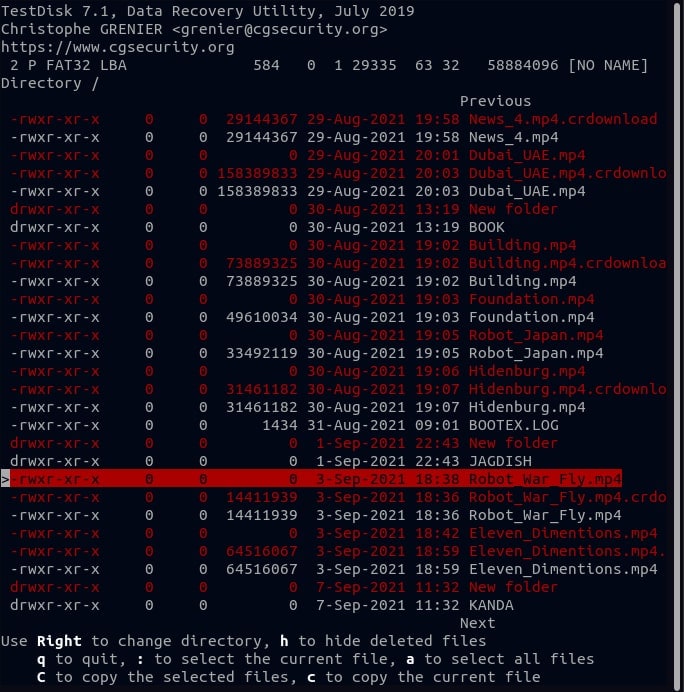
Paso 8. Elige dónde quieres guardar el archivo recuperado y pulsa "Enter".
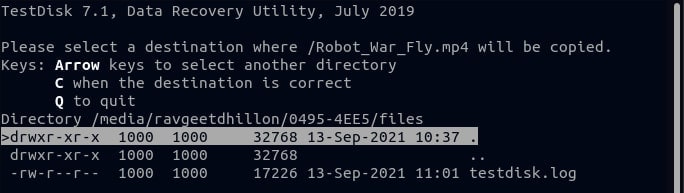
Paso 9. Navega hasta la ubicación donde copiaste el archivo y confirma que has restaurado correctamente el archivo eliminado.

Método 6: Recuperar archivos borrados en Linux usando PhotoRec (Línea de comandos)
PhotoRec es otra herramienta gratuita de recuperación de datos creada por los mismos desarrolladores de TestDisk. En un principio se desarrolló para recuperar fotos borradas. Pero ahora, puedes usarla para recuperar todo tipo de archivos borrados.
Para recuperar archivos borrados en Linux utilizando PhotoRec, sigue las pautas específicas que se indican a continuación.
Paso 1. Instala PhotoRec en Linux
Ejecuta el siguiente comando para instalar PhotoRec:
sudo apt -y install testdisk
Una vez instalado, escribe el siguiente comando para descargar e iniciar la utilidad Photorec:
sudo photorec
Paso 2. Inicia PhotoRec y empieza a buscar archivos borrados
Para esta demostración, he creado y borrado un archivo de imagen aleatorio. Procedamos a recuperar este archivo.

Para facilitar las cosas, ve al "Directorio" donde quieres ejecutar la recuperación antes de ejecutar el comando.
sudo photorec
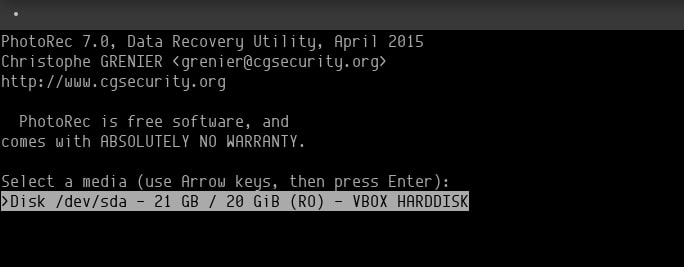
Después de iniciar PhotoRec, navega hasta el disco duro que deseas restaurar y oprime "Enter". Deberás elegir en qué partición quieres ejecutar el proceso de recuperación.
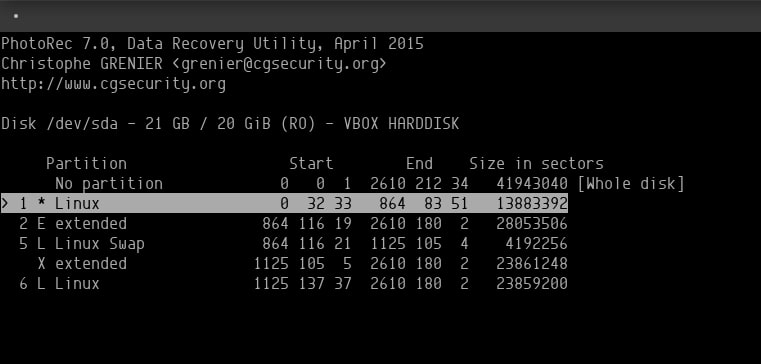
Antes de continuar, selecciona el tipo de archivo en el menú de opciones de archivo que aparece en la pantalla de selección de particiones. Como solo buscamos nuestro archivo JPG, he elegido esa extensión.
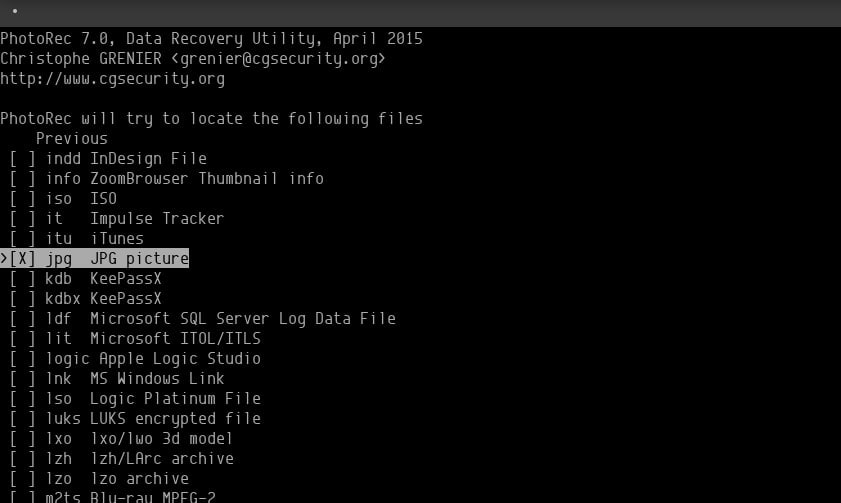
Elige el tipo de partición, que en nuestro caso es ext4.
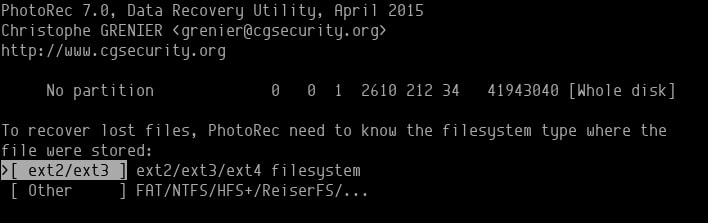
Elige si quieres que la utilidad examine solo los sectores libres o toda la unidad.

El comando empezará a buscar por defecto en el directorio /Escritorio. Una vez que hayas decidido en qué carpeta buscar, pulsa la letra "C" y el programa empezará a buscar archivos.

Paso 3. Recuperar archivos con PhotoRec
Esto puede tardar algún tiempo, dependiendo de cuántos tipos de archivos hayas seleccionado.

Todos los archivos recuperados se restaurarán en una carpeta llamada recup_dir. Puedes acceder a los archivos incluso mientras se realiza el proceso de recuperación.
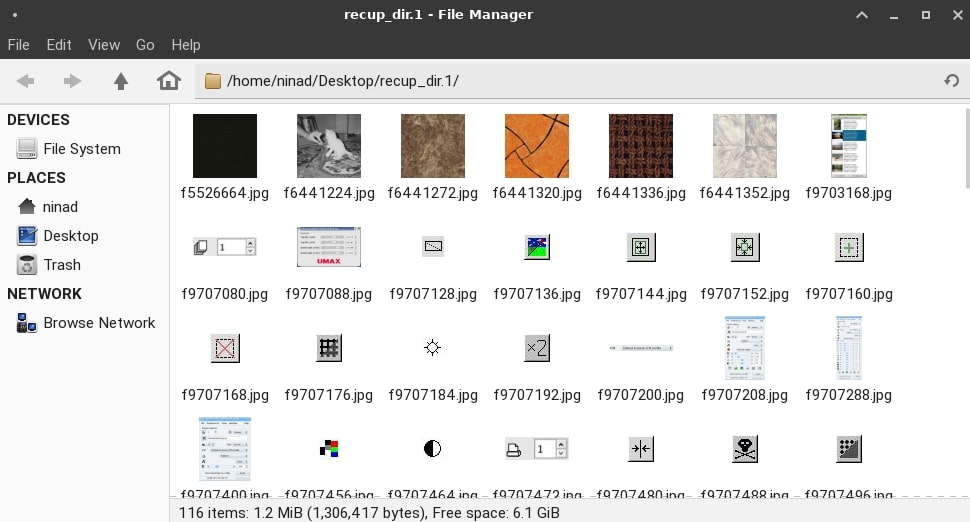
Método 7: Recuperar archivos borrados en Linux usando Extundelete (Línea de comandos)
Extundelete es un programa de recuperación de datos que restaura archivos borrados de los sistemas de archivos ext3 y ext4. Estos son los sistemas de archivos que utilizan las distribuciones Linux más populares, como Ubuntu.
Paso 1. Ingresa uno de los siguientes comandos para instalar Extundelete:
# Ubuntu y Debian
sudo apt install extundelete
# RHEL y CentOS
sudo yum install extundelete
# Arch Linux
sudo yay -S extundelete
Paso 2. Una vez instalado, puedes utilizar Extundelete para recuperar archivos borrados de tu sistema Linux. Para restaurar rápidamente un archivo en particular, utiliza el siguiente comando. Hay que tener en cuenta que la ruta del archivo está relacionada a la raíz de la partición.
sudo extundelete --restore-file picture.jpg /dev/sdb1

Paso 3. El siguiente comando recupera todos los archivos de la partición /dev/sdb1. Cambia el nombre de la partición para que coincida con el nombre de tu fuente.
sudo extundelete --restore-all /dev/sdb1
Paso 4. Si quieres guardar los archivos restaurados en un directorio específico, utiliza la opción -o para especificarlo. Extundelete guarda por defecto los archivos recuperados en el subdirectorio RECOVERED_FILES/.
sudo extundelete -o ~/recovery --restore-all /dev/sdb1
Método 8: Recuperar archivos borrados en Linux usando Foremost (Línea de comandos)
Foremost es una herramienta gratuita de recuperación de datos para Linux. Incluye una sencilla interfaz CLI. Aunque el programa es menos interactivo que TestDisk o PhotoRec, no deja de ser útil en algunas situaciones.
Paso 1. Foremost puede instalarse en Linux ejecutando los siguientes comandos:
# Ubuntu y Debian
sudo apt install foremost
# Fedora
sudo dnf install foremost
# Arch Linux
sudo pacman -S foremost
Paso 2. Una vez instalado, notarás que el programa es relativamente fácil de usar. Con el siguiente comando puedes obtener una lista de todas las opciones posibles para foremost:
foremost -h
Paso 3. Usando el primer comando, podemos recuperar el archivo borrado picture.jpg:
foremost -v -t jpg -i /dev/sdb1 -o ~/recovery/
Paso 4. Este comando buscará en /dev/sdb1 todas las imágenes JPG perdidas y las restaurará en ~/recovery. La opción -vactiva el registro detallado, mientras que -i especifica la partición de origen y -o el directorio de salida.

Los usuarios pueden especificar qué archivos buscar utilizando la opción -t. Foremost puede localizar imágenes, videos, texto y ejecutables, entre otros tipos de archivos. Para buscar varias extensiones, se puede utilizar una lista separada por comas.
Otros artículos relacionados: Cómo recuperar archivos/carpetas eliminados en Ubuntu
Conclusión
Recuperar archivos borrados en Linux es sorprendentemente sencillo gracias a la gran cantidad de excelentes herramientas de recuperación de datos disponibles. Dependiendo del tipo de archivo eliminado y de la configuración de partición de tu computadora Linux, puedes elegir cualquiera de los métodos mencionados anteriormente: usar una herramienta incorporada en Linux para el borrado suave, herramientas GUI y herramientas de línea de comandos.
Sin embargo, nuestra mejor sugerencia es que utilices Wondershare Recoverit Linux Recovery, ya que gracias a su interfaz de usuario clara e interactiva, podrás restaurar tus datos perdidos o eliminados en Linux de forma fácil y segura.


