Aug 13, 2025 • Categoría: Soluciones para Foto/Video/Audio • Soluciones probadas
Revisión de PhotoRec:
PhotoRec es un programa efectivo de recuperación de archivos, que te permite recuperar varios tipos de archivos,incluyendo multimedia, documentos, archivos y mucho más de un rango de dispositivos de almacenamientos (discos duros, CD-ROMs, usbs, tarjetas de meoria, etc.). Obviamente, también puede recuperar fotos de tu cámara digital (soporta las principales marcas de cámaras: Canon, Nikon, Olympus, Pentax etc.). Trabaja con los principales sistemas de archivos: FAT, NTFS, HFS+, exFAT, ext2/ext3/ext4. Inluso si tu sistema de archivo fue severamente dañado o formateado, PhotoRec aún ayudará. El programa es gratis y soporta más de 440 tipos de archivos (alrededor de 270 familias de archivos). PhotoRec usa el acceso de solo lectura, asegurando la seguridad de cada proceso de recuperación.

Parte 1: ¿Cómo usar PhotoRec?
Paso 1. Cuando empiezas a trabajar con PhotoRec, primero que todo necesitas elegir el disco con el que deseas trabajar. Aunque, para hacer esto, necesitas asegurarte de que estás usando la cuenta de administrador
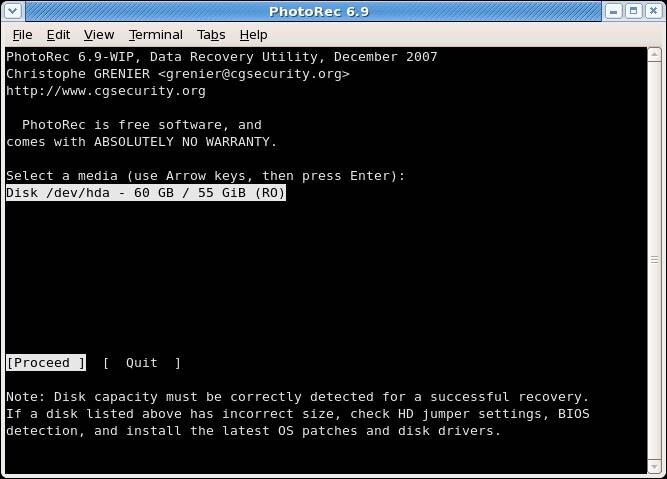
Usa la flecha de Arriba/Abajo para elegir la unidad de disco duro. Presiona Enter para proceder.
Paso 2. Ahora tienes tres opciones de las cuales elegir:
- Haz clic en Buscar para empezar el proceso de recuperación;
- Haz clic en Opciones para cambiar la configuración;
- Haz clic en Opción de Archivo para modificar la lista de tipos de archivo que deseas buscar;
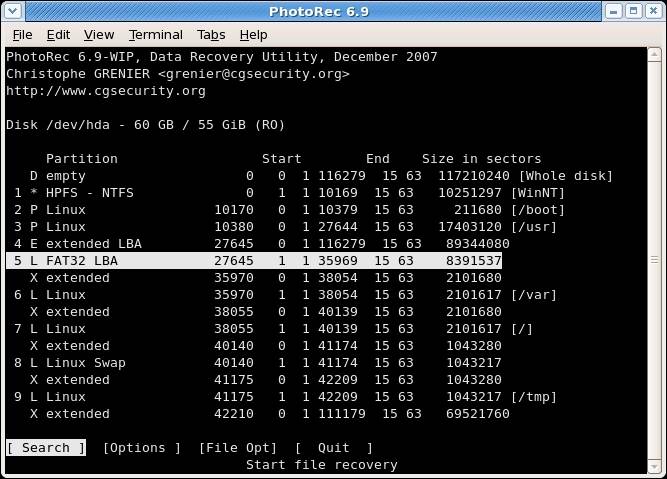
Paso 3. Opciones de Menú.
- Paranoid – los archivos recuperables son verificados, los inválidos son rechazados;
- Permite Último Cilindro Parcial – determina cómo la geometría del disco es definida;
- Mantener Archivos Corruptos – para mantener todos los archivos, incluso los dañados;
- Modo Experto – te permite forzar el bloque de tamaño de archivo del sistema;
- Baja Memoria – permite/deshabilita el uso de memoria bajo de tu sistema si se daña durante el proceso de recuperación;
P.D. cambia estas configuraciones solo si estás 100% seguro de lo que estás haciendo;
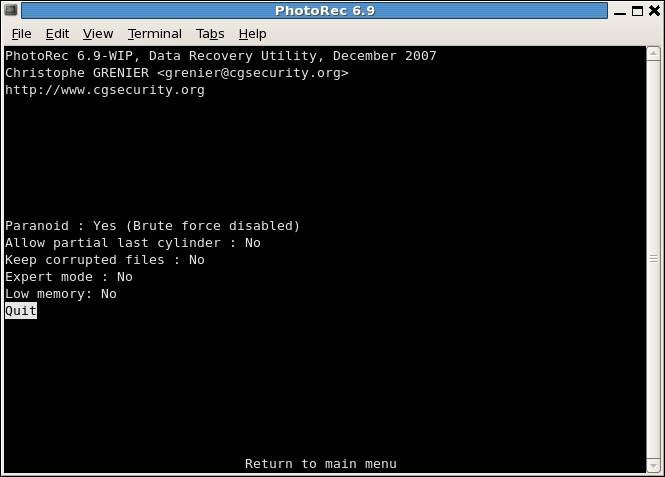
Paso 4. Opciones de Menú de Archivo. Permitir/Deshabilitar la búsqueda de un tipo particular de archivos.
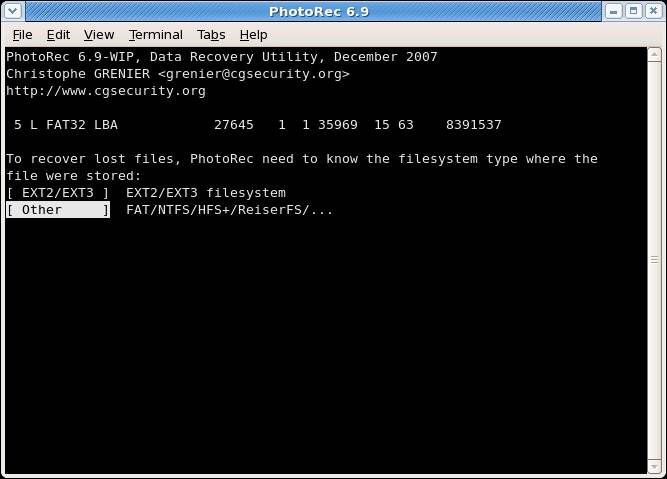
Paso 5. Cuando has escogido una partición en específico, PhotoRec requerirá de información sobre los archivos de sistema. Al menos que sea ext2/ext3/ext4, escoge Otro.
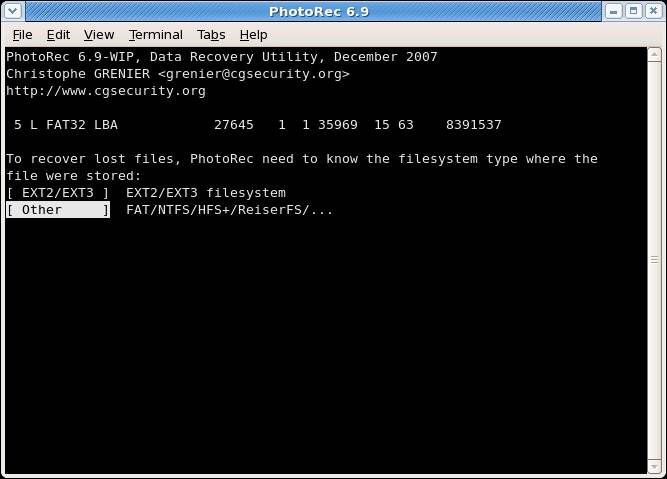
Paso 6. Ahora puedes escoger donde buscar de donde son los archivos.
- Escoge Gratis para recuperar los archivos eliminados;
- Escoge Completo si el archivo de sistema está corrupto
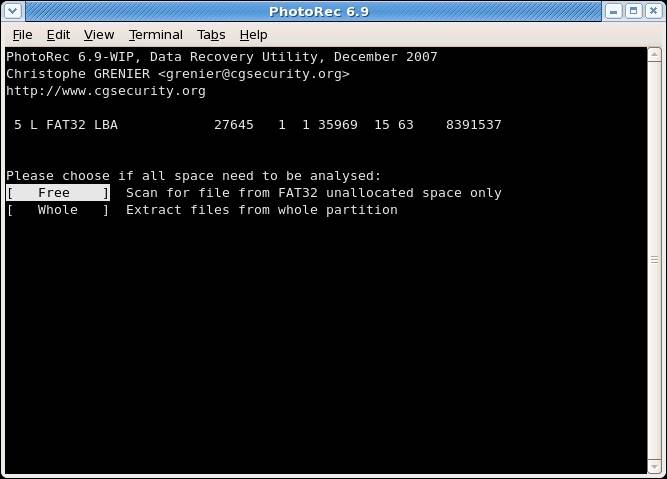
Paso 7. Ahora elige el directorio en donde quieres que los archivos a recuperar se escriban. Usa la flecha de Arriba/Abajo para esto.
P.D. el proceso varía, dependiendo de cual Sistema Operativo estés usando.
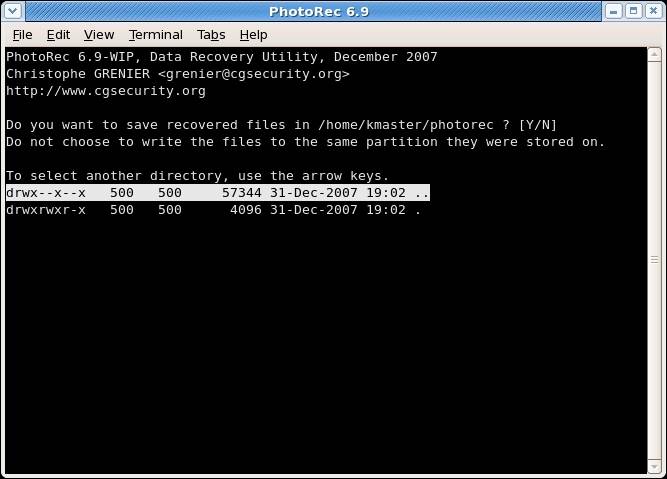
Paso 8. Espera por los archivos para recuperarlos. Se puede acceder a los archivos recuperados antes del fin del proceso de recuperación.
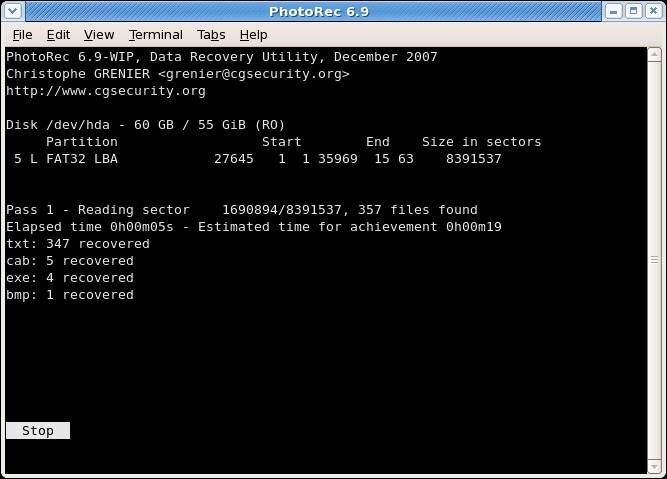
Paso 9. Ve el resultado, cuando el proceso de recuperación finalice. También es recomendado escanear los archivos recuperados con tu software de antivirus, ya que PhotoRec puede que no haya borrado algunos Trojanos u otros archivos dañinos.
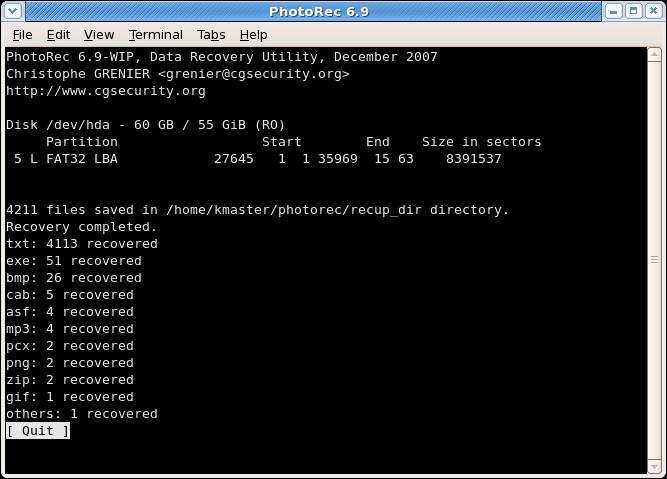
La relación y diferencias entre PhotoRec y Testdisk
Esencialmente, PhotoRec es solo una utilidad complementaria para TestDisk (PhotoRec es incluído en la carpera original de descarga de TestDisk). Tanto PhotoRec como TestDisk son software libres usados para recuperar/probar/arreglar operaciones. Trabajan con bajos niveles de datos, debajo del Sistema Operativo. En ambos programas no hay mouse, en vez, los botones Arriba/Abajo/Enter son usados. Ninguno de ellos necesita ser instalado en un ordenador para que el usuario los emplee, haciéndolos muy portátiles y adecuados para la inclusión en discos de inicio. La interfaz no es amigable para el usuario, pero, de hecho, es bastante directa y no complicada. Adicionalmente,hay muchas guías online, explicando como usar PhotoRec y TestDisk. Aunque TestDisk está diseñado sobretodo para recuperar particiones corruptas, PhotoRec se especializa en recuperar numerosos tipos de archivos, no solo archivos de imágenes, como algunos creen. Ambas herramientas corren en la mayoría de Sistemas Operativos, incluyendo Windows, Linux, Mac OS X, DOS, Solaris etc.

Enlace de Descarga: https://www.cgsecurity.org/wiki/TestDisk_Download
Parte 2: El Software Alternativo a PhotoRec
PhotoRec es bastante técnico para los usuarios, si no tienes experiencia con este software de recuperación. Pero hay muchos recuperadores de datos sencillos y efectivos, Wondershare Data Recovery un software de recuperación de datos, recupera tus videos perdidos, fotos, música, documentos, emails, etc. desde la unidad de disco duro de tu PC así como de unidades de USB, unidades de disco duro externa, y otros dispositivos de almacenamiento.
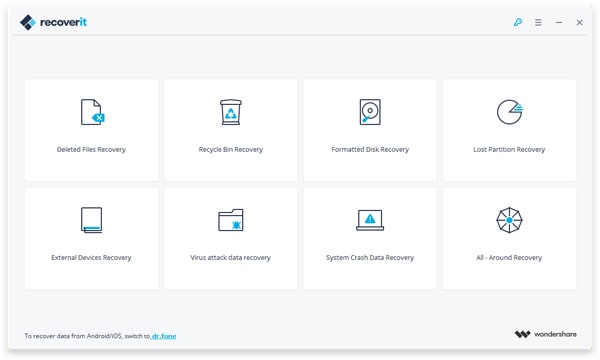
Recoverit - El Mejor Software para Recuperar Fotos
- Recupera los datos perdidos o borrados, como archivos, fotos, audio, musica, correos efectica y seguramente.
- Soporta recuperación de datos de USB, papelera de reciclaje, disco duro, tarjeta de memoria, cámara digital y videocámaras.
- Capaz de recupera datos en diferentes situaciones, como eliminados, formateados, de daño de disco duro o sistema, ataque de vírus.
Recuperar Fotos/Video/Audio
- Recuperar Fotos
- Softwares gratis para recuperar fotos.
- Recuperar fotos de tarjeta de memoria.
- Recuperar fotos de Facebook eliminadas
- Recuperar fotos borradas de Instagram
- Recuperar Videos
- Recuperar Cámaras
- Recuperar datos perdidos de cámara.
- Recuperar fotos de cámara Nikon.
- Recuperar fotos borradas de cámara digital
- Errores en cámaras Canon y soluciones
- Recuperar Audios




Alfonso Cervera
staff Editor