Aunque Linux es un sistema operativo fantástico con un amplio soporte de hardware y software, la realidad es que, ocasionalmente, necesitarás utilizar Windows, posiblemente debido a aplicaciones clave que no funcionarán en Linux. Menos mal que, Ubuntu Linux y Windows ya no son fuerzas fundamentalmente opuestas.
En los últimos años, Windows Subsystem para Linux solía servir directamente en las instalaciones de Windows. Afortunadamente, el arranque dual de Windows y Linux es un proceso sencillo. Este artículo te mostrará cómo hacer arranque dual con Windows 10/11 y Linux. Además, este artículo también cubre la importancia y los inconvenientes de instalar Ubuntu junto con Windows.
En este artículo:
Parte 1. ¿Cómo Preparar el Arranque Dual de Linux y Windows?
Y lo que es más importante, si quieres hacer un arranque dual con Linux y Windows 10/11 en la misma PC, aquí tienes unas precauciones de seguridad que te recomendamos encarecidamente:
- Haz una copia de seguridad de tus datos: Vas a modificar particiones de disco. Normalmente, esto no es un gran problema, pero si tocas accidentalmente la partición equivocada, puedes perder datos, por lo que es esencial hacer copias de seguridad de tus archivos importantes, documentos, música, películas, etc.
- Ten un disco de reparación de arranque: Si tu arranque se corrompe, puedes intentar repararlo utilizando un disco de reparación de arranque. Puedes crear un disco de reparación de arranque con un USB o CD adicional.
- Prepara un disco de recuperación de Windows: Si tu arranque falla y terminas con un sistema que no arranca a pesar de tus mejores esfuerzos, puedes reinstalar Windows usando el disco de recuperación de Windows.
Parte 2. ¿Cómo Arrancar en Modo Dual Windows 11 y Linux?
Para obtener instrucciones detalladas, aquí hay un video tutorial sobre Cómo Arrancar en Modo Dual Ubuntu 22.04 LTS y Windows 11. A continuación, te ofrecemos una guía paso a paso para instalar Ubuntu junto a Windows 10.
Parte 3. ¿Cómo Arrancar de Modo Dual Windows 10 y Linux?
Paso 1. Crear un USB de instalación de Linux
La distribución de Linux suele descargarse como una imagen ISO (imágenes del tamaño de un CD/DVD) de un sistema operativo Linux activo. Rufus, una popular utilidad gratuita que escribe archivos ISO en memorias USB, debe utilizar la ISO con un sistema UEFI/Secure Boot. Crea una memoria USB de arranque que contenga el SO Linux; te recomendamos una unidad USB con una capacidad mínima de 8 GB.
Necesitarás lo siguiente:
- Computadora con Windows 10
- Unidad flash USB de 8 GB o superior
- Distribución de Linux (en este ejemplo, se utiliza Ubuntu)
1.Inserta una unidad USB en tu computadora e inicia Rufus. Selecciona tu unidad USB con Dispositivo, luego haz clic en SELECCIONAR y elige el sistema operativo Linux que deseas instalar.
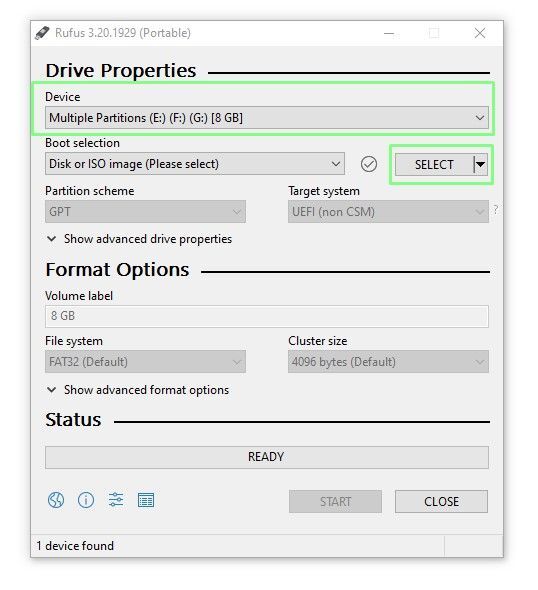
2. Selecciona el esquema de partición GPT y pulsa INICIAR para escribir el sistema operativo en la unidad USB. GPT es el esquema de particiones más reciente, y es necesario para instalar Ubuntu en un sistema UEFI. MBR se está eliminando gradualmente.
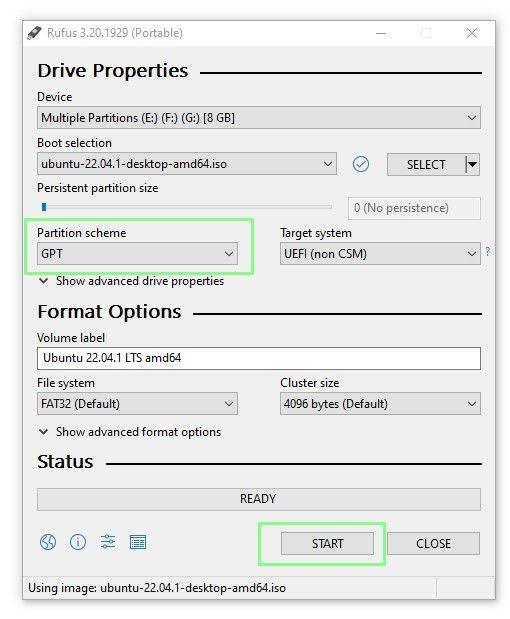
3. Selecciona Escribir en modo de imagen ISO cuando se te solicite y, a continuación, pulsa en ACEPTAR.
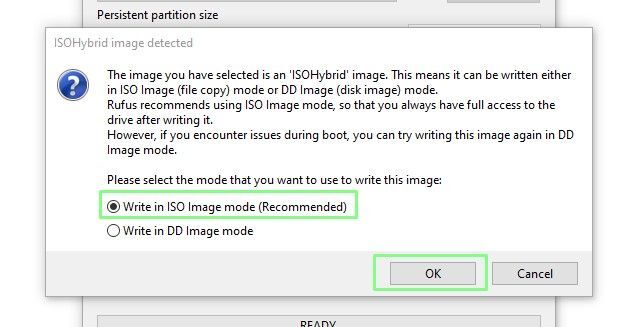
4.Lee atentamente las indicaciones para asegurarte de que el sistema operativo Linux se escribe en la unidad correcta. Si cometes un error, no hay vuelta atrás. Haz clic en Aceptar.
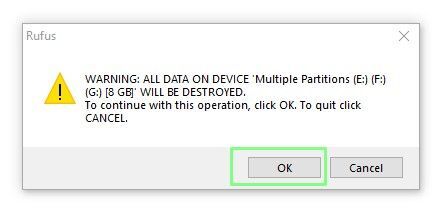
5. Para salir de Rufus y retirar la unidad USB del sistema informático, pulsa CERRAR.
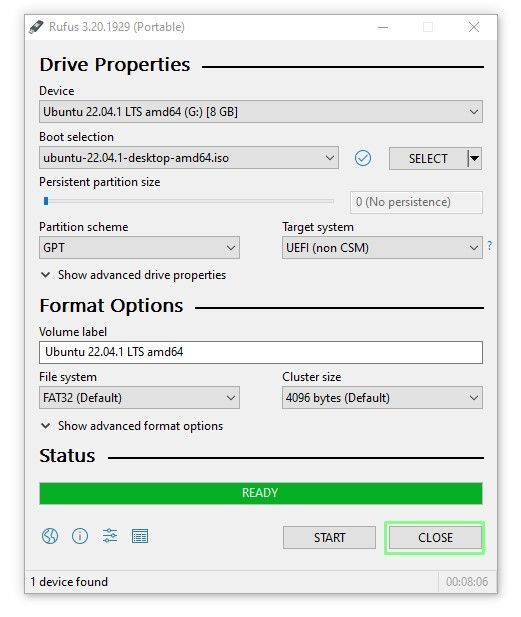
Paso 2. Instalar Linux para arranque dual
Para dividir la unidad por la mitad, utilizaremos el instalador de Ubuntu, dejando espacio suficiente para que Windows y Ubuntu instalen un sistema básico de arranque dual. Luego haremos una instalación estándar de Ubuntu.
1.Inserta la unidad USB en tu computadora e iníciala. Cada computadora es diferente; algunas tienen una tecla de función para seleccionar un dispositivo de arranque, mientras que, otras requieren una selección de la BIOS. Elige Probar o Instalar Ubuntu y pulsa Enter.
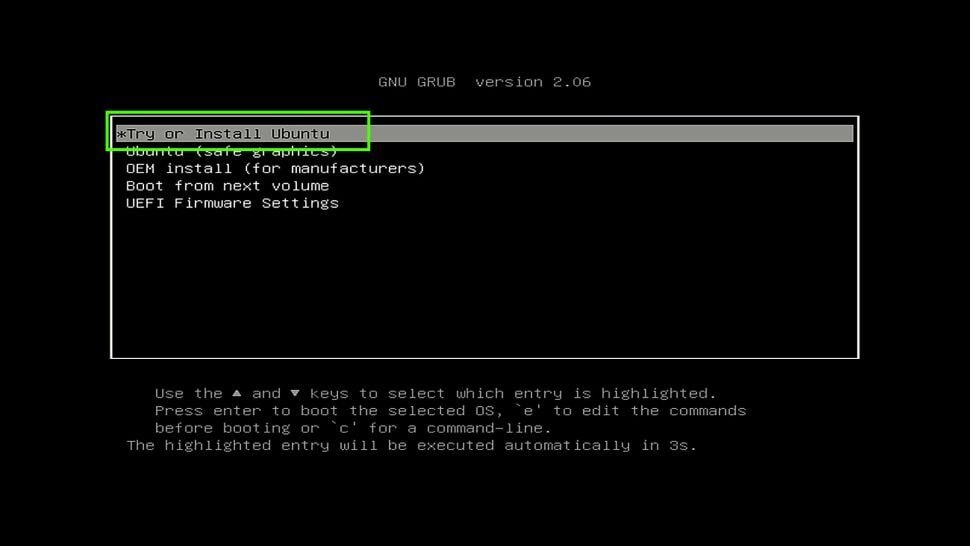
2. Cuando se te solicite, selecciona Probar Ubuntu para cargar el sistema operativo en la RAM como Live Distro. Las Live Distros proporcionan suficiente del sistema operativo para probar sin modificar el sistema. También pueden utilizarse como dispositivos de recuperación para reiniciar computadoras averiadas.
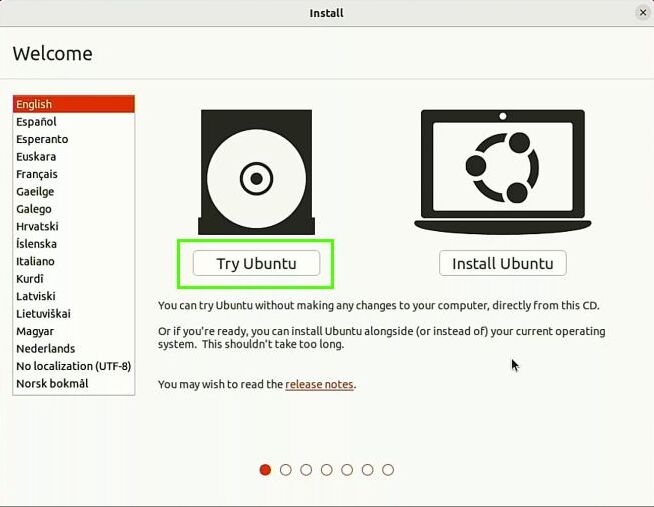
3. Comprueba el hardware para asegurarte de que todo funciona correctamente. Antes de continuar, comprueba el audio, Wi-Fi, Bluetooth, etc.
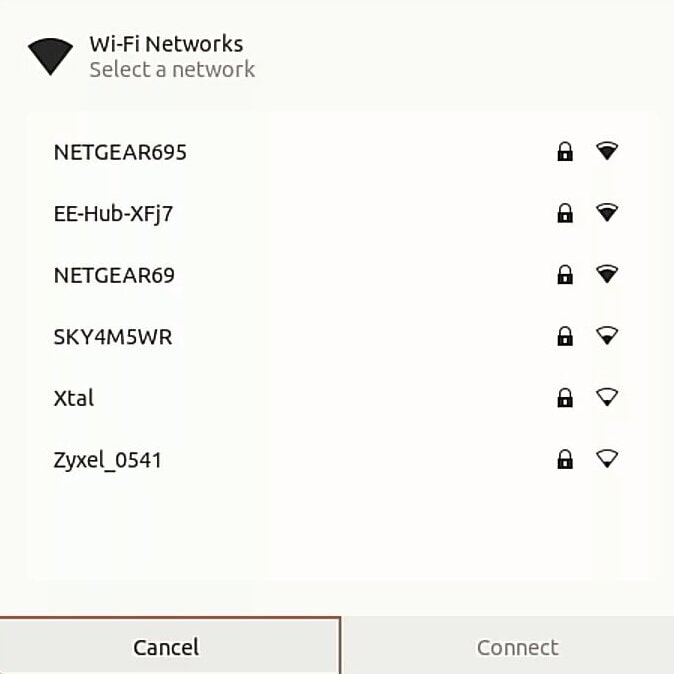
4. Para iniciar la aplicación de instalación, haz doble clic en el icono Instalar.
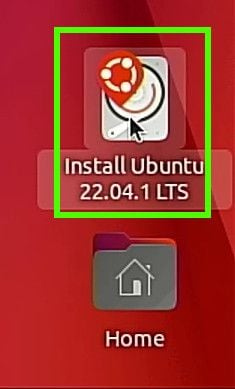
5.Elige tu idioma y pulsa Continuar.
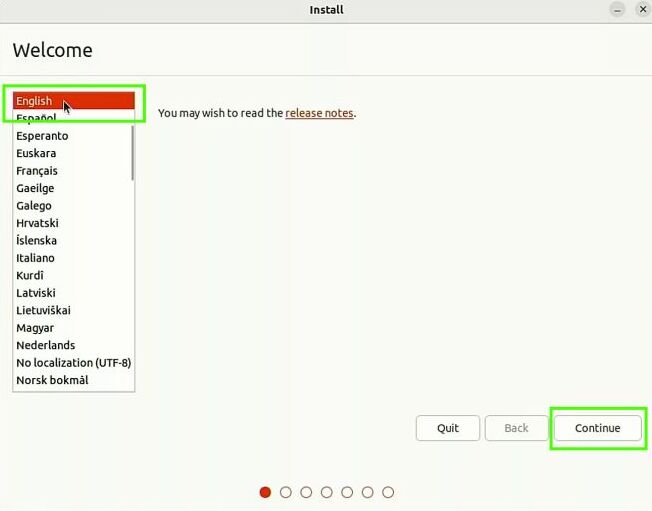
6. Elige la distribución de teclado que prefieras y pulsa Continuar.
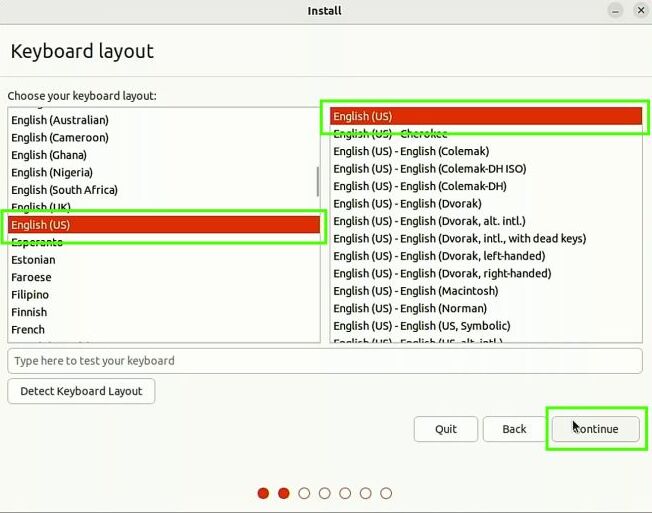
7. Selecciona Instalación normal y, si lo deseas, instala programas de terceros antes de hacer clic en Continuar.. El programa de terceros incluye controladores y aplicaciones que pueden no ser compatibles con la licencia permisiva de tu distribución Linux.
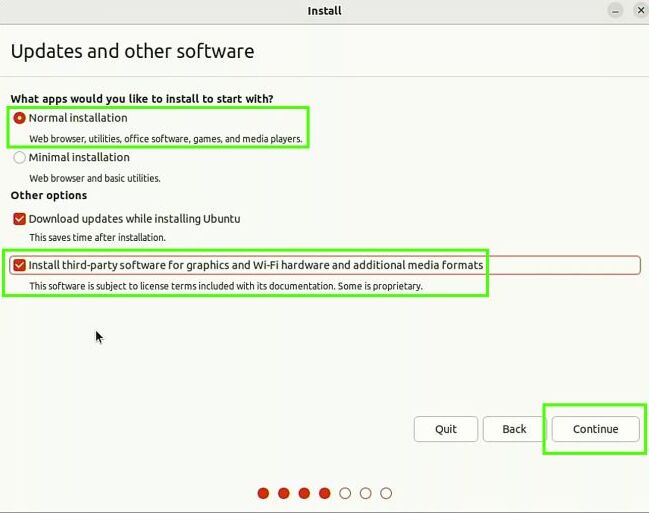
8. Selecciona Instalar Ubuntu junto al Administrador de arranque de Windows y pulsa Continuar. Cualquier otra opción borrará todo el contenido de la unidad o requerirá una configuración manual, así que procede con precaución.
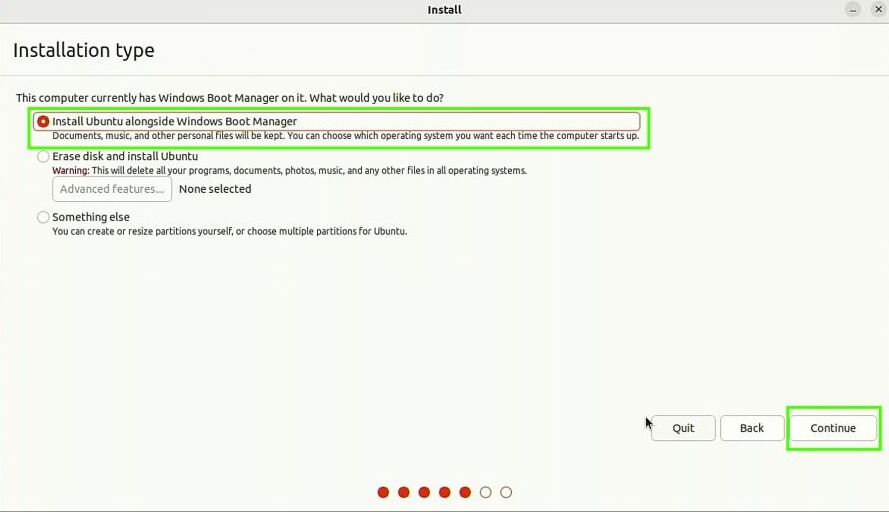
9. Asegúrate de que está seleccionada la unidad correcta y, a continuación, desliza el control deslizante central para ajustar la cantidad de espacio que tendrá cada sistema operativo.
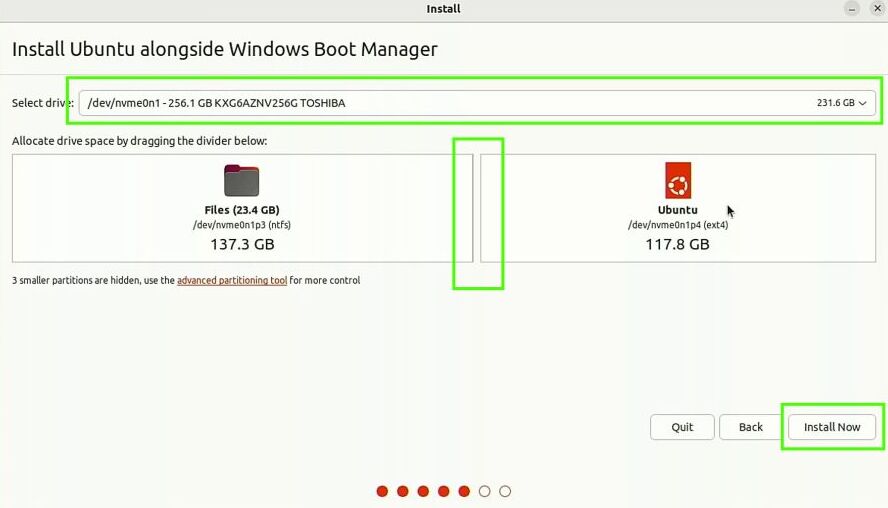
10. Haz clic en Continuar para guardar los cambios en el disco. Antes de continuar, comprueba que todo esté en orden. Los cambios realizados ahora serán difíciles de revertir.
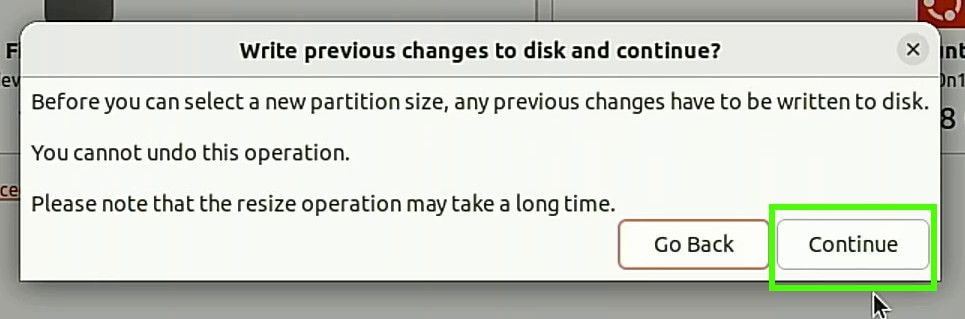
11. Cuando se te pregunte si estás seguro, pulsa Continuar.
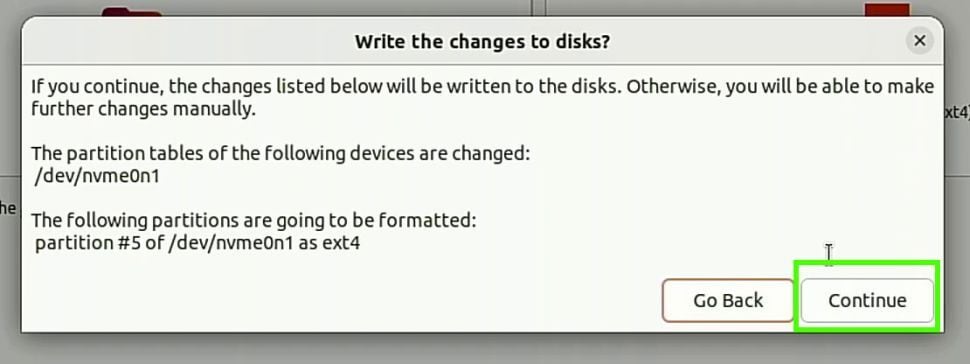
12. Establece tu ubicación y pulsa Continuar.
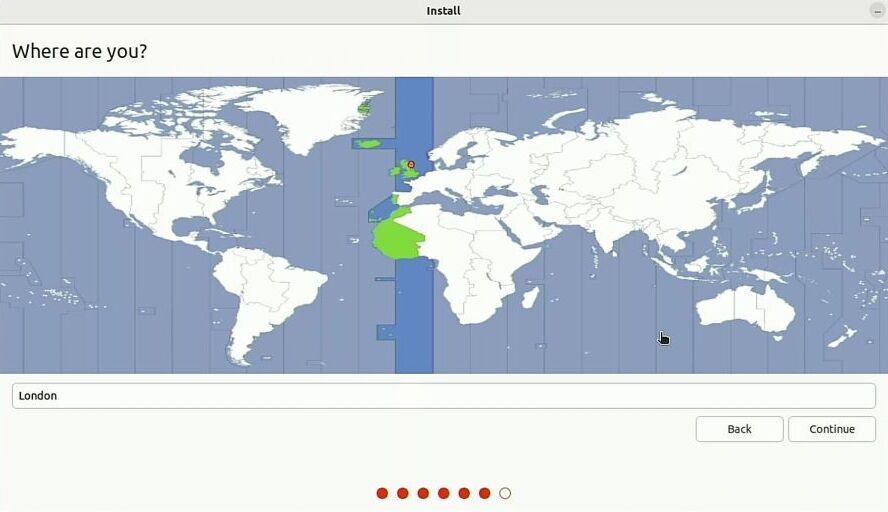
13. Crea una cuenta de usuario utilizando tu nombre real, el nombre del equipo, un nombre de usuario y una contraseña segura. Cuando hayas terminado, pulsa Enter. Sólo tardará unos minutos en completar la instalación.
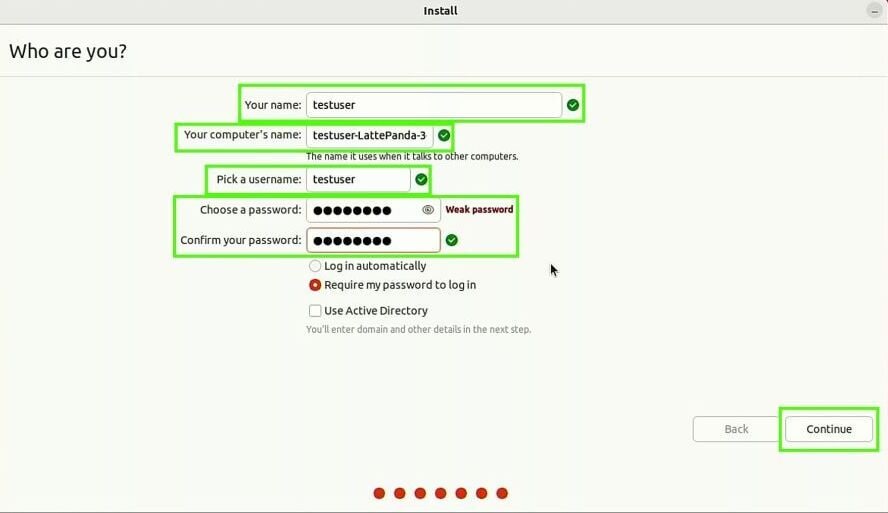
14. Para reiniciar el sistema, haz clic en Reiniciar Ahora.
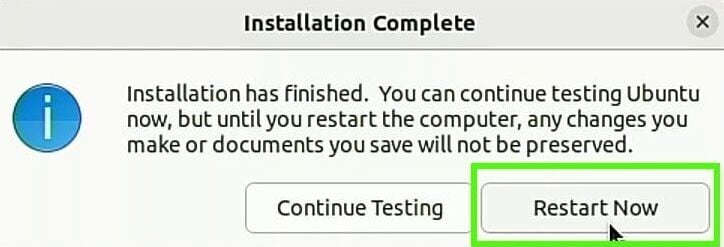
15. Cuando se te solicite, extrae la unidad USB y pulsa Enter.
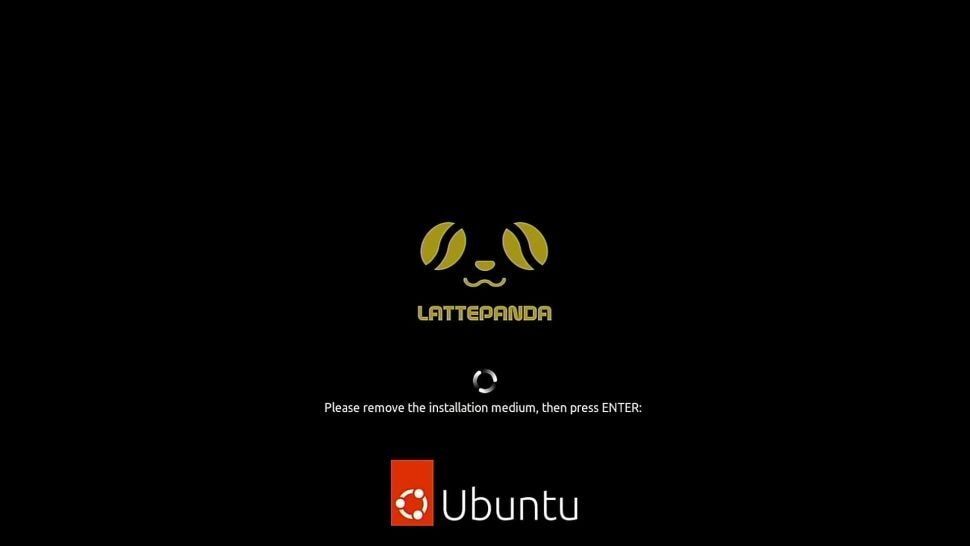
Paso 3. Arrancar en Modo Dual Windows 10 y Linux
El primer arranque de un sistema Linux de arranque dual requiere algunos ajustes de la BIOS. En primer lugar, debes indicar al sistema que arranque desde la instalación de Linux, lo que hará que se cargue el menú GRUB. Desde ahí, elige un sistema operativo desde el que arrancar. Dado que, cada BIOS es un poco diferente, utiliza estos pasos como guía general para el arranque dual de Windows 10/11 y Linux.
1. Navega hasta el menú BIOS.
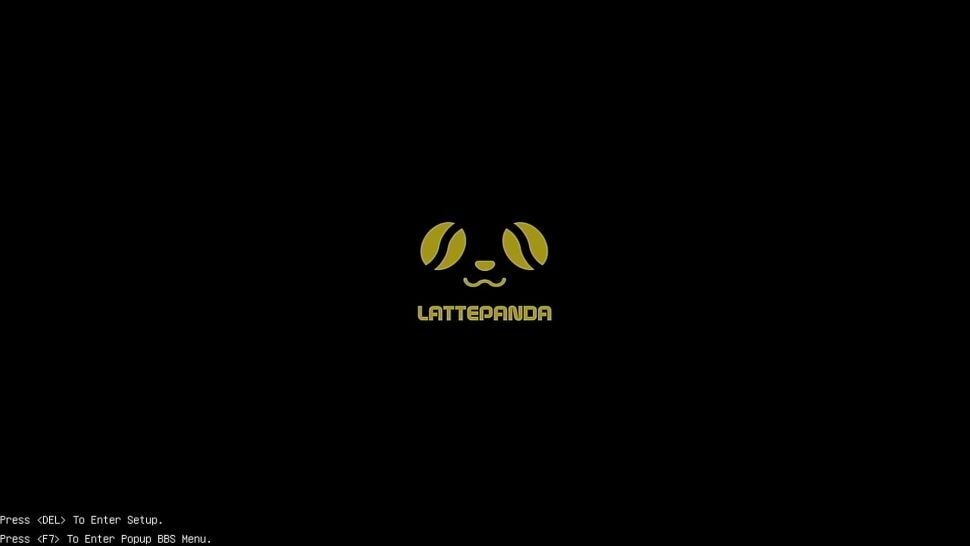
2. Selecciona el menú Arranque.
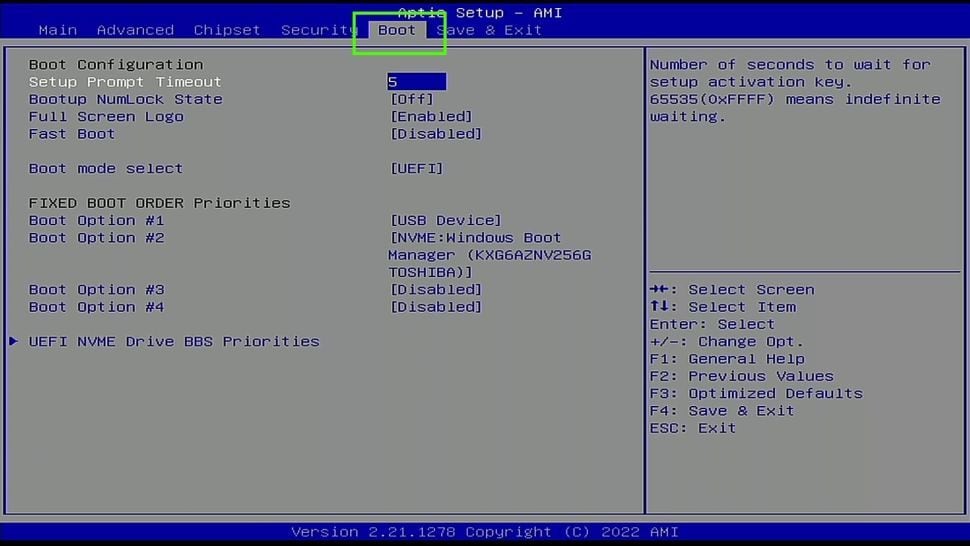
3. Selecciona las prioridades de UEFI NVMe Drive BBS.
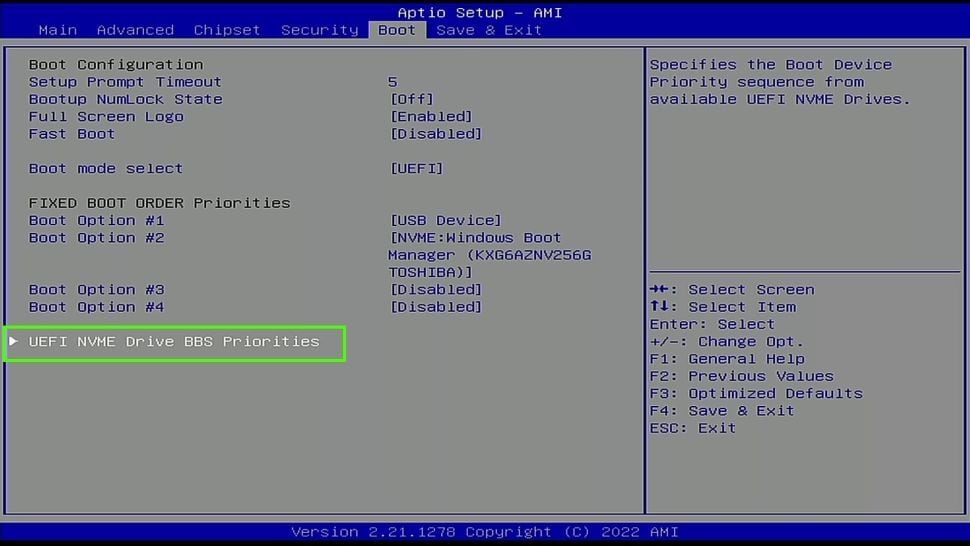
4. Establece la Opción de Arranque 1 para instalar Linux.
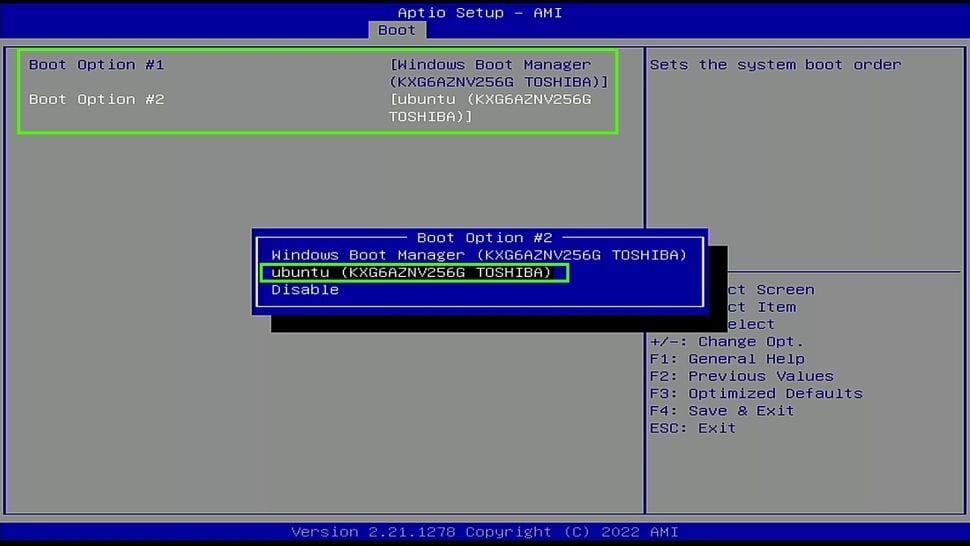
5. Comprueba que el cambio se ha realizado correctamente, guárdalo y sal de la BIOS.
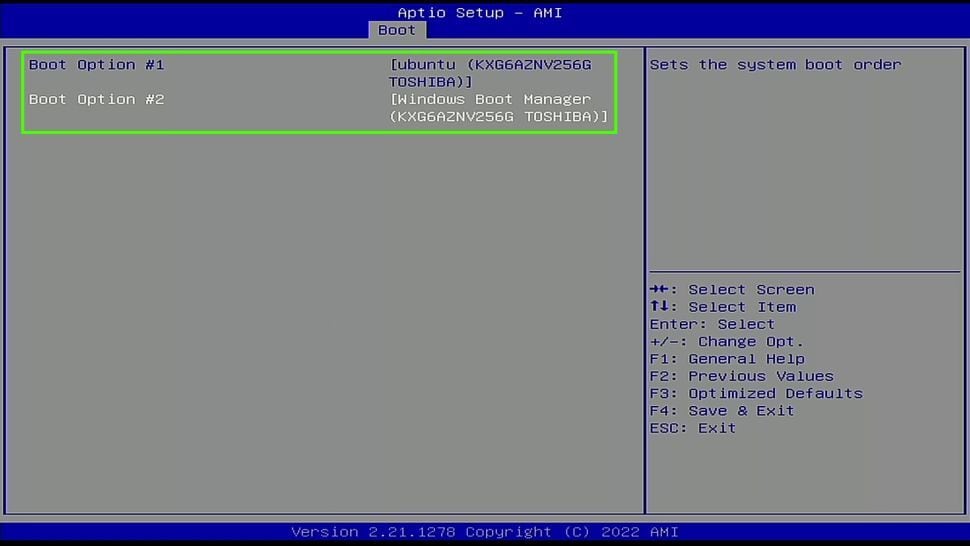
6. El sistema arrancará en GRUB, donde podrás seleccionar tu sistema operativo Linux y pulsar Enter. Si dejamos GRUB funcionando durante 10 segundos, elegirá la opción por defecto, normalmente Linux.
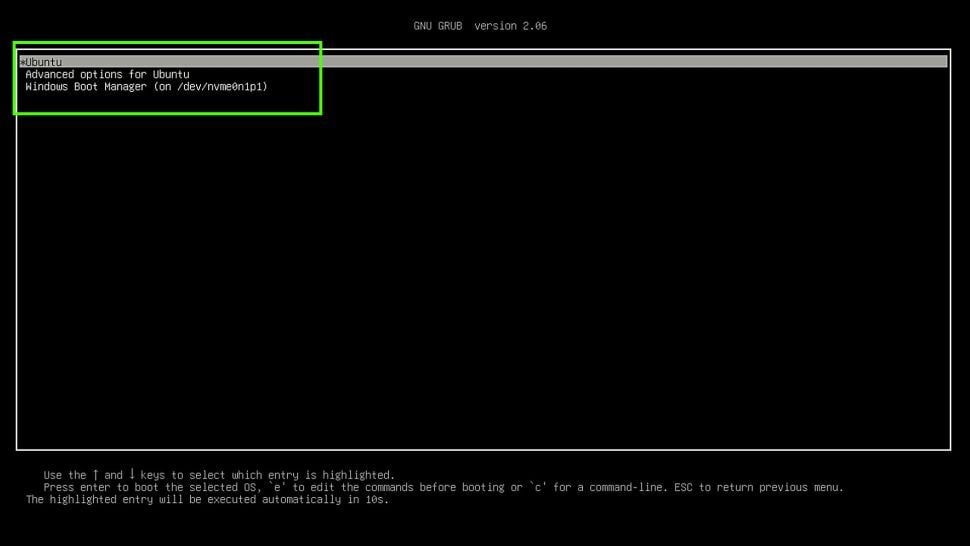
Comprueba que todo está en orden arrancando el escritorio Linux. Reinicia en GRUB y selecciona Windows para asegurarte de que todo funciona correctamente.
Parte 4. ¿Por Qué Deberías (y Por Qué No Deberías) Arrancar en Modo Dual Linux y Windows?
Considera el arranque dual o tener dos sistemas operativos arrancables en la misma máquina. Por supuesto, el arranque dual de Windows y Ubuntu no está exento de inconvenientes, así que, aquí tienes cinco razones para probarlo y dos para no hacerlo.
Ventajas de instalar Linux junto con Windows
1. Juego Máximo
El juego nativo en Windows es más popular, pero Linux ha avanzado mucho. Ahora hay más juegos disponibles, y puedes jugar en Linux a muchos juegos exclusivos de Windows.
La arquitectura moderna de Windows es incapaz de manejar juegos antiguos, pero Linux admite programas de 16 bits a través de sistemas operativos de 32 y 64 bits. Además, muchas aplicaciones de Windows funcionan a la perfección en Linux, así que, si quieres disfrutar de lo mejor de los juegos antiguos y de los nuevos, haz un arranque dual.
2. Mejora de la Compatibilidad del Software
Muchos de tus programas favoritos pueden funcionar mejor en un sistema operativo que en otro. Por otro lado, Linux dispone de software libre explícitamente diseñado para su uso en escritorios libres. Estas aplicaciones son alternativas gratuitas a las herramientas de pago para Windows y macOS.
3. La Programación en Linux es Mejor
Linux tiene numerosas ventajas. Es totalmente gratuito, lo que siempre es una ventaja. Linux es preferible para escribir aplicaciones para un sistema operativo de forma nativa. Windows es la herramienta más potente para desarrollar aplicaciones Windows. Considera el arranque dual y el uso de Linux como entorno de desarrollo al programar.
4. El Arranque Dual Es Extremadamente Sencillo
Existe la idea errónea de que Linux es demasiado complicado. Claro, la línea de comandos puede ser intimidante para un usuario novato, pero ya no es necesario usarla en Linux. Muchos escritorios Linux son más fáciles de usar que sus homólogos propietarios. No es difícil simplemente porque algo no te resulte familiar. Del mismo modo, el arranque dual es sencillo. Existen procedimientos para garantizar una instalación sin problemas. Compartir archivos también es posible porque Linux permite acceder a muchos archivos de Windows.
5. Mejor Rendimiento que una Máquina Virtual
Cuando un sistema operativo se ejecuta de forma nativa en una máquina y no en una máquina virtual, el SO tiene acceso total a la máquina anfitriona. Como resultado, el arranque dual te da más acceso a los componentes de hardware y es generalmente más rápido que usar una VM.
La solución VM requiere más espacio en el disco duro y más recursos del sistema que el arranque dual. Por lo tanto, es posible que el hardware más antiguo no sea adecuado para ejecutar una máquina virtual debido a la falta de espacio en el disco duro o a las bajas especificaciones del sistema. Además, un sistema operativo dentro de una máquina virtual puede no tener acceso completo a hardware como micrófonos, cámaras o unidades de disco óptico.
Inconvenientes de Instalar Linux junto con Windows
1. Es Complejo Compartir Archivos
Aunque la instalación es sencilla, compartir archivos entre los dos sistemas operativos puede resultar difícil. Acceder a los archivos de Windows en Linux suele ser sencillo, pero acceder al sistema de archivos de Linux en Windows es más complicado. Linux suele emplear los sistemas de archivos Btrfs o EXT4, mientras que, Windows requiere una aplicación de terceros para ser compatible.
2. Puede que Sólo Necesites una Máquina Virtual
Una máquina virtual es una solución excelente para ejecutar un sistema operativo dentro de otro. Por ejemplo, puedes utilizar una máquina virtual (VM) para ejecutar Linux dentro de Windows o macOS. Como alternativa, puedes ejecutar Windows o macOS en una máquina virtual en Linux.
En cuanto a las limitaciones del arranque dual de Windows y Ubuntu, puedes eliminar Ubuntu del arranque dual después de terminar las tareas que requieran instalar Ubuntu junto a Windows.
Parte 5. ¿El Arranque Dual de Linux con Windows Ralentizará tu Sistema?
El arranque dual de Ubuntu con Windows NO ralentizará tu sistema. Si pretendes tener varios sistemas operativos (Windows y Linux) en tu disco duro, Windows no los reconocerá y no se ralentizará. Sólo añade un menú al arrancar para elegir qué sistema operativo arrancar. Cuando lo elijas, funcionará como si fuera un único sistema operativo. El segundo SO no tendrá ningún efecto porque no se ha cargado en memoria durante el arranque.
Tu sistema operativo puede ralentizarse si tienes un programa en segundo plano ejecutándose que escanea archivos en un disco duro porque este programa escaneará todos los archivos de todos los sistemas operativos. Sin embargo, se trata sólo de una ralentización teórica que no notarás. Además, sólo ralentizará tu sistema si no tienes suficiente espacio libre en tu partición de Windows, lo que puede remediarse eliminando algunos archivos.
Más Información: ¿Cómo Realizar una Instalación Limpia de Windows 10/11 en una Partición Personalizada?
Conclusión
Espero que este artículo te haya sido útil para el arranque dual de Windows 10/11 y Linux. Es la forma más práctica de tener dos sistemas operativos que utilizarás con frecuencia. Recuerda hacer primero una copia de seguridad de tus datos críticos y encontrar una forma de transferir archivos entre las unidades de arranque.


