Una partición se puede cambiar de tamaño en cualquier momento en Windows 10 u 11. Si deseas desarrollar un sistema de arranque dual o separar los archivos de la instalación, puedes configurar una partición personalizada para Windows y las aplicaciones durante el proceso de instalación. Una instalación personalizada puede ser útil si no puedes abrir Windows por alguna razón pero no quieres perder ningún dato crítico de tu instalación actual realizando una instalación limpia completa.
Esta guía te guiará a través de los métodos para crear una partición de instalación de Windows en Windows 10 y 11.
En este artículo:
¿Cómo Crear una Partición de Instalación de Windows Personalizada?
Vamos a detallar cómo llevar a cabo una partición completa de instalación de Windows 10 de principio a fin.
Paso 1. Configurar la BIOS
- Comienza insertando el medio de instalación de Windows 10 en la PC. Reinicia la computadora y entra en la BIOS (puedes pulsar las teclas F2, F9, F12 o Eliminar). Después de pulsar la tecla correcta, utiliza la tecla de flecha derecha para navegar hasta la sección Arranque de la BIOS.

- Si utilizas un DVD, coloca el Disco de CD-ROM en la parte superior. Si utilizas una unidad USB, coloca el Dispositivo USB o los Dispositivos extraíbles al principio de la lista.

- Navegar hasta la sección Salida de la BIOS. Selecciona Salir Guardando Cambios, seguido de un Sí. Después de eso, tu computadora debería reiniciarse directamente en el instalador de Windows.
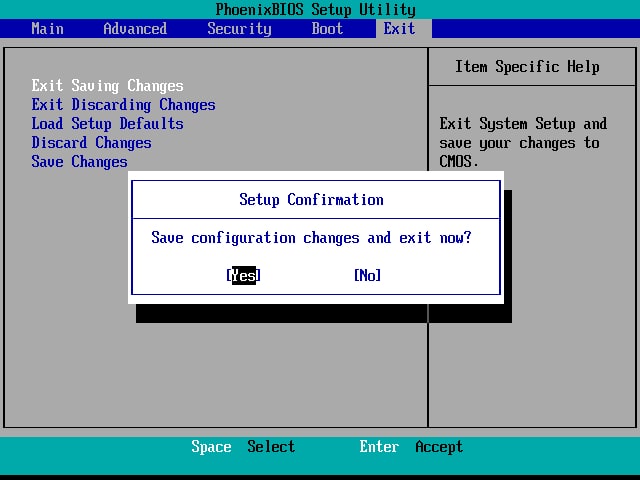
Paso 2. Instalar la partición de Windows 10
- Elige el idioma, el formato de hora y moneda y la entrada de teclado que prefieras. Luego, presiona Siguiente.

- Haz clic en Instalar ahora.
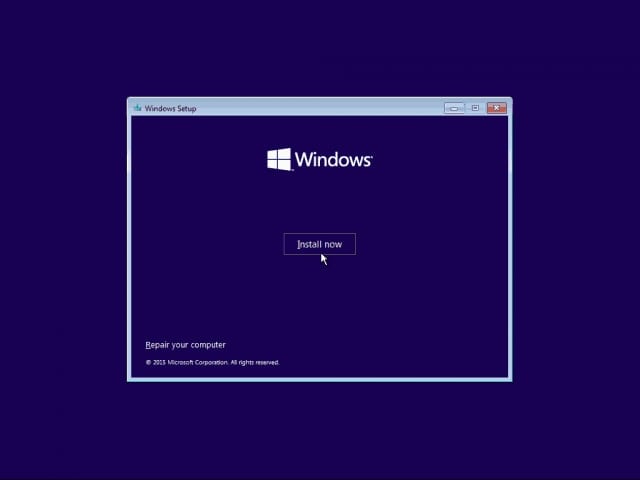
- Acepta el EULA de Microsoft. Marca la casilla antes de hacer clic en Siguiente.
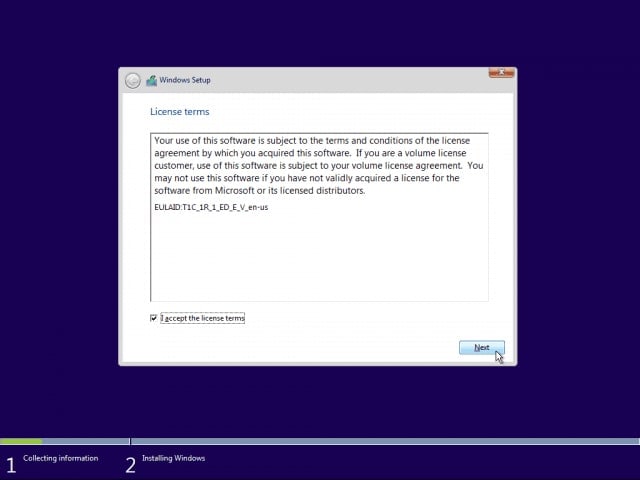
- Presiona Personalizar: Instalar solo en Windows.

- Debes borrar la partición primaria así como la partición del sistema.

- Después de borrar ambas particiones, deberías tener algo de espacio libre. Para crear una nueva partición, selecciónala y pulsa Siguiente.
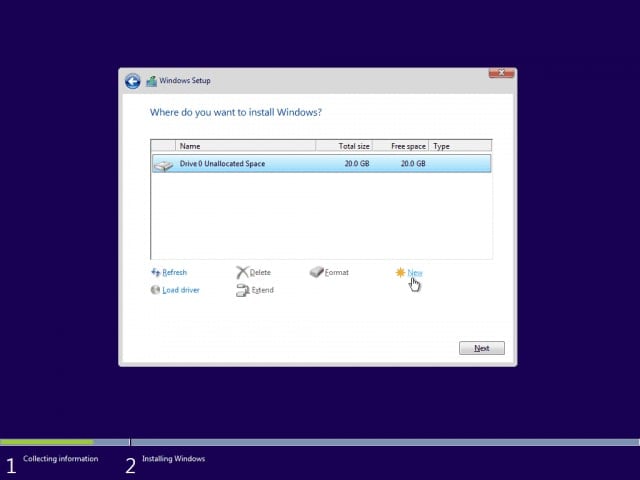
- Por defecto, Windows introduce el espacio máximo disponible de la partición. Haz clic en Aplicar.
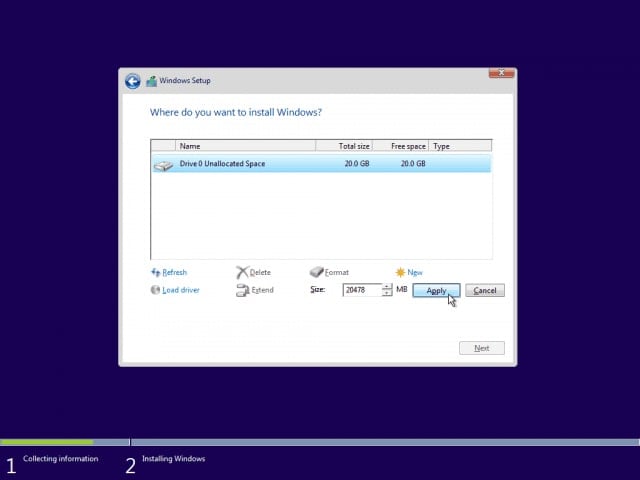
- Después de crear la(s) nueva(s) partición(es), elige la principal y pulsa Siguiente.
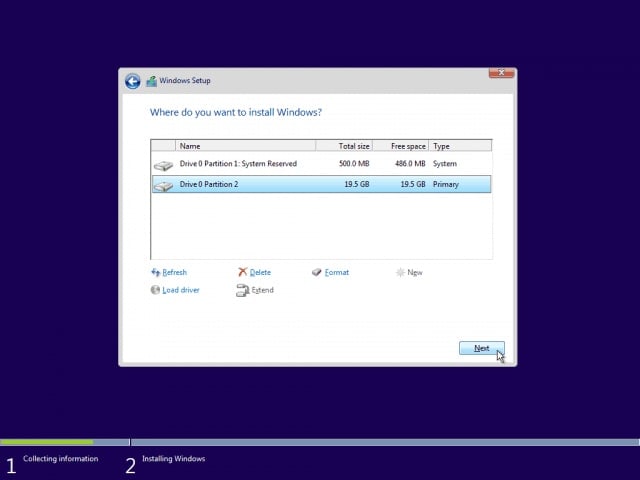
- Después de hacer clic en Finalizar, se te notificará que Windows se reiniciará.
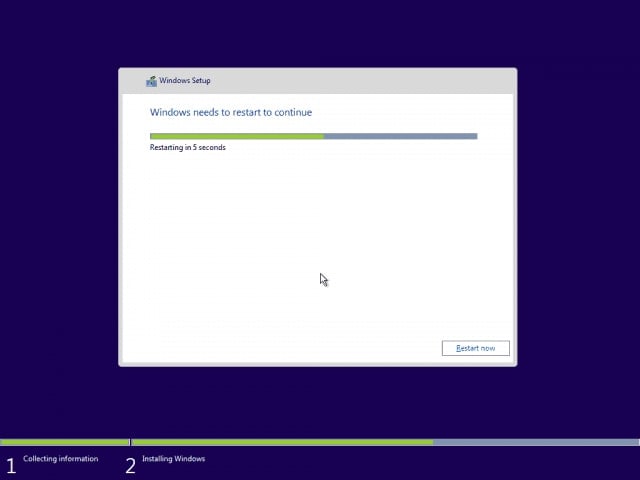
Paso 3. Configurar Windows
- Utiliza la configuración Exprés. Personaliza los ajustes si insistes en desactivar ciertas funciones.

- Rellena los datos de tu nueva cuenta y haz clic en Siguiente.

- Windows completará los últimos pasos de configuración y arrancará directamente en el Escritorio.

Consejos/Aviso:
Durante este proceso se borrará todo lo que haya en el disco duro. En consecuencia, te recomendamos encarecidamente que hagas una copia de seguridad de los datos antes de continuar.
Consejos Adicionales: ¿Cómo Recuperar Datos de una Partición Eliminada en Windows 10/11?
Debes eliminar la partición primaria y la del sistema durante la instalación limpia de Windows. Como resultado, se borrarán todos los datos de esta unidad. Te recomendamos encarecidamente que hagas una copia de seguridad de los datos de la partición con antelación. Sin embargo, muchas personas siguen olvidando hacer una copia de seguridad de la partición formateada y se encuentran con pérdidas de datos.
Pero no te preocupes, recuperar datos de una partición formateada es fácil con un programa de recuperación de particiones como Wondershare Recoverit, que proporciona un enfoque sencillo y práctico para restaurar tus datos.
Recupera archivos de particiones eliminadas, formateadas y perdidas de forma eficaz, segura y completa.

Instala el programa Recoverit Recuperación de Particiones en tu computadora y sigue los pasos que se indican a continuación para recuperar tus datos ahora mismo.
Paso 1. Inicia el programa Wondershare Recoverit y selecciona la partición perdida en la pestaña Discos Duros y Ubicaciones.

Paso 2. Recoverit comenzará a escanear y buscar los datos perdidos en la partición seleccionada.

Paso 3. Los resultados del escaneo incluirán una lista de todos los archivos de datos recuperados. Puedes previsualizarlos para comprobar si son los que quieres restaurar. Por último, haz clic en Recuperar para guardarlos en una ubicación segura.

Conclusión
En este artículo, hemos explicado todo el procedimiento para crear particiones personalizadas para realizar una instalación limpia de Windows 10. En primer lugar, debes personalizar la configuración de tu BIOS, instalar la partición de Windows y configurar tu Windows para instalarla.
Haz una copia de seguridad antes de crear e instalar una copia limpia de Windows en una partición personalizada o recupera datos de particiones eliminadas con Wondershare Recoverit en caso de que descubras que has perdido algunos archivos críticos.


