Aug 14, 2025 • Categoría: Soluciones para partición • Soluciones probadas
Con tantos piratas informáticos hoy en día que pueden robar tu identidad, tu información financiera y demás, es importante aumentar las medidas de seguridad en tu computadora; y, esta es una de las razones por las que más personas están eligiendo Windows 10. Con este nuevo sistema operativo, se podría utilizar Windows Hello.
Windows Hello es una función que te permitirá iniciar sesión en tu computadora rápidamente a través del reconocimiento facial, la huella digital e incluso el escaneo del iris. Requiere el uso de hardware necesario como un sensor de huellas dactilares y una cámara para hacer su trabajo. Para hacer uso de esta función, todo lo que tienes que hacer es configurar tu sistema para ello. Sin embargo, muchos usuarios se han encontrado con el error "Windows Hello no está disponible en este dispositivo", incluso cuando todo el hardware necesario ya está presente.
Con eso, aquí hay 6 métodos para arreglar Windows Hello no está disponible en este dispositivo en Windows 10.
Método 1: Actualizar tu Windows
La comprobación de la actualización de Windows es una opción que hay que hacer siempre que se encuentre un error en la computadora. Para ello, sólo tienes que seguir los pasos que se indican a continuación.
Paso 1: Elige Actualización y Seguridad después de pulsar la tecla Windows y la I en tu teclado.

Paso 2: Selecciona Buscar Actualizaciones.

Paso 3: Después de comprobar las actualizaciones y de que la computadora las haya encontrado, instala las actualizaciones y reinicia la computadora.
Método 2: Ejecutar el Solucionador de Problemas de Hardware y Dispositivos
Paso 1: Al igual que con el primer método, abre la configuración de Windows y elige la opción de Actualización y Seguridad.
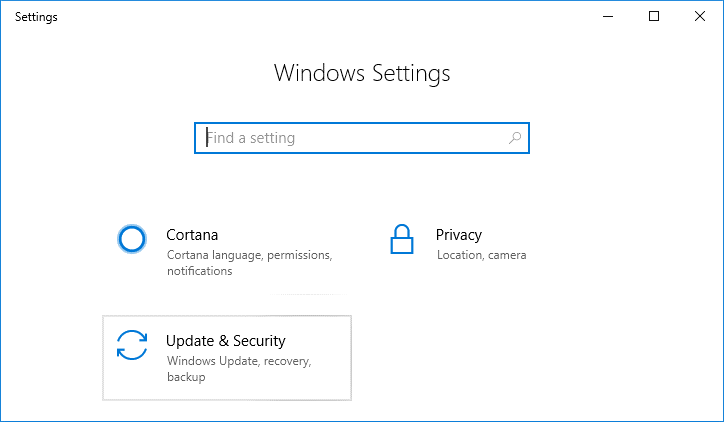
Paso 2: Selecciona Solucionar problemas en el menú de la izquierda.
Paso 3: Elige Hardware y Dispositivos, que puedes encontrar en la sección Buscar y Solucionar otros problemas.
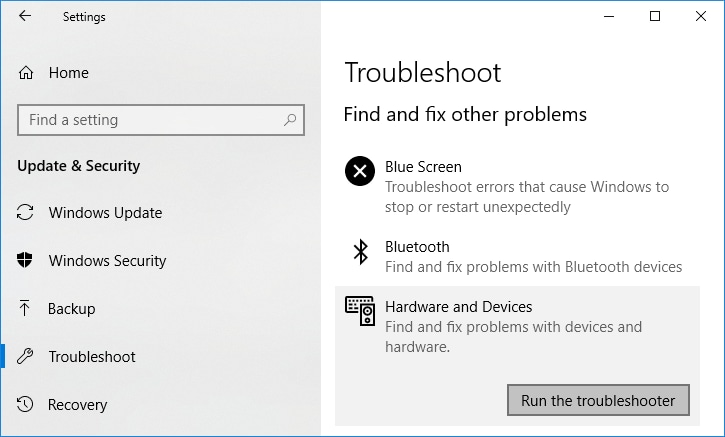
Paso 4: Esta vez, simplemente pulsa Ejecutar el solucionador de problemas. Esto detectará los problemas y los solucionará. Sólo tienes que seguir las instrucciones que te proporcionará en la pantalla.

Método 3: Habilitar el Uso de Datos Biométricos desde el Editor de Políticas de Grupo
Ten en cuenta que este método sólo funcionará en Windows 10 Education, Pro y la Edición Enterprise. Si tienes una Edición de un Sistema Operativo Windows 10 Home Edition, entonces tienes que omitir esto y probar otros métodos.
Paso 1: Abre el Editor de Políticas de Grupo escribiendo gpedit.msc en el espacio provisto después de presionar la tecla Windows y R en tu teclado y haz clic en Ok.

Paso 2: Sigue esta ruta para localizar la clave de registro correcta. Configuración del Equipo > Plantillas Administrativas > Componentes de Windows > Biometría
Paso 3: Haz clic en Biometría y ve a "Permitir el uso de biometría" y haz doble clic en él.

Paso 4: Cuando estés en el cuadro de propiedades de la política, asegúrate de marcar "Activado". Una vez hecho esto, sólo tienes que pulsar Aplicar y luego Aceptar para guardar los cambios realizados.
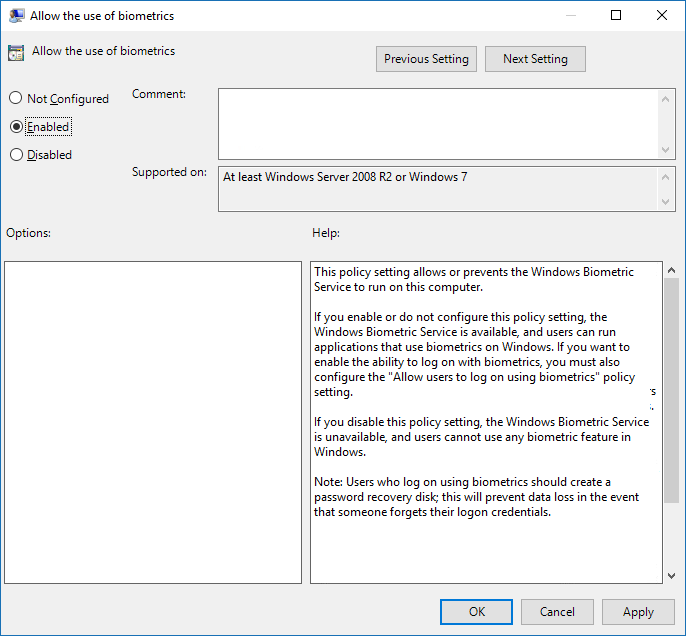
Paso 5: Para garantizar que los cambios se apliquen en tu computadora, reinicia el equipo.
Método 4: Actualizar los Controladores Biométricos desde el Administrador de Dispositivos
Paso 1: En tu teclado, pulsa la tecla Windows y R simultáneamente. En el cuadro, escribe devmgmt.msc y luego Enter. Esto abrirá el Administrador de Dispositivos de la Computadora.

Paso 2: Con la página del Administrador de Dispositivos arriba, comprueba la Acción en la parte superior izquierda de la misma y haz clic en ella. Se abrirá un menú desplegable en el que podrás ver y elegir Buscar Cambios de Hardware.
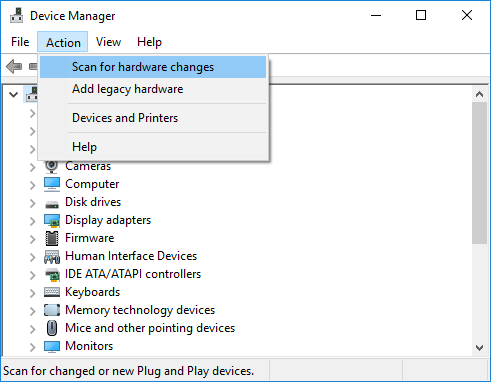
Paso 3: Después de esto, necesitas expandir el ícono de Biometría. Al hacer esto, se mostrará el icono del Sensor de Validez o del Dispositivo del Sensor de Huellas Dactilares. Haz clic con el botón derecho del ratón sobre él y elige desinstalarlo.
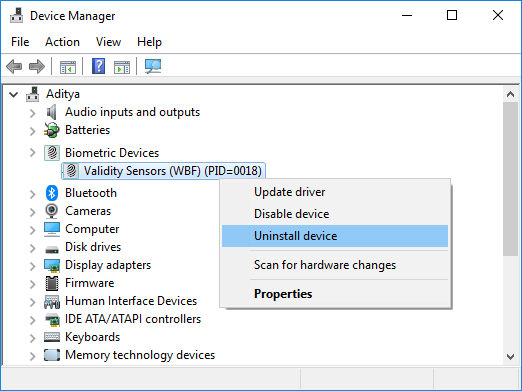
Paso 4: Siempre que desinstales algo, es imprescindible que reinicies tu computadora para guardar los cambios que has hecho. Una vez que tu computadora haya terminado de reiniciarse, detectará automáticamente los controladores más nuevos para tus dispositivos biométricos y los instalará. Una vez instalados, es entonces cuando puedes ver si el error "Windows Hello no está disponible en este dispositivo" ya se ha solucionado o necesitas probar una solución diferente.
Método 5: Desactivar el Inicio Rápido
Paso 1: Para desactivar el Inicio Rápido, debes acceder al panel de control de tu computadora. Para ello, basta con hacer clic en el menú Inicio e ir al panel de control. También puedes hacerlo pulsando la tecla Windows de tu teclado junto con la letra R, y escribiendo e introduciendo las palabras Panel de Control en el recuadro.

Paso 2: En la pantalla del Panel de Control, verás una gran cantidad de iconos diferentes, dependiendo de tu vista. Localiza y elige Hardware y Sonido. En las selecciones disponibles, haz clic en Opciones de Energía.
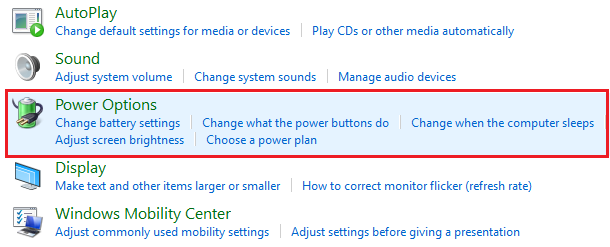
Paso 3: En la esquina izquierda de la pantalla, busca la opción "Elegir qué hacen los botones de encendido".

Paso 4: El paso anterior te llevará a un recuadro donde puedes personalizar los ajustes de energía. En la parte superior del cuadro, busca "Cambiar la configuración que no está disponible actualmente y haz clic en ella.

Paso 5: Esto hará que aparezca otra página en la que podrás ver pequeñas casillas con marcas de verificación. Asegúrate de desmarcar la casilla correspondiente a "Activar el inicio rápido". Una vez hecho esto, simplemente haz clic en Guardar cambios.
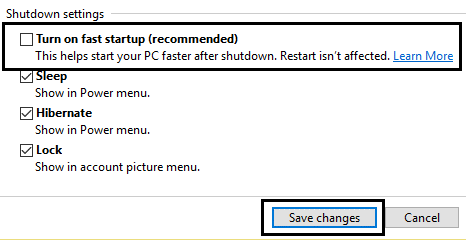
Método 6: Restablecer el Reconocimiento Facial/Huellas Dactilares
Paso 1: Abre la configuración de Windows pulsando la tecla Windows de tu teclado más la letra I juntas. Selecciona Cuentas.

Paso 2: En Cuentas, selecciona Opciones de Inicio de Sesión. Esto te llevará al cuadro de Windows Hello.
Paso 3: En el cuadro de Windows Hello, debes buscar el reconocimiento de huellas dactilares o el reconocimiento facial y elegir eliminarlo haciendo clic en el botón Eliminar.

Paso 4: Después del paso 3, aparecerá otro cuadro que dirá "Bienvenido a Windows Hello". En la parte inferior del recuadro, verás el botón "Empezar". Púlsalo y sigue las instrucciones en la pantalla que te proporcionará la computadora para restablecer el Reconocimiento Facial/Huellas Dactilares.

Paso 5: Cuando hayas terminado, cierra la ventana y reinicia tu computadora.
Ahí lo tienes. Una vez que puedas hacer uso de uno o más de los métodos anteriores, deberías poder solucionar el error "Windows Hello no está disponible en este dispositivo". De este modo, podrás acceder más rápidamente a tu computadora con mayor seguridad.
Soluciones para particiones
- Recuperación de partición
- 1.10 mejores programas gratuitos de recuperación de particiones
- 2.Cómo recuperar RAW en NTFS
- 3.Cómo recuperar partición USB
- Problemas de partición
- 1.Cómo convertir RAW a NTFS
- 2.Cómo convertir NTFS a FAT32
- 3.Cómo eliminar partición oculta de unidad USB
- 4.Cómo reparar una partición dañada
- Consejos de partición




Alfonso Cervera
staff Editor