Independientemente de tu sistema operativo, puede que necesites reasignar el espacio a tus particiones existentes en cualquier momento. La complejidad del cambio de tamaño puede variar en función del sistema operativo. Por ejemplo, cambiar el tamaño de las particiones de Linux puede ser complicado si no eres un experto en tecnología.
En este artículo:
Parte 1. ¿Son lo mismo Ubuntu y Linux?
Diferenciar entre Ubuntu y Linux suele resultar confuso para los principiantes, ya que perciben ambos sistemas operativos como el mismo. Por el contrario, Ubuntu es una distribución del sistema operativo Linux. Para mayor demostración, una distribución puede considerarse una versión personalizada del sistema operativo Linux que comprende una colección de paquetes y aplicaciones preinstalados.
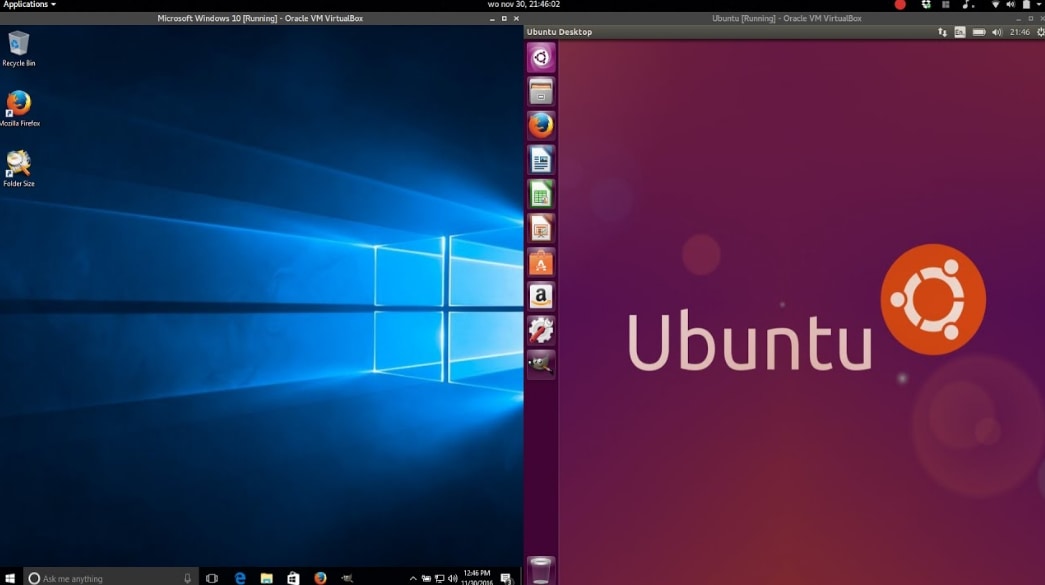
Parte 2. ¿Es Seguro Redimensionar Particiones Linux?
Muchos usuarios de Linux que tienen la intención de cambiar el tamaño de las particiones de Ubuntu están preocupados por la perspectiva de seguridad asociados con Ubuntu ampliar los métodos de partición. Por lo tanto, si estás en el mismo barco, no hay necesidad de preocuparse; redimensionar particiones Linux puede ser totalmente seguro mediante la adopción de las estrategias de redimensionamiento adecuadas. Pero aún así, para garantizar la seguridad de cambiar el tamaño de la partición de ubuntu, puedes tomar una copia de seguridad de tus archivos importantes antes de realizar cualquier operación. Puedes utilizar una herramienta de copia de seguridad confiable comoUbackit para atender mejor tus necesidades de copia de seguridad en este sentido.
Parte 3. ¿Cómo redimensionar una partición en Linux/Ubuntu con herramientas integradas?
El sistema operativo Linux viene con utilidades integradas como Fdisk para gestionar las particiones del disco duro, que puede ejecutar utilizando el Terminal GNOME. Aquí están los procedimientos detallados para redimensionar o expandir tus particiones en Linux usando estas herramientas basadas en CMD.
Fdisk
Fdisk es una utilidad integrada en la línea de comandos de Linux para gestionar las particiones del sistema, con capacidad para redimensionar, eliminar, crear, reducir o ampliar particiones Linux. Sin embargo, la única forma de redimensionar una partición utilizando Fdisk es borrar la partición preexistente y crear la nueva.
Comandos importantes de Fdisk:
- P: Imprimir la tabla de particiones
- D: Borrar la partición
- N: Crear una partición
- W: Guardar cambios y salir
Pasos operativos:
Paso 1: Desmontar la partición utilizando el siguiente comando:
# unmount /dev/vda
Paso 2: Utiliza el siguiente comando para Listar los discos disponibles en tu sistema:
sudo fdisk -l
Paso 3: Utiliza la “p” para imprimir la tabla de particiones y determinar qué partición debe eliminarse.
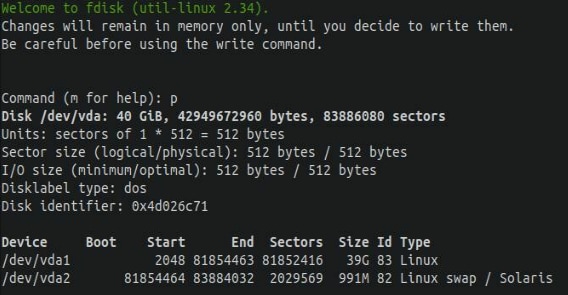
Paso 4: Ahora introduce el comando “d” para eliminar la partición; introduce también el número de la partición que deseas eliminar, por ejemplo, 2.
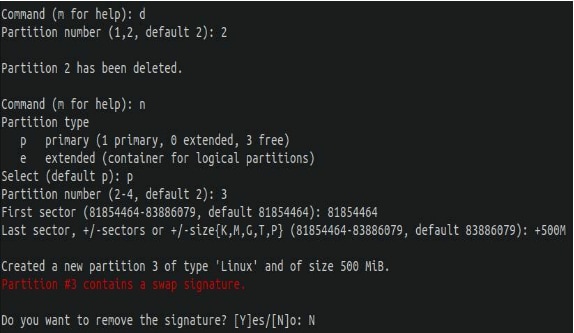
Paso 5: Crea una nueva partición utilizando la función comando “n” después de borrar la partición. Puedes especificar el tamaño de tu partición definiendo el primer y último sector o introduciendo el tamaño legible por humanos, como +500M.
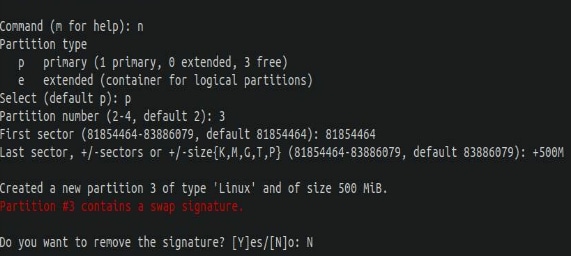
Paso 6: Introduce el comando “n” para mantener una firma de intercambio.
Paso 7: Ahora, utiliza el comando “p” para imprimir la tabla de particiones para comprobar si se han realizado cambios en la tabla de particiones.
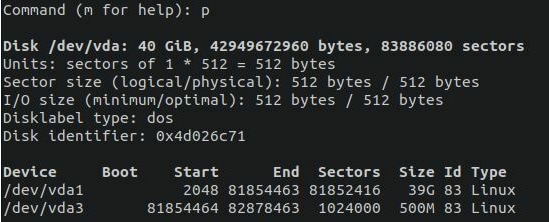
Paso 8: Si los cambios son correctos, utiliza el comando “w” para escribir todos los cambios.

Paso 9: Montaje la partición utilizando el siguiente comando:
# mount /dev/vda
Resize2fs
Resize2fs no es una utilidad, sino un comando para redimensionar el sistema de archivos ext2/3/4 en tu sistema operativo Linux. Puedes ampliar o reducir su sistema de archivos, pero para ello es necesario desmontar la partición. Es importante tener en cuenta que resize2fs no redimensiona las particiones, sino sólo los sistemas de archivos; para redimensionar (ampliar o reducir) la partición, emplea las herramientas Fdisk o LVM.
Nota: Si deseas ampliar el sistema de archivos, primero debes ampliar el tamaño de esa partición respectiva; esto se puede lograr utilizando Fdisk. Por otro lado, debes reducir el sistema de archivos de la partición utilizando el comando resize2fs si deseas reducir su tamaño. Además, asegúrate de que el tamaño de su partición no sea inferior al tamaño requerido del sistema de archivos ext2/3/4.
Pasos operativos:
Paso 1: En primer lugar, desmonta la partición utilizando Fdisk para habilitar las operaciones relacionadas con la partición; utilice el siguiente comando:
# unmount /dev/vda
Paso 2: Utiliza el comando “d” para Borrar la partición existente.
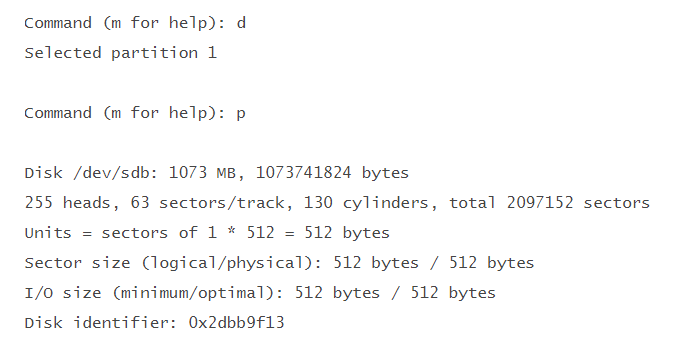
Paso 3: Crear una nueva partición (más grande si deseas ampliar el sistema de archivos, más pequeña si desea reducir el sistema de archivos) mediante el comando “n”.
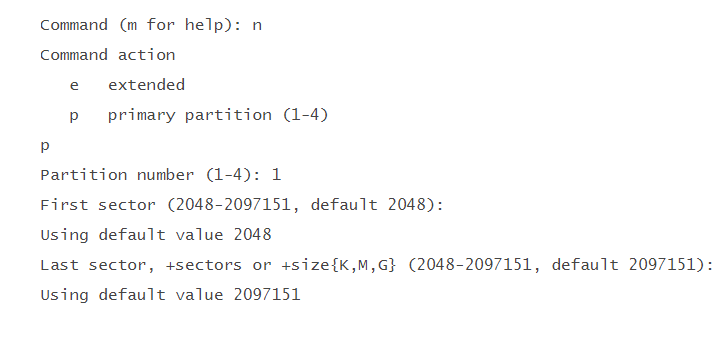
Paso 4: Introduce el comando “fsck” (Comprobación de la coherencia del sistema de archivos) para comprobar la coherencia del sistema de archivos. Fdisk empezará ahora a analizar los números de bloque, tamaños y estructuras de directorios.
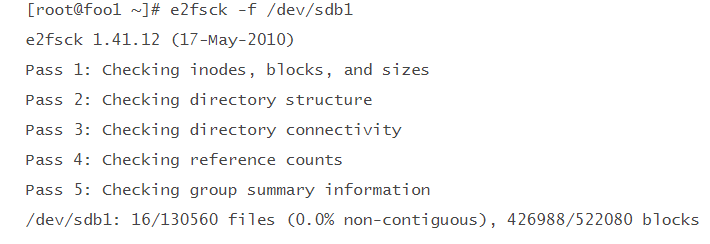
Paso 5: Ahora, utiliza el comando “resize2fs” para ampliar o reducir tu sistema de archivos; introduce el número de bloques que quieres en tu partición, por ejemplo, 1044192 o 1K bloques.

Paso 6: El sistema de archivos de tu partición ha sido redimensionado; ahora, vuelve a montar la partición utilizando el siguiente comando:
# mount /dev/vda
Parte 4. Cómo redimensionar una partición en Linux/Ubuntu utilizando herramientas GUI
Redimensionar tu partición mediante herramientas GUI en Ubuntu es relativamente sencillo y seguro. Para ello, es posible que necesites la ayuda de algún experto. Por lo tanto, hemos presentado cómo utilizar GParted y KDE Partition Manager para reducir o ampliar sus particiones Linux.
Ubuntu Redimensionar partición usando GParted
GParted es un programa basado en la interfaz gráfica de usuario de los sistemas operativos Linux que permite gestionar las particiones del disco duro con sólo unos clics. Puedes redimensionar, eliminar, crear, ampliar o reducir las particiones de tu sistema de forma cómoda y sencilla utilizando GParted.
Nota: No puedes realizar ninguna operación en la partición si está en uso; una partición en uso (partición Activa) tiene un signo de llave junto a ella. Si tu partición está montada, desmóntala haciendo clic con el botón derecho del ratón y seleccionando la opción Expulsar.
Pasos operativos:
Paso 1: Instala GParted de Ubuntu Software Centre o utilizando el comando de terminal "sudo apt install gparted".
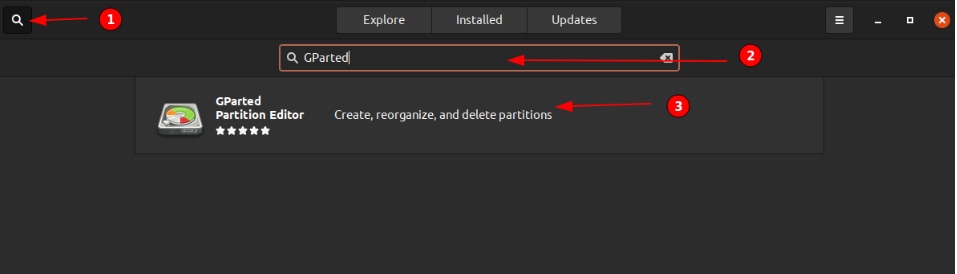
Paso 2: Abre GParted desde el Tablero para acceder a su interfaz principal.
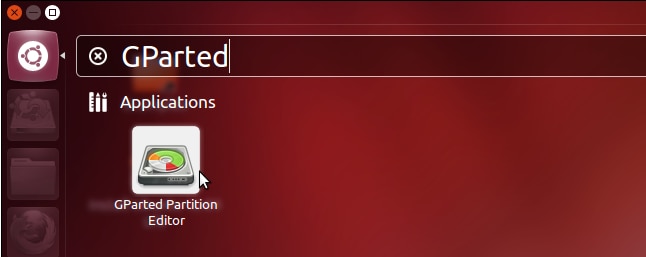
Paso 3: Si tu sistema tiene varios discos duros, selecciona el de la esquina superior derecha en la ventana principal para realizar cualquier operación de gestión de particiones. (Omite este paso si tu sistema sólo tiene una unidad).
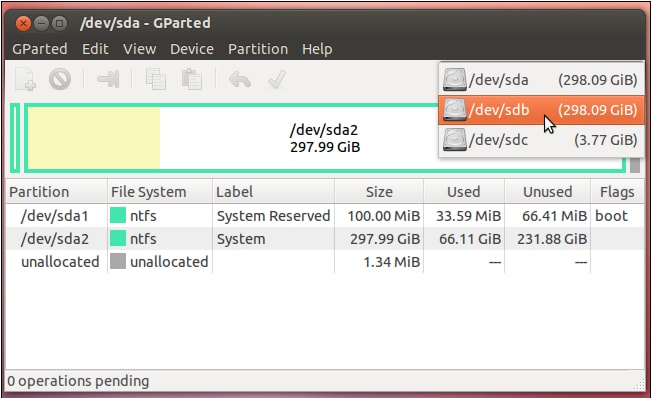
Paso 4: Para cambiar el tamaño de una partición, haz clic con el botón derecho del ratón y elige la opción Redimensionar/Mover.
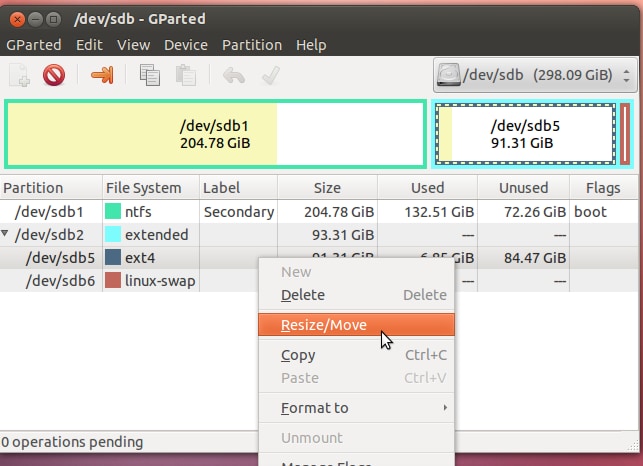
Paso 5: En la ventana deslizante, arrastra el control deslizante para ajustar el tamaño de la partición; también puedes introducir el tamaño exacto en números en el cuadro que aparece debajo del control deslizante.
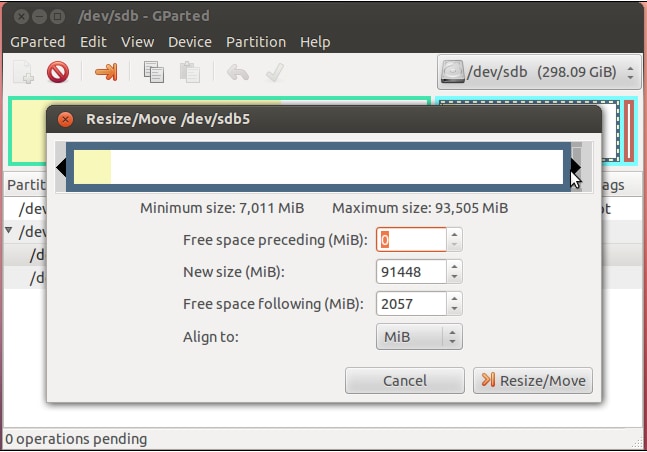
Paso 6: Tus cambios no se aplicarán inmediatamente; cada operación que realices se pone en cola y aparece en la parte inferior de la ventana.
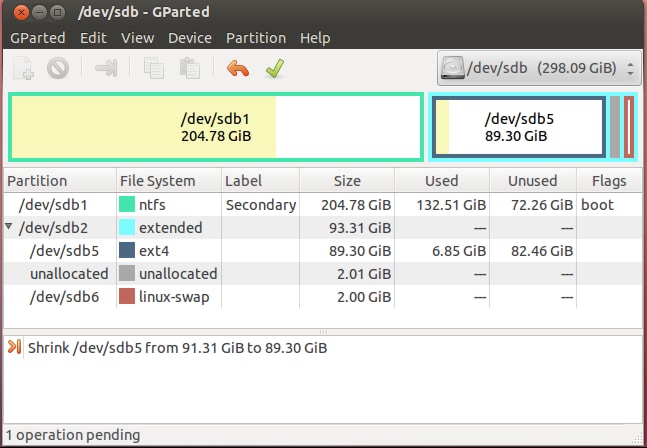
Paso 7: Haz clic en el botón verde Tick para aplicar todos los cambios.
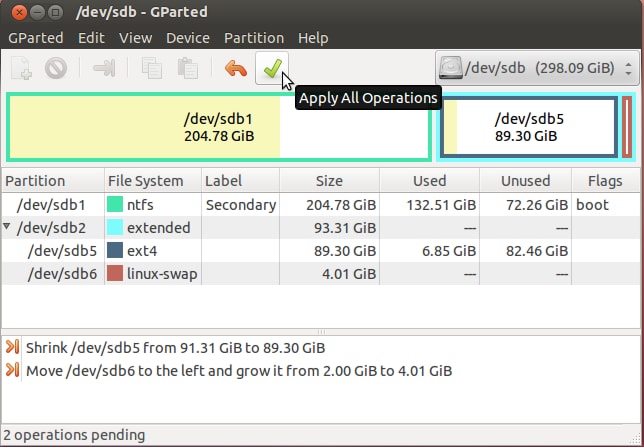
Paso 8: Una ventana te advertirá de la pérdida de datos; si has realizado una copia de seguridad de sus datos, haz clic en Aplicar para realizar los cambios.
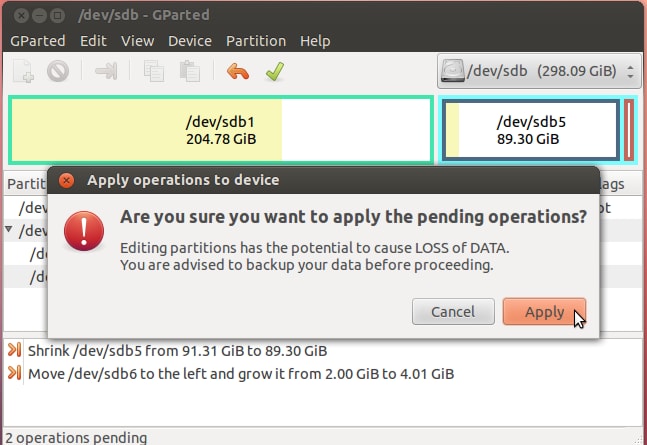
Ubuntu Redimensionar partición a través de KDE Partition Manager
KDE Partition Manager es una utilidad que puede utilizar para Linux extender particiones, redimensionar particiones, formatear, borrar y crear. La interfaz es fácil de usar e interactiva, como GParted, y admite varios sistemas de archivos, como NTFS, FAT16/32, exFAT, XFS, JFS, ext2/3/4, etc.
Pasos operativos:
Paso 1: Instala el Gestor de particiones de KDE introduciendo el comando "sudo apt-get install partitionmanager" en el Terminal de GNOME e inícielo para acceder a su interfaz.
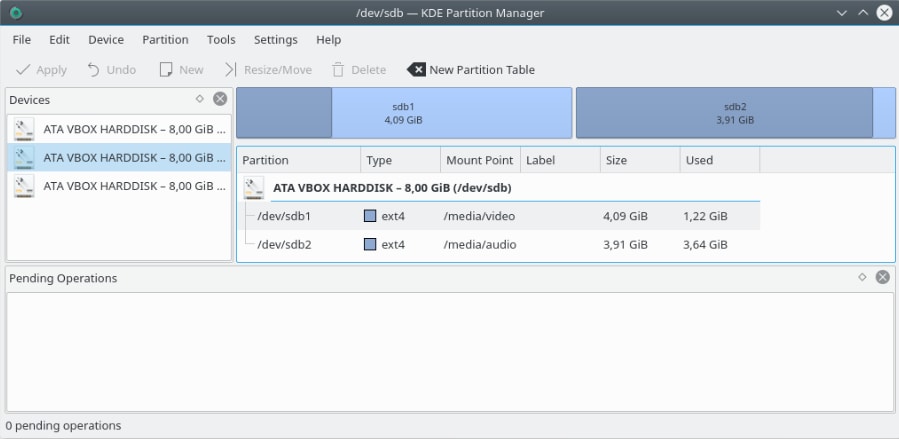
Paso 2: Haz clic con el botón derecho en la partición que deseas redimensionar y haz clic en el botón Redimensionar/Mover en el menú desplegable.
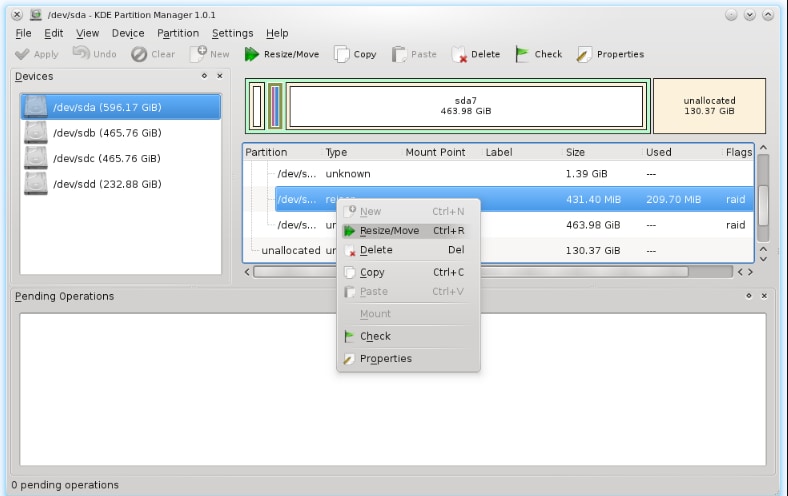
Paso 3: Gestor de particiones KDE te llevará al asistente de redimensionamiento con el Deslizador de particiones. Puedes arrastrar el control deslizante para cambiar el tamaño de la partición o introducir el tamaño exacto que desees en el campoTamaño Caja bajo el deslizador.
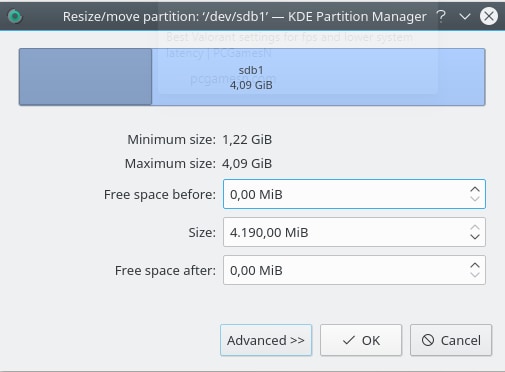
Paso 4: Todas las operaciones aparecerán en forma de lista en la ventana principal; haz clic en la opción Aplicar de la parte superior para guardar todos los cambios realizados.
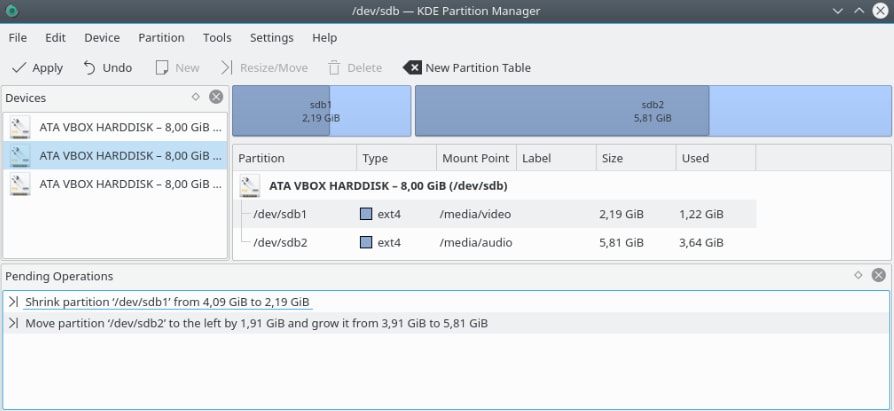
Paso 5: KDE empezará a redimensionar tu partición, lo que llevará algún tiempo; después de finalizar todas las operaciones con éxito, haz clic en OK y volver a la interfaz principal.
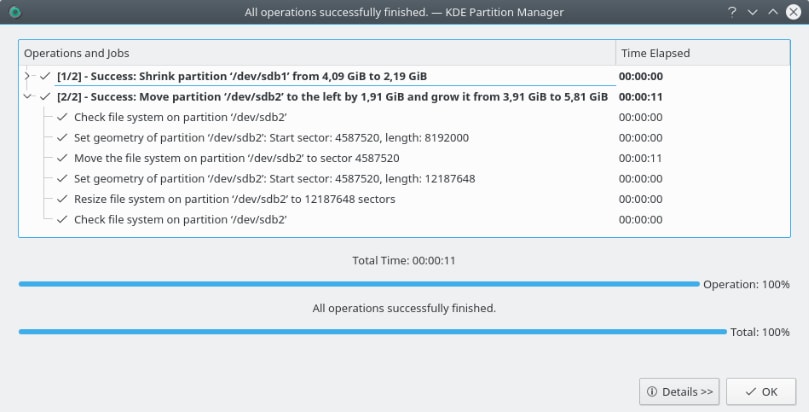
Parte 5. ¿Qué hacer si los datos se borran por error al editar una tabla de particiones?
En el primer intento de la partición de expansión de Ubuntu, corre el riesgo de eliminar por error sus datos de la partición de destino. Así que, por desgracia, si has estado en un escenario similar, entonces esto no es una cosa para entrar en pánico, sino más bien, debes encontrar una manera de restaurar los datos eliminados. Por lo tanto, Recoverit Data Recovery es una herramienta de recuperación de datos altamente fiable que puede recuperar todos sus datos perdidos del sistema operativo Linux con un poco de esfuerzo.
¿Por qué recomendamos Recoverit?
Los usuarios siempre confían en una herramienta de recuperación de datos que se considera la mejor opción. Recoverit es una herramienta altamente valorada y reconocida en todo el mundo para recuperar eficazmente archivos ilimitados perdidos en múltiples escenarios de pérdida de datos. Puedes utilizarlo cómodamente en cualquier sistema operativo para satisfacer las necesidades de recuperación de datos a todas las escalas.
Para recuperar tus datos perdidos en el sistema operativo Linux, debes seguir las instrucciones que se indican a continuación:
Pasos operativos:
Paso 1: Inicia la aplicación y selecciona Linux Recovery
- Descarga e instala la aplicación Wondershare Recoverit en tu sistema operativo Linux.
- Inicia la aplicación Recoverit.
- Selecciona NAS y Linux del panel izquierdo y hagz clic en la opciónRecuperación de Linux.

Paso 2: Conectar el sistema Linux
Rellena la información precisa en los campos requeridos para establecer una conexión remota y, a continuación, haz clic en el botón Conectar.

El Recoverit iniciará automáticamente el proceso de escaneo una vez que la conexión se establezca correctamente.

Paso 3: Vista previa y recuperación de los archivos perdidos
- Puedes previsualizar los archivos una vez finalizado el proceso de escaneado.
- A continuación, selecciona los archivos recuperables y haz clic en el botón Recuperar .

- Ahora debe seleccionar una ruta para guardar los campos restaurados en el ordenador. Proceda pulsando el botón Recuperar .

Conclusión
Varios usuarios de Linux a menudo se preguntan cómo aumentar el tamaño de la partición de Linux, especialmente en la distribución Ubuntu. Porque redimensionar una partición Linux es una tarea relativamente dura. Por lo tanto, para facilitar este proceso de cambio de tamaño, aquí hemos presentado una explicación detallada de cómo se puede aumentar o reducir el tamaño de la partición de ubuntu de diferentes maneras.


