Aug 14, 2025 • Categoría: Soluciones para partición • Soluciones probadas
Tan bueno como es Windows 10 OS, actualizarlo no es tan fácil como debería ser. El proceso de actualizar tu Windows a la última versión de Windows 10 está plagado de varios desafíos. Los usuarios de este sistema operativo a menudo se quejan de varios errores con uno de ellos siendo el mensaje de "no pudimos crear un nuevo error de partición". Este tipo de error le puede impedir instalar este sistema operativo por completo, pero queremos ayudarle a superar este desafío por lo tanto nuestra decisión de compilar este tutorial fácil de usar.
Descripción general de este error: No pudimos crear una nueva partición
No pudimos crear una nueva partición es un error comúnmente reportado en estos formularios cuando los usuarios intentan actualizar su sistema Windows
- No se pudo localizar la partición existente en Windows 10
- Error de creación de partición 0x8004240f, 0x80042468
- No pudimos crear o localizar una partición existente en SSD, RAID
- No se pudo crear la partición de instalación de windows, Windows 10 USB
- No se pudo crear un nuevo espacio no asignado para la partición
- No se pudo crear Partición arranque dual, BIOS, GPT
Cómo solucionar error no pudimos crear una nueva partición
A continuación, proporcionamos un proceso detallado de cómo solucionar este error. Revíselo cuidadosamente y si debe usar alguna de las soluciones, asegúrese de seguir los pasos tal como se detallan
Solución 1 – Utilice diskpart
Antes de utilizar Diskpart, desconecte todas las unidades externas de su PC. También asegúrese de que tiene una copia de seguridad creada para sus archivos, ya que este paso borrará todos los archivos en su unidad. Siga estos pasos.
- Inicie la instalación de Windows con un DVD o USB de arranque
- Si sigue viendo el mensaje de error, cierre la instalación y puntee el icono Reparar
- Seleccione las herramientas Avanzadas y haga click en Simbolo de Sistema.
- Cuando se abre el mensaje, ingrese "Start Diskpart" e ingrese list disk para ver todos los discos duros en su sistema
- Localice el número asignado a su disco duro y reemplácelo con cualquier otro número que elija
- Ingrese los siguientes códigos y presione enter después de cada código
disk 0 assign (presione enter)
disk 0 format is=ntfs quick (presione enter)
disk 0 active (presione enter)
disk 0 clean (presione enter)
disk 0 create partition plan (presione enter)
- Para cerrar el mensaje, presione ingrese
- Comience la instalación nuevamente
- Esta opción borrará todos los datos en su disco duro, así que asegúrese de hacer una copia de seguridad antes de hacerlo.
Solución 2 – Activar Partición
Para corregir este error, otra opción que puede usar es establecer la partición como primaria. Se puede usar una herramienta Diskpart para hacer esto usando los mismos pasos enumerados en la primera solución anterior. Después de iniciar la herramienta Diskpart, siga estos pasos.
- Abrir list disk
- Localizar unidad y escribir “select disk 0” o cualquier número de su elección. Este nuevo número será el número de tu disco duro
- Abrir list partition
- Identifique la partición de la lista que desea instalar y luego haga clic en la partición
- Reemplace el "número 1" con el número de su partición.
- Escriba "activo"
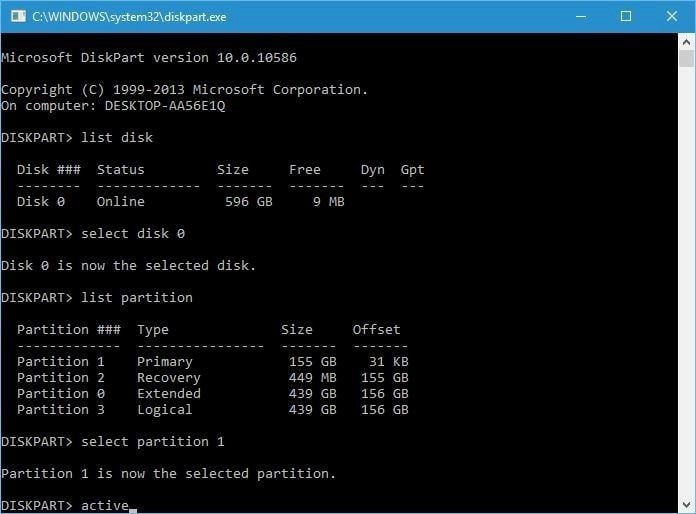
- Escriba exit y enter para salir del símbolo del sistema
No pudimos crear una nueva partición USB de Windows 10
Para USB aquí hay soluciones confiables para corregir el error.
Solución 1 – Utilice un DVD de arranque
Algunos usuarios se quejan de que sus unidades flash USB 3.0 causan errores de creación de particiones. Las unidades USB 2.0 tampoco son inmunes a este tipo de errores. Para estar en un lado seguro, instale Windows usando un DVD de arranque de Windows 10 en lugar de una unidad flash
Solución 2 – Desconecte las unidades USB adicionales de su PC
Si no tiene un DVD de arranque, pero una unidad flash es todo lo que tiene, asegúrese de desconectar cualquier otra unidad flash de su PC y deje solo la unidad flash con la que está trabajando.
Solución 3 – Vuelva a conectar la unidad flash USB
Otro truco que puede funcionar es desconectar la unidad USB del puerto USB y luego volver a conectarla. Si sigues sin poder crear una partición nueva, prueba a conectar la unidad a otro puerto USB.
Solución 4 – Establezca el disco duro como el primer dispositivo de arranque
Algunos sistemas se conocen por establecer BIOS como el primer dispositivo de arranque y esto a menudo desencadena un mensaje de "no pudimos crear una nueva partición". Para solucionarlo, configure la unidad flash como el primer dispositivo de arranque y vuelva a conectar la unidad y reinicie el sistema de nuevo. Como el sistema está arrancando, pulse (F12, F11 y F10) para seleccionar la unidad flash como dispositivo de arranque.
Si el menú Arranque no está habilitado en el dispositivo, vaya al BIOS para cambiarlo manualmente.
Solución 5 – Utilice una herramienta de creación de medios de terceros para crear una unidad USB de arranque
La herramienta de creación de medios puede ser la causa del mensaje de error, pero no es necesario preocuparse por él. Simplemente debe buscar en línea y descargar una herramienta de creación de terceros de forma gratuita. Hay tantos de ellos que puede utilizar como la Herramienta de Partición Recoverit para crear una unidad flash de arranque.
Solución 6 – Convertir partición al formato GPT
Si ninguna de las otras soluciones ha funcionado, no pierdas la esperanza, tal vez ésta lo haga. Intente convertir la partición MBR a GPT. ¿Por qué? Esto se debe a que las particiones GPT son más avanzadas y no tienen algunas de las limitaciones de MBR y funcionan bien con UEFI.
TENGA EN CUENTA QUE CONVERTIR MBR A GPT ELIMINARA TODOS LOS ARCHIVOS ASÍ QUE ASEGÚRESE DE HACER UN RESPALDO ADECUADO DE TODOS SUS ARCHIVOS PRIMERO.
Para convertir a GPT
- Ejecute Simbolo de Sistema y luego abra Diskpart
- Abra list disk para localizar el disco duro
- Introduzca disk X y reemplácelo con el número de su disco duro.
- En el símbolo del sistema, escriba clean luego pulse Enter. (Este comando borrará todos los archivos)
- Escriba “convert gpt” luego ejecute el comando
Solución 7 – Use una herramienta de terceros
Si no sabe cómo usar las herramientas de línea de comandos, una herramienta de terceros puede ser útil para recuperar y copiar Particiones perdidas.
Intente usar Software Recoverit
No pudimos crear una nueva partición SSD de Windows 10
DESCONECTE OTROS DISCOS DUROS
Para aquellos que no han podido instalar Windows en SSD, deshabilitar otros discos duros con la excepción del SSD puede remediar la situación. Después de desconectar todas las unidades externas con SSD como la única unidad reconocida en el sistema, el instalador de Windows lo reconocerá. Eliminar las particiones existentes en el SSD creará nuevo espacio para instalar Windows 10.
Fallas al crear una nueva partición es un error que cualquiera de nuestras soluciones solucionará. Ha funcionado para muchos de nuestros lectores y estamos muy seguros de que una de ellos funcionará para usted si los prueba.
Soluciones para particiones
- Recuperación de partición
- 1.10 mejores programas gratuitos de recuperación de particiones
- 2.Cómo recuperar RAW en NTFS
- 3.Cómo recuperar partición USB
- Problemas de partición
- 1.Cómo convertir RAW a NTFS
- 2.Cómo convertir NTFS a FAT32
- 3.Cómo eliminar partición oculta de unidad USB
- 4.Cómo reparar una partición dañada
- Consejos de partición


Alfonso Cervera
staff Editor