Aug 14, 2025 • Categoría: Soluciones para Windows • Soluciones probadas
El particionamiento es la división del disco duro de la computadora en diferentes segmentos. Puedes particionar tu disco duro en los diferentes sistemas de archivos. Puedes particionarlo en el sistema de archivos NTFS, HFFS+ o FAT. Cuando particiones tu disco duro, será más fácil para ti organizar tus datos. Puedes organizar tu música, videos, documentos, fotos y mucho más para un fácil acceso. La partición también te permite utilizar varios sistemas operativos en tu dispositivo. Por ejemplo, cuando lo particiones en NTFS, podrás usar Windows y HFS+ para admitir el sistema operativo Mac. En un evento en el que hayas particionado tus datos, será más fácil formatear las particiones sin afectar los datos de otras particiones. Entonces, si todavía estás almacenando todos tus datos en una sola unidad, entonces es hora de particionar el disco duro y administrar tus archivos de datos.
Cómo crear una partición en Windows 10/11
¿Has instalado Windows 10/11 en tu computadora? Windows 10/11 es el último lanzamiento de Microsoft. Es un sistema operativo mejorado que es mejor que otros sistemas operativos anteriores. Si has instalado este último sistema operativo, necesitas particionar el disco duro de tu computadora usando la administración de discos. Aquíestá la guía para particionar el disco duro en Windows 10/11.

Paso 1 Abre tu computadora e inicia sesión en tu computadora
Paso 2 Haz clic en el botón "Explorador de archivos". En la nueva ventana que se abrirá, haz clic con el botón derecho en el icono "Esta PC".
Paso 3 En el menú que aparece, haz clic en "Administrar".

Paso 4 En la nueva ventana, haz clic en "Administración de equipos", que se encuentra en la parte superior izquierda. Aparecerá un menú. Haz clic en "Almacenamiento" para obtener "Administración de discos".
Paso 5 Ahora haz clic en la unidad principal en la que suele estar la letra "C:" y luego en "Reducir volumen" para obtener suficiente espacio de memoria que puedes haber usado al instalar Windows 10/11. Para reducir la unidad C, haz doble clic en ella.
Paso 6 Ahora haz clic en el área no asignada en la que desearías crear particiones. En el menú contextual, haz clic en "Nuevo volumen simple". Te dirigirá a una ventana de asistente donde solo tienes que hacer clic en "siguiente" para continuar con la partición del disco duro.

Paso 7 En la ventana "Asistente para nuevo volumen simple" que se muestra, debes proporcionar la especificación de volumen de la partición de tu disco duro. Podrá ver el tamaño del volumen de tu disco en MB, el espacio mínimo en disco y el volumen que desea asignar a la partición. Asegúrate de ingresar el tamaño apropiado y luego ve a la parte inferior de la ventana y haz clic en "Siguiente".

Paso 8 Ahora en "Asignar letra de unidad o ruta", debes seleccionar una letra para facilitar el acceso. Puedes optar por dejar sin asignar una letra, pero es bueno asignar para que puedas conocer las unidades y administrarlas fácilmente. Después de eso, haz clic en el icono "Siguiente".

Paso 9 Ahora debes elegir las especificaciones de "Formato de partición". Selecciona el sistema de archivos, el tamaño del volumen y la etiqueta. Luego haz clic en siguiente.

Paso 10 Finalmente, en "Completar el Asistente para nuevo volumen simple", verás la especificación de la partición. Para crear la partición, haz clic en "Finalizar" y la partición estará lista para usar.

Cómo crear una partición en Mac OS X
Si estás ejecutando el sistema operativo Mac, también necesitas particionar tu disco duro interno, ya que será más fácil administrar tus datos. Además, permitirá que muchos usuarios usen la computadora. El sistema operativo Mac incluye Mac OS X10.7 (Lion), 10.8 (Mountain Lion), 10.9 (Mavericks), 10.10 (Yosemite) y el último lanzamiento 10.11 (El Capitan). La versión anterior incluye Tiger y Snow Leopard. Con cualquiera de estos, aún puedes realizar una partición del disco duro. Antes de particionar tu disco duro interno, debes hacer una copia de seguridad de tus datos en un disco duro externo o en una cuenta de iCloud, si tienes una. Todo lo que necesitas es una Utilidad de disco en tu computadora. Ahora sigue estos pasos.
Paso 1 Inicia sesión en tu Mac, ve a "Finder" y haz clic en "Aplicaciones". En "Aplicaciones", desplázate hacia abajo hasta que obtengas el icono de "Utilidades". Luego haz clic en "Icono de utilidad de disco".

Paso 2 En el panel superior izquierdo de la nueva ventana, haz clic en tu disco duro que se resaltará en azul.
Paso 3 Ahora, en el medio de la ventana, verás "Primeros auxilios, Borrar, Partición, RAID" y "Opciones de restauración". Haz clic en "Partición".
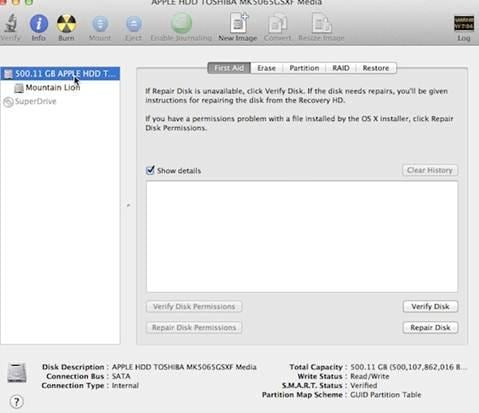
Paso 4 Al hacer clic en él, verás el diseño de la partición y deberás proporcionar "Información de la partición". Proporciona la cantidad de particiones que deseas, el nombre de las particiones y el tamaño del volumen, y luego haz clic en "Aplicar".

Paso 5 Ahora, si estás seguro de las particiones que deseas, haz clic en una partición en el mensaje de confirmación que aparecerá en la pantalla. Mostrará el número de particiones que has creado. Finalmente, confirma las acciones haciendo clic en "Partición".

Como puedes ver, ¡es muy fácil particionar en Mac!
Cómo resolver el problema de pérdida de datos después de crear una partición
Después de particionar el disco duro de tu computadora y notas que faltan tus datos, ¡no te preocupes! Porque Recoverit Data Recovery te permitirá restaurar todos los datos perdidos debido a la partición. También puedes recuperar datos perdidos debido a eliminación desatendida, daño, bloqueo del sistema, ataque de virus, formateo y cualquier escenario en el que puedas perder datos. Este software es compatible tanto con Mac como con Windows. Solo necesitas descargar la versión correcta compatible con tu computadora. Puedes restaurar todos los archivos de datos de tu computadora y cualquier otro dispositivo portátil. Asíes como funciona después de descargarlo.
Recoverit: el mejor software de recuperación de datos de partición
El mejor software de recuperación de partición puede ayudarte fácilmente a recuperar datos eliminados o perdidos de cualquier unidad de disco de partición. Incluso si la partición se elimina o se pierde, se corrompe, se daña y los datos se pierden.
Recoverit Data Recovery puede ayudarte a realizar de manera fácil y efectiva la recuperación de particiones, la recuperación de archivos eliminados y la recuperación de discos duros RAW. Sigue la siguiente solución simple para realizar la recuperación de la partición.
Paso 1. Con el programa Recoverit Partition Recovery, selecciona el disco de partición y luego.

Paso 2. El software de recuperación comenzará a escanear la partición perdida para buscar tus archivos de datos perdidos.

Paso 3. Al final, puedes obtener una vista previa de los archivos recuperados, fotos, videos, música, documentos de Word, archivos de Excel, PPT, PDF.

Obten el dispositivo de seguridad para guardar todos los archivos de datos recuperados, en caso de que los datos se pierdan nuevamente. Recoverit Data Recovery es el programa profesional de recuperación de particiones, descárgalo como se muestra a continuación y pruébalo por ahora.
Soluciones para Windows
- Recuperación de datos
- 1.Recuperar unidad cifrada BitLocker
- 2.Recuperar Gratis Archivos para Windows
- 3.Recuperar Carpetas Eliminadas en Windows
- 4.Recuperar unidad cifrada BitLocker
- Problemas del sistema
- 1.Tecla de mayúsculas no funciona
- 2.CD-ROM o disco no funciona
- 3.Archivos DLL faltantes en Windows
- 4.Pantalla negra después de iniciar sesión
- Consejos para Windows
- 1.Cómo ejecutar Comando Scandisk
- 2.¿Qué es Windows PE?
- 3.¿Cómo montar Ext4 en Windows?
- 4.¿Cómo Formatear la Unidad C?
- Error del equipo de PC




Alfonso Cervera
staff Editor