¿Cómo particionar un disco duro con/sin formatear en Windows?[2023]
Aquí podrás descubrir varias formas de particionar un disco duro en tu computadora Windows con o sin formato, así como sus ventajas y desventajas.
En este artículo

Particionar un disco duro es importante en Windows 11/10, ya que te ayuda a organizar mejor tus archivos y te permite separar fácilmente el almacenamiento de archivos de programa, archivos de datos y sistemas operativos. Sin embargo, particionar el disco duro puede resultar complejo si no se hace correctamente, ya que es posible que se produzcan pérdidas de datos durante el proceso de partición del disco.
En esta completa guía se explica cómo particionar discos duros con o sin formatear. También repasaremos cómo el proceso de partición será seguro.
Parte 1. ¿Qué significa particionar un disco duro?
Particionar un disco duro es dividir un disco duro físico en varias particiones y gestionar la unidad de disco duro reduciendo, ampliando, eliminando, creando particiones y cambiando el tamaño, la etiqueta, la ubicación, etc. de las particiones.
¿Por qué es necesario particionar un disco duro? Estas son algunas de las razones más comunes para particionar un disco duro nuevo o existente:
- Utilizar varios sistemas operativos: Si quieres ejecutar diferentes sistemas operativos en la misma computadora, necesitarás varias particiones separadas porque cada sistema requiere su partición.
- Mejor organización de los datos: Después de particionar un disco duro en varias particiones lógicas, puedes organizar tus datos con mayor precisión en cada partición, por ejemplo, una para tu sistema operativo, otra para tus datos, etc.
- Reducir el riesgo de pérdida de datos: Al crear particiones separadas para tu sistema operativo y otros datos personales, puedes mantener tus archivos a salvo y minimizar la pérdida de datos cuando el sistema operativo falla y requiere reinstalación.
Parte 2. ¿Cómo particionar un disco duro con formateo?
Administración de discos, una herramienta integrada en Windows, puede particionar un disco duro formateándolo en Windows 10.
Nota: Antes de particionar un disco duro con el Administrador de discos, debes saber que tiene características diferentes en los distintos sistemas operativos Windows.
- El Administrador de discos en Windows 10/8/7, Vista y Windows Server 2008 puede reducir volumen, ampliar volumen, reducir volumen, crear volumen, eliminar volumen y formatear volumen en un disco duro.
- El Administrador de discos en Windows 2000/XP y Windows Server 2003 solo puede crear una partición, eliminar una partición, formatear una partición y cambiar la letra de unidad de un disco duro.
Particionar un nuevo disco duro con Disk Management
Paso 1. Haz clic con el botón derecho en Este PC/Mi PC > Administrar > Administrador de dispositivos > Administrador de discos.

Paso 2. Configurar el nuevo disco duro.

Paso 3. Haz clic con el botón derecho del ratón en el espacio no asignado para crear una nueva partición y selecciona Nuevo Volumen Simple. A continuación, selecciona el tamaño del volumen, la letra de la unidad y el sistema de archivos.

Particionar un disco duro existente con el Administrador de discos
Paso 1. Inicie el Administrador de discos.

Paso 2. Particiona tu disco duro. Primero haz clic con el botón derecho en la partición y haz lo siguiente:
- Selecciona Reducir volumen. Cambia el tamaño de la partición y pulsa Reducir para confirmar.
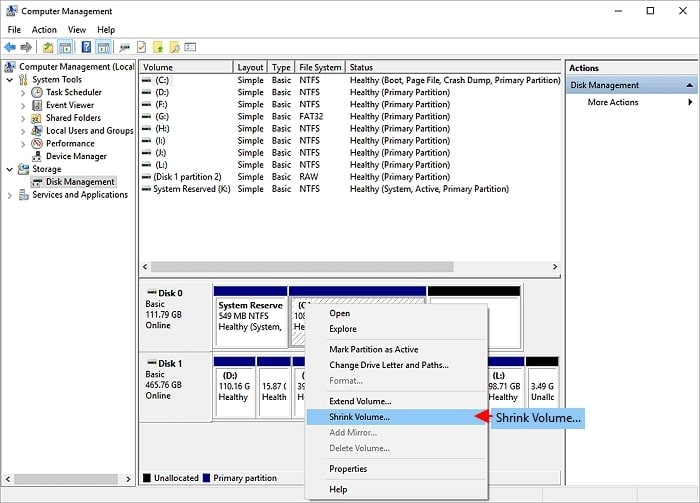
- Selecciona Extender Volumen. Para continuar, haz clic en Siguiente y añade el espacio no asignado a la partición de destino. Para terminar, pulsa Siguiente y Finalizar.

- Elige Nuevo Volumen Simple. Para continuar, haz clic en Siguiente y, a continuación, especifica el tamaño de la nueva partición, la letra de la unidad y el sistema de archivos. Pulsa Finalizar.

- Selecciona Borrar Volumen. Presiona Sí.

- Selecciona Cambiar letra de unidad y rutas. Para cambiar la letra de unidad de tu partición, haz clic en Cambiar.
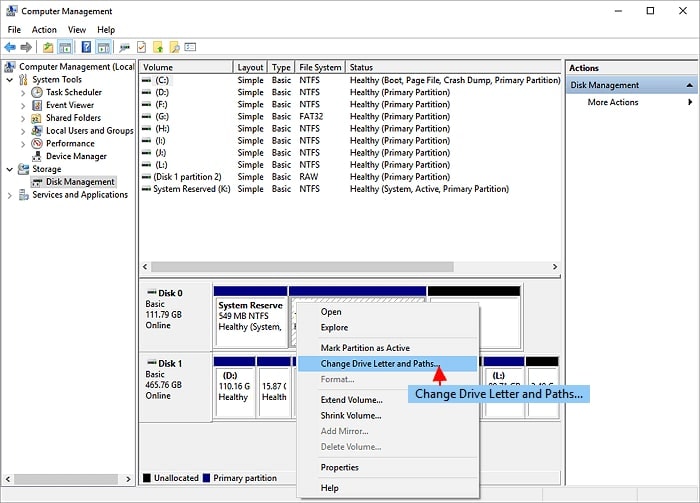
También te puede gustar: ¿Cómo particionar un disco duro en Windows 11?
Parte 3. ¿Cómo particionar un disco duro sin formatearlo?
Puedes utilizar un gestor de particiones de disco de terceros, como AOMEI Partition Assistant Professional, para particionar un disco duro sin formatearlo. Es compatible con todas las versiones de Windows 11/10/8/7/XP/Vista (32 y 64 bits). Además, dispone de varias funciones como Fusionar Partición, Dividir Partición, Mover Partición, Asignar Espacio Libre, etc.
La función "Fusionar partición" se recomienda si fusionas espacio no asignado en una partición existente. Por otro lado, "Dividir partición" se puede utilizar para dividir una partición grande en dos más pequeñas. Además, la función "Partición rápida" es ideal si vas a particionar un disco duro nuevo. Las siguientes secciones demostrarán cómo particionar un disco duro sin formatear utilizando esas tres funciones.
Método 1. Dividir las particiones
Para crear una nueva partición, solo puedes dividir el espacio no utilizado de una partición existente. No puedes dividir la partición si una partición está completamente llena.
Paso 1. Instala y ejecuta AOMEI Partition Assistant. Haz clic con el botón derecho en la partición que quieras dividir y selecciona Dividir partición.

Paso 2. Puedes cambiar el tamaño de las particiones. También puedes escribir el tamaño que desees. Pulse OK para continuar.

Paso 3. Para confirmar el cambio, haz clic en Aplicar y continuar.

Método 2. Transferir espacio disponible
Si una partición está casi llena, pero otra tiene mucho espacio libre, la función Asignar espacio libre te permite asignar directamente el espacio libre de una partición a otra.
Paso 1. Haz clic con el botón derecho en la partición de espacio libre y selecciona Asignar espacio libre.

Paso 2. Aquí puedes elegir cuánto espacio dar a cada partición.
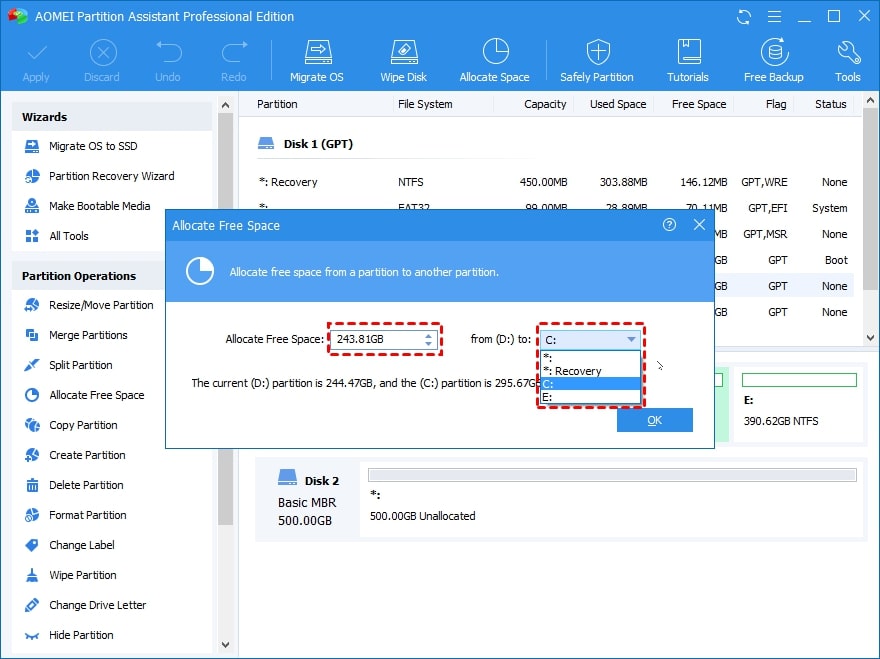
Paso 3. Para confirmar la operación pendiente, haz clic en Aplicar.

Método 3. Partición rápida
Puedes utilizar la función Partición Rápida de AOMEI Partition Assistant Pro para particionar un disco duro sin formatear.
Paso 1. Inicia AOMEI Partition Assistant después de la instalación.
Paso 2. Elige la opción Partición rápida en el panel izquierdo o haz clic con el botón derecho del ratón en el disco duro que quieras particionar y, a continuación, selecciona Partición rápida en el menú desplegable.
Paso 3. Establece los parámetros de la partición como el recuento de particiones, el tipo de partición, el tamaño de la partición, etc. en la ventana emergente Partición Rápida. Por último, haz clic en el botón Comenzar a particionar para particionar un disco duro sin formatear.

Parte 4. Herramienta que hace seguro el particionado del disco duro
Una de las aterradoras consecuencias de particionar tu disco duro es la "pérdida de datos". No importa lo cuidadosamente que hayas particionado el disco, existe la posibilidad de que pierdas algunos o todos los datos debido al proceso de formateo. Si se produce una pérdida de datos inesperada, necesitarás un software seguro de recuperación de datos de disco duro de terceros.
Afortunadamente, aquí está Wondershare Recoverit para ayudarte. Este software de recuperación de datos recuperará al instante los datos de archivos y particiones eliminados. Independientemente del tamaño de la unidad, la herramienta puede recuperar datos borrados permanentemente de un disco duro sin límite de datos en un período muy corto.
Video tutorial: ¿Cómo Recuperar Archivos de Disco Duro DAÑADO?

Wondershare Recoverit - Líder en recuperación de datos
5.481.435 personas lo han descargado.
Recupera datos perdidos/borrados de discos duros formateados, discos duros raw y particiones perdidas o redimensionadas.
La recuperación completa de datos es compatible con todos los dispositivos con NTFS, FAT16, FAT32, HFS+, APFS y otros sistemas de archivos.
Recupera más de 1000 tipos de archivos de casi cualquier medio de almacenamiento, como SSD, HDD, unidades USB, tarjetas SD, discos duros externos, etc.
El algoritmo de escaneo profundo avanzado profundiza en la estructura de los datos y alcanza una tasa de recuperación de datos récord del 96%.
Pasos para recuperar datos de un disco duro particionado
Paso 1. Selecciona el disco duro
Ejecuta Recoverit y selecciona el disco duro particionado en el que has perdido datos durante el proceso de partición.

Paso 2. Escaneo de datos perdidos
El software de recuperación de discos duros particionados escaneará la unidad en busca de los datos y archivos perdidos.

Paso 3. Vista previa y recuperación
Puedes previsualizar todos los archivos detectados, como fotos, videos, música y documentos de oficina, durante o después del escaneo. Por último, selecciona los archivos deseados y haz clic en Recuperar.

Para Windows Vista/7/8/10/11
Para macOS X 10.10 - macOS 13
Parte 5. ¿Afecta al rendimiento particionar un disco duro?
Particionar un disco duro puede mejorar o degradar el rendimiento. Crear o no particiones múltiples es una cuestión de preferencia personal. La partición permite a los usuarios guardar los datos por categorías, lo que facilita el acceso, la organización y la gestión de los datos. También permite mejorar el rendimiento general de la computadora en sistemas con sistemas de archivos más pequeños.
Por otro lado, particionar un disco duro reduce el rendimiento del disco en sistemas en los que se accede a los datos con frecuencia y con varias particiones, ya que obliga al disco a acceder a los datos de cada partición.
Parte 6. ¿Deberías particionar tu disco duro?
El particionamiento de discos duros es uno de esos temas que suscitan acalorados debates. Algunas personas creen firmemente que la partición del disco puede mejorar el rendimiento y facilitar el respaldo de los datos. Sin embargo, otros creen que una partición incorrecta del disco puede poner en peligro la seguridad y el rendimiento del sistema.
La verdad, sin embargo, se encuentra en algún punto intermedio. Conocer de antemano las ventajas y los inconvenientes de una partición del disco duro puede ayudarte a decidirte por ella o no.
Ventajas de particionar un disco duro
¿Por qué debes particionar tu disco duro? Estas son algunas razones importantes para realizar este procedimiento.
1. Mejor organización de los datos
La división en particiones te permite organizar tus archivos para que la búsqueda de un archivo específico sea más sencilla y fluida.
2. Proceso de respaldo más sencillo
Cuando tienes dos o más particiones, puedes seleccionar fácilmente de cuál de ellas hay que hacer un respaldo. Simplificará el proceso de respaldo reduciendo el tamaño de los archivos de respaldo y el tiempo de procesamiento.
3. Seguridad de los datos
La partición de unidades de disco puede contribuir a la seguridad de los datos confidenciales. Es posible evitar los ataques de malware aplicando protocolos de seguridad estrictos, cifrado de datos y un cortafuegos adicional en la partición que contiene los datos sensibles. Las particiones de unidad pueden ser útiles cuando una partición específica está dañada porque puedes usar respaldos anteriores para restaurar esa partición.
4. Varios sistemas de archivos
Una partición del disco duro te permite utilizar varios sistemas de archivos.
5. Arranque dual
Es la capacidad de realizar 2 operaciones distintas en un mismo dispositivo. Además, una partición del disco duro te permite instalar varios sistemas operativos en tu computadora en diferentes particiones.
Desventajas de particionar un disco duro
Por el contrario, hay varias razones por las que deberías evitar particionar tu disco duro. Aquí tienes algunos ejemplos.
1. Falso sentimiento de seguridad
Tener varias particiones puede provocar un desastre de pérdida de datos si no se tiene cuidado. Aunque Windows muestra entradas separadas para cada partición que ha creado, todas residen en la misma unidad física. Como resultado, si tu disco duro falla, perderás todo lo que contiene.
2. Complejidad y probabilidad de error
Si tienes varias particiones, es probable que pierdas las ventajas organizativas por el mero hecho de llevar un registro de ellas. Aunque tengas una o dos particiones más, tendrás que configurar Windows para que guarde tus archivos y programas en las otras particiones. Es más complicado que guardar todo en una única partición y es innecesario para la mayoría de la gente.
3. Espacio desaprovechado
Además de llenar la unidad, no tienes que preocuparte por el espacio total del disco con una sola partición. Sin embargo, cuando se utilizan varias particiones, es posible que tengas poco espacio en una partición pero mucho espacio libre en otra. Debido al espacio limitado, puedes llevarte a situaciones peores.
Resumen
Puedes particionar tu disco duro si te encuentras con las siguientes situaciones:
- Para organizar los archivos ordenadamente y evitar la redundancia de datos
- Aumentar el rendimiento del sistema y mejorar la seguridad
- Si tienes intención de ejecutar más de un sistema operativo en tu computadora.
En pocas palabras
Hay varias consideraciones a tener en cuenta para garantizar que nada salga mal al particionar el disco duro con o sin formato. Puedes usar el Administrador de discos o una herramienta de terceros. Antes de realizar cualquier partición en tu computadora con Windows, es una buena idea hacer un respaldo de tus archivos importantes. Si has perdido datos después de la partición, también puedes utilizar Wondershare Recoverit para recuperar los datos.
Para Windows Vista/7/8/10/11
Para macOS X 10.10 - macOS 13

