"¿Cómo particionar un disco duro de 2TB en Windows 11?" - Quora
Normalmente, en la configuración del hardware se integra una única unidad con un disco duro. Sin embargo, tener al menos tres particiones en el disco duro es siempre una buena idea por varias razones. El número de particiones que puedes tener depende de la capacidad del disco duro.
En un disco duro Windows 11, puedes dividir el espacio de almacenamiento total para distintos tipos de archivos en secciones separadas de los archivos del sistema operativo Windows. Este artículo te permite entender cómo particionar un disco duro en Windows 11.
En este artículo
Parte 1. Cómo particionar un disco duro en Windows 11 [2 maneras]
Una partición en un PC con Windows 11 es una unidad de disco local independiente que permite almacenar datos. Es el volumen donde se instala el sistema operativo, se almacenan archivos y carpetas y se realizan las copias de seguridad. Cada partición es un área de almacenamiento a la que normalmente se asigna una letra de unidad para facilitar el trabajo. Veamos cómo crear una partición en Windows 11 utilizando dos métodos.
El volumen se crea fácilmente utilizando la Gestión de discos, pero también puede utilizar el símbolo del sistema. Examina las soluciones disponibles y elige la más sencilla para ti.
Nota: Es posible particionar el disco duro sin perder ningún dato, pero no hay garantía de que no se pierdan datos. Si tienes la intención de formatear y particionar un disco duro que contiene datos importantes, asegúrate de hacer una copia de seguridad de tus archivos importantes.
Manera 1: Particionar un Disco Duro en Windows 11 Usando Administración de Discos
No se necesita ningún software adicional para particionar un disco duro en Windows 11. El sistema operativo dispone de una herramienta de gestión de discos específicamente pensada para este fin.
A continuación se explica cómo crear una partición en Windows 11 mediante la administración de discos:
Paso 1. Haz clic con el botón derecho del ratón en Inicio en el menú y elige Administración de discos.
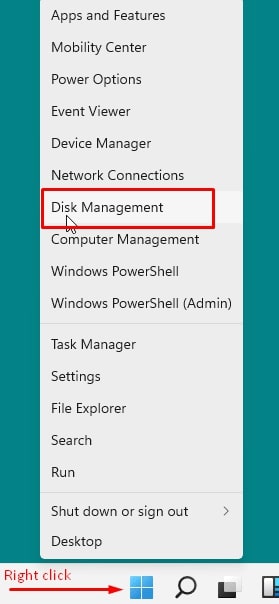
Paso 2. Haz clic con el botón derecho en la unidad que deseas particionar y selecciona Reducir volumen.
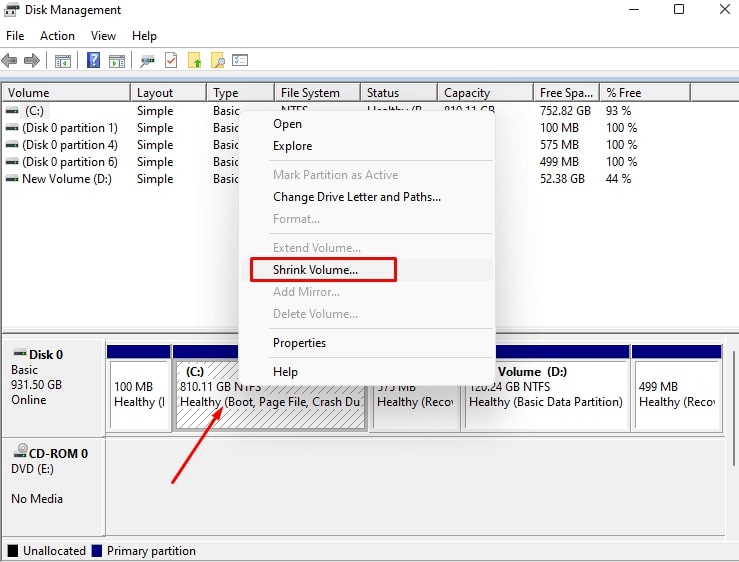
Paso 3. Aparecerá el mensaje "Buscando volumen para el espacio de contracción disponible" Espera unos instantes.

Paso 4. Introduce la cantidad de espacio que quieres reducir en MB. Es el tamaño máximo de tu próxima partición Selecciona Retráctil.

Paso 5. Haz clic con el botón derecho del ratón y pulsa Desasignado. Selecciona Nuevo Volumen Simple.

Paso 6. Haz clic en Siguiente.

Paso 7. Selecciona un tamaño de volumen simple y pulsa Siguiente.
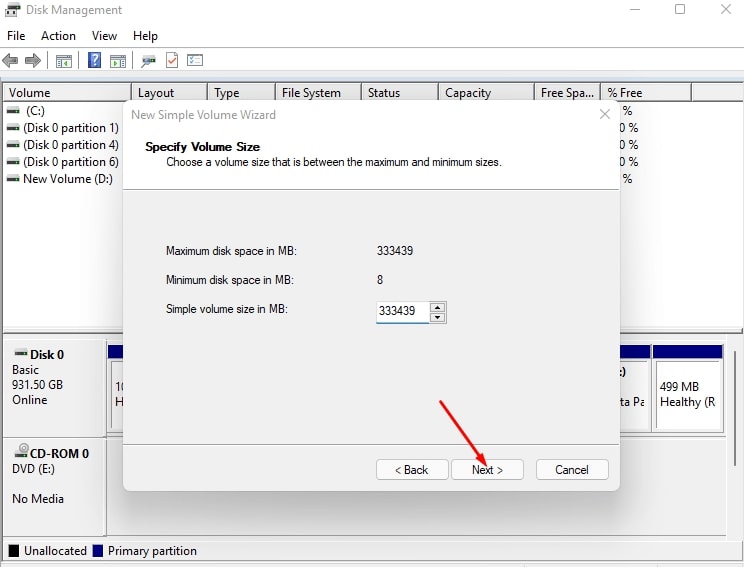
Paso 8. Selecciona la letra de unidad que prefieras y haz clic en Siguiente.

Paso 9. Selecciona NTFS como sistema de archivos y pulsa Siguiente.
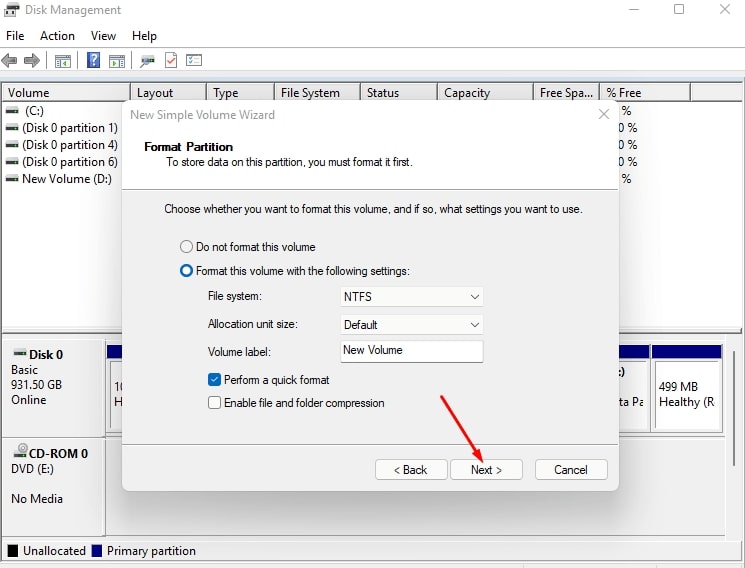
Paso 10. Por último, pulsa Finalizar.
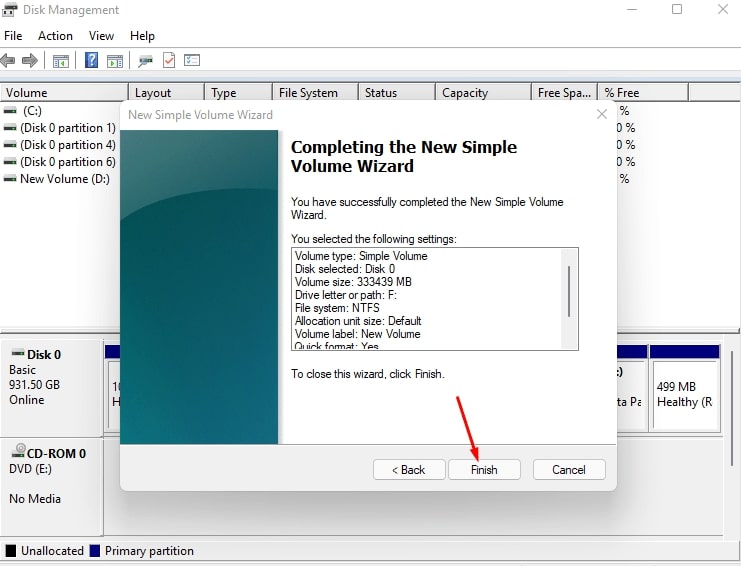
Paso 11. Has creado una partición en Gestión de discos. Puedes crear más particiones repitiendo los pasos anteriores y gestionando esas particiones para archivos y carpetas personales.

Manera 2: Particionar un Disco Duro en Windows 11 Usando Comandos DiskPart
Otra forma de particionar un disco duro en Windows 11 es la herramienta Símbolo del sistema integrada en el sistema operativo.
Nota: Ten cuidado al ejecutar los comandos, ya que un error puede dar lugar a situaciones no deseadas.
A continuación se explica cómo utilizar la herramienta DiskPart de Windows 11 para crear una partición:
Paso 1. Pulsa Win + R para abrir la ventana de comandos Ejecutar. A continuación, escribe cmd y haz clic en Aceptar.
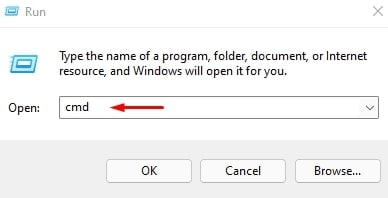
Paso 2. Selecciona Sí para el Control de cuentas de usuario.

Paso 3. Escribe diskpart en el símbolo del sistema y pulsa Intro.
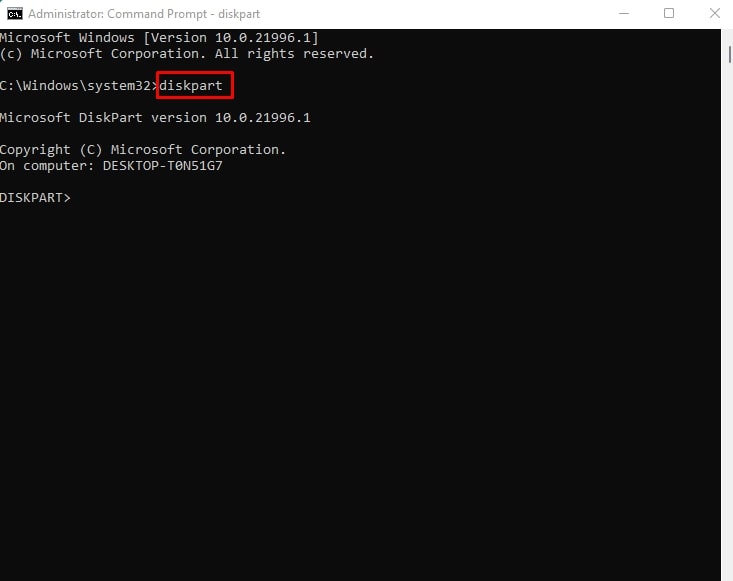
Paso 4. Escribe el comando list disk y pulsa enter.

Paso 5. Ten en cuenta el valor bajo Disco ###. Tipo Selecciona Disco Disco (Número). Sustituye el Número de Disco por el valor que viste.
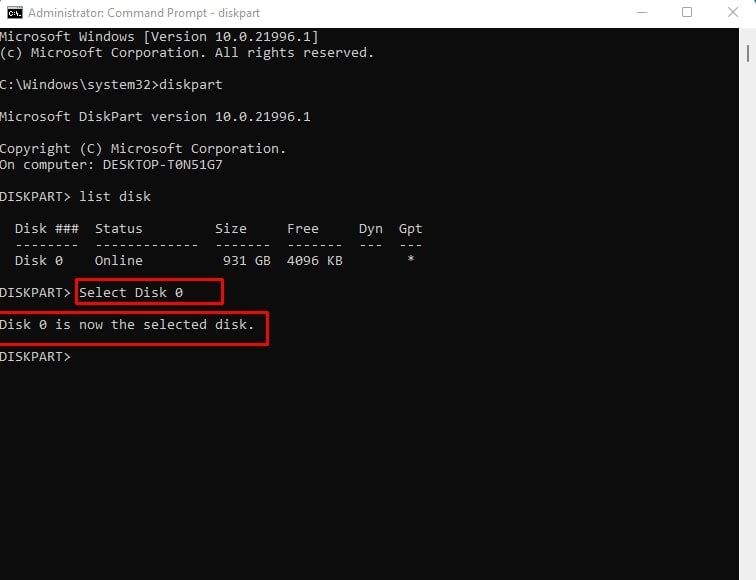
Paso 6. Introduce el comando Crear partición primaria size=(PartitionSize) Cambia el Tamaño de Partición con el valor que necesites.

Paso 7. Escribe el comando Asignar letra=(DriveLetter) y pulsa Intro. Sustituye la letra de la unidad por una letra que no esté ya utilizada. Por último, introduce el comando salir. Se creará correctamente una partición en el disco duro de Windows 11.

Parte 2. Cómo eliminar particiones del disco duro en Windows 11
Crear varias particiones en tu disco duro y almacenar datos diferentes en cada partición es una gran opción para gestionar mejor tu computador. Sin embargo, algunas particiones pueden llenarse rápidamente, lo que provoca una falta de espacio libre en las particiones y, como consecuencia, la ralentización del PC. Es por eso que desea eliminar una partición en Windows 11.
Además, supongamos que quieres ampliar otra partición pero necesitas más espacio sin asignar en el disco. En ese caso, una solución viable es eliminar toda la partición con archivos o carpetas sin importancia, lo que le permitirá liberar espacio en disco y aprovechar el espacio para ampliar otra.
Sigue los siguientes pasos para eliminar particiones en Windows 11 mediante la Administración de discos:
Paso 1. En el menú Inicio, escribe Administración de discos. A continuación, en el panel de Administración de discos, haz clic con el botón derecho en la unidad o partición y selecciona Eliminar volumen
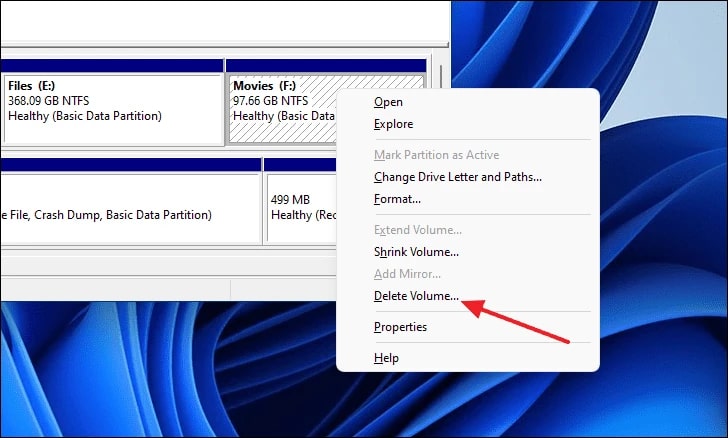
Paso 2. Pulsa Sí para confirmar la eliminación de la partición. Entonces tu disco de Windows 11/10 se ha borrado o eliminado correctamente.

Paso 3. Después de eliminar la unidad, verá Espacio sin asignar en la unidad del tamaño exacto del disco que ha eliminado.

Parte 3. Cómo recuperar particiones de disco borradas accidentalmente en Windows 11
Perder datos es uno de los riesgos más temibles de particionar el disco duro. No importa lo cuidadosamente que hayas particionado el disco, puedes perder algunos o todos los archivos o aplicaciones críticos que tengas.
En este caso, es necesario utilizar una herramienta segura de recuperación de datos de disco duro en escenarios imprevistos de pérdida de datos. Por suerte, Wondershare Recoverit está disponible para ayudarte. Wondershare Recoverit se presenta como un programa de recuperación de datos de primer nivel para Mac y Windows, que promete una alta tasa de recuperación y una seguridad fiable.
Recupera más de 1000 tipos de archivos de casi cualquier medio de almacenamiento, como SSD, HDD, unidades flash USB, tarjetas SD, discos duros externos, etc. Maneja eficientemente varios escenarios de pérdida de datos, incluyendo borrado accidental, vaciado de la papelera de reciclaje, formateo, partición perdida, ataque de virus y fallo de alimentación.

Sigue los siguientes pasos para recuperar datos de particiones de disco borradas accidentalmente en Windows 11 con Wondershare Recoverit:
Paso 1. Selecciona Partición Perdida
Inicia Recoverit después de la instalación. A continuación, selecciona Partición perdida en la sección Discos duros y ubicaciones.

Paso 2. Busca datos que faltan
El software de recuperación de particiones de disco eliminadas escaneará la unidad en busca de datos y archivos perdidos.

Paso 3. Vista previa y recuperación
Puedes previsualizar todos los archivos listados después del escaneo. Elige los archivos que quieras restaurar y toca Recuperar para guardarlos en una ubicación segura.

Parte 4. Cómo ampliar el tamaño de las particiones del disco duro en Windows 11
Hay varias razones por las que deberías ampliar un volumen de disco. Sin embargo, la razón más común es que necesite más espacio en una unidad determinada. Si uno de los discos de tu computador Windows se queda sin espacio, puedes aumentar su capacidad utilizando el espacio no asignado de tus discos duros. Este método es útil porque sólo tienes que formatear parte del volumen para particionarlo. Reduce uno para ampliar otro utilizando la herramienta Gestión de discos.
Entonces, ¿cómo aumentar (o ampliar) el tamaño de un volumen de disco duro en Windows 11? Sigue los siguientes pasos.
Paso 1. Busca Crear y formatear particiones del disco duro en el menú de inicio. A continuación, abre Administración de discos. Para cambiar el tamaño de la partición, haz clic con el botón derecho en la unidad y selecciona Extender volumen.
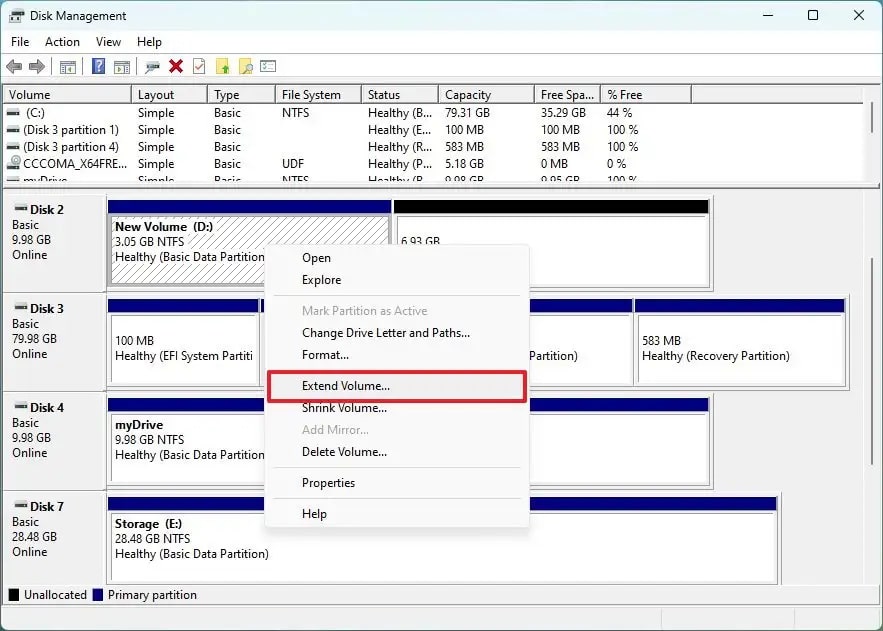
Paso 2. Haz clic en Siguiente. Elige el disco con espacio disponible en la sección Seleccionado. Pulsa Siguiente y Finalizar.

Una vez completados los pasos, la partición de la unidad se ampliará al tamaño especificado. Si la opción Extender volumen aparece atenuada, es necesario que haya más espacio en la unidad para aumentar el volumen.
Parte 5. ¿Por qué debe particionar un disco duro en Windows 11?
Particionar un disco duro puede ser útil de varias maneras. Y a continuación se enumeran las razones por las que debe particionar un disco duro en Windows 11:
- Mejor organización de los datos. Como todos sabemos, al particionar un disco duro se crean varias unidades lógicas distintas para organizar los datos en cada partición.
- Manejar varios sistemas operativos. Si quieres ejecutar varios sistemas operativos en tu computador, es necesario tener particiones separadas. Se debe a que cada sistema operativo requiere su partición independiente.
- Minimiza el riesgo de perder datos. Hoy en día existen numerosas amenazas potenciales para nuestros computadores, como la infección por virus, fallos de hardware, mal funcionamiento del software, etc. Todos ellos pueden causar graves fallos del sistema y corrupción de datos. Como resultado, deberías tener al menos dos particiones en tu PC, una para el sistema operativo y otra para los datos personales. En este caso, tus datos se conservarán aunque tengas que reinstalar el sistema operativo.
- Copia de seguridad y restauración eficaces. Para hacer copias de seguridad de tus datos de forma más eficaz, particiona el disco duro de forma que hacer copias de seguridad de todas las particiones por separado sea mucho más fácil que hacer copias de seguridad de todo el disco. Lo mismo ocurre cuando se trata de restaurar datos a partir de copias de seguridad.
- Selectivo al cifrar una unidad. Muchos usuarios cifran ahora sus discos duros para garantizar la seguridad de los datos. Como resultado, si has particionado un disco, podrás elegir qué particiones cifrar y cuáles no.
Parte 6. ¿Cuántas particiones de disco debe crear para Windows 11?
El número de particiones que debes crear en tu disco duro viene determinado por el tamaño del disco duro que tengas en tu computador. Se recomienda crear tres particiones en el disco duro. Una es para tu sistema operativo, otra para tus programas, como software y juegos, y la última para archivos personales, como documentos o archivos multimedia.
Si tienes un disco duro pequeño, como 128GB o 256GB, NO debes crear particiones adicionales. Esto se debe a que se recomienda encarecidamente instalar el sistema operativo en una unidad con una capacidad mínima de 120-150 GB. Puedes crear tantas particiones como necesites si tienes un disco duro de 500 GB a 2 TB.
Resumen
Este artículo trata principalmente sobre cómo particionar un disco duro en Windows 11. Si decides particionar un disco duro, hemos introducido dos utilidades de particionado de disco capaces de ayudarte: Administración de discos de Windows y DiskPart. Los pasos para eliminar y ampliar una partición del disco duro también se mencionaron anteriormente.
Además, si borras accidentalmente las particiones de tu disco, puedes recuperarlas fácilmente con el mejor software de recuperación, Wondershare Recoverit. Pruébelo ahora


