Aug 14, 2025 • Categoría: Soluciones para partición • Soluciones probadas
La Necesidad de Particionar USB:
Es importante saber como particionar USB ya que el conocimiento puede ser de utilidad para dividir su unidad flash en varias numerosas secciones para diversificar su almacenamiento. Esto le ayuda a organizar sus archivos de una mejor manera junto con la instalación de archivos avanzados. Las personas que particionan unidades flash USB, usualmente optan por esta opcion ya que quieren tener 2 sistemas operativos en la misma máquina. Sin embargo, los Sistemas Operativos Windows no soportan el particionamiento de unidades flash por defecto. Esto es porque las unidades flash están calificadas como unidades removibles, y no como unidades fijas. Para quellos que de verdad necesitan particionar USB dentro de su Sistema Operativo Windows, hay un método que involucra varios pasos, antes de que comience a particionar USB; hay ciertas cosas que necesita asegurarse.
Particionar USB usando los Siguientes Pasos:
- Comience descargando e instalando el programa Lexar's Bootit Software. Los orígenes de este programa yacen en ayudar a los usuarios que tuvieron el USB Lexar para formatearlo completamente. Afortudatamente, la aplicación se puede colocar en buen uso cuando uno desea particionar USB ya que permite al usuario reclasificar la unidad flash como fija en vez de remocible. Para particionar USB, es necesario que el usuario tenga la unidad en use clasificado como fijo. Aquí es donde el software es muy importante.
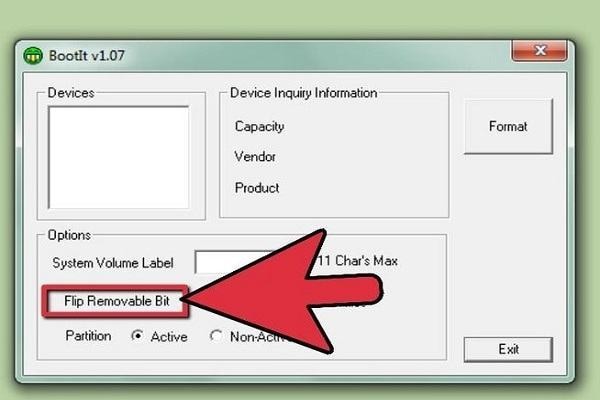
- Ahora que su software esta instalado esta instalado, es tiempo de reclasificar su unidad flash. Comience por insertar la Unidad USB en su equipo. Abra la interfaz de la aplicación. La parte superior izquierda la pantalla principal de la ventana de la aplicación le dará una lista de las unidades extraíbles en su equipo. Seleccione la unidad que tiene insertada y haga click en el botón que dice "˜Flip Removable Bit'. Esto le permitirá clasificar su unidad flash intertada como unidad fija y no como unidad extraible. Por lo tanto, se hará fácil particionar USB usando las funciones por defecto de Windows de la utilidad de disco. Sin embargo, necesitará remorer la unidad flash e insertarla de nuevo para que el sistema registre el cambio.
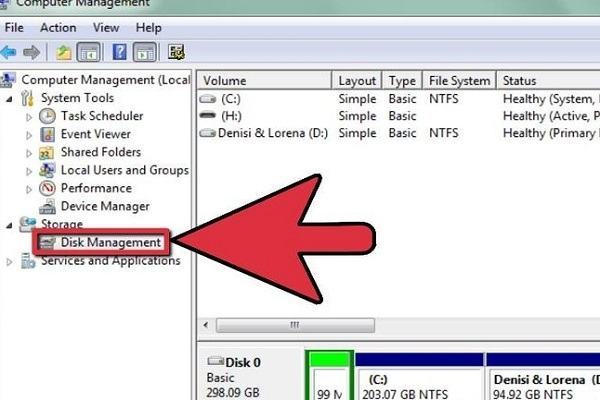
- Comience con la utilidad de administración de disco en Windows. Comience haciendo click en "˜Start' y luego siga haciendo click en "˜Control Panel'. Necesita encontrar "˜Performance and Maintenance' en la ventana que aparece luego. Continue haciendo click en "˜Administrative Tools,' "˜Computer Management', y eventualmente en, "˜Disk Management.'
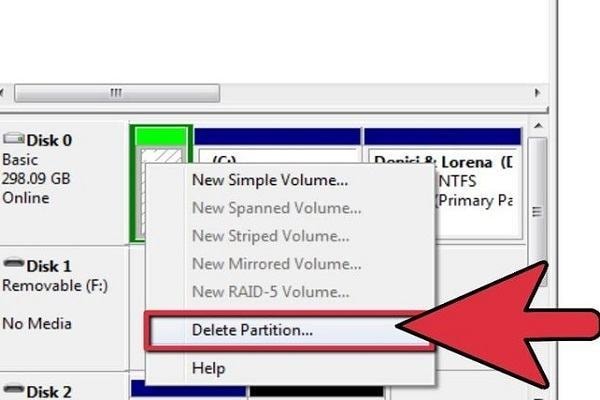
- Este es un paso importante ya que requiere que elimine la partición existente en la unidad flash. Eliminar todo el volumen en la unidad equivaldría a perder todos sus datos. Sin embargo, si ha hecho un respaldo de los datos, no tiene de que preocuparse. Sin la ventana de "˜Disk Management', debe hacer click derecho en la unidad USB y hacer click en "˜delete partition'. Esto elimina todos los archivos en la unidad. Al aprender a particionar USB, este es un paso crítico.
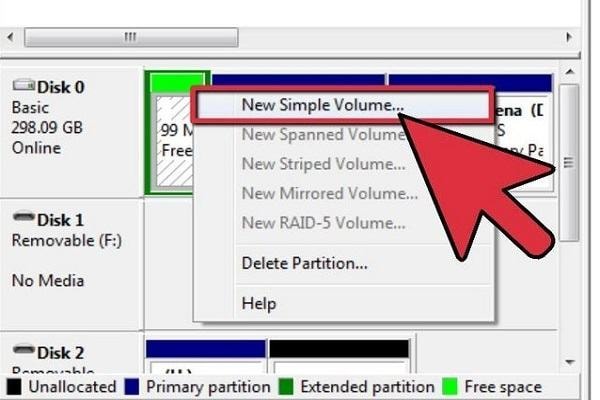
- Ahora que su unidad flash esta vacía, puede crear las nuevas particiones a su conveniencia. Comience haciendo click derecho en la unidad flash, y comience con "˜new partition'. Luego, se le requerirá que siga las instrucciones que particiona USB en numerosas secciones. Despúes de hacer las particiones, cierre la ventana de "˜Disk Management'. Ahora podrá expulsar la unidad flash.
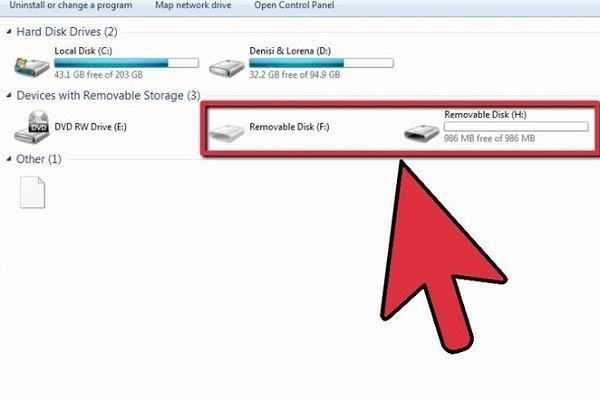
Cosas que necesitamos hacer antes de Particionar USB
Antes de que particione USB, hay ciertos pasos que debe seguir. Estos pasos aseguran que no perderá sus preciosos datos durante la partición. Es importante tener en cuenta que cuando particiona USB, perderá todos sus datos importantes junto con otros archivos almacenados en la unidad. Por lo tanto, respalde sus datos moviendolos a otro sistema. Cuando finalice la partición, puede usar la unidad flash para almacenarlo. Sin embargo, si olvida respaldar sus datos y los pierde despúes, o elimina los datos accidentalmente sin tener un respaldo, puede usar el software Recoverit Data Recovery para restaurar los datos. Despúes de la restauración, puede llevar a cabo el respaldo el datos.

Recoverit Data Recovery - Su Software de Recuperación de Partición Seguro y Confiable
- Recupere archivos perdidos o eliminados, fotos, audio, música, correos electrónicos de cualquier dispositivo de almacenamiento de forma efectiva, segura y completamente.
- Soporta recuperación de datos de la papelera de reciclaje, disco duro, tarjeta de memoria, unidad de flash, cámaras digitales y videocamaras.
- Soporta recuperación de eliminación de datos repentinos, formateo, corrupción de disco duro, ataques de virus y fallos del sistema bajo diferentes situaciones.
Aquí, vamos a echar un vistazo en como funciona Recoverit Data Recovery:
Puede restaurar datos con el proceso de Reparación de Unidad Flash. Esto involucra la instalación del software de recuperación de datos. El software Recoverit Data Recovery ha estado en uso por un buen tiempo y ofrece a los usuarios la oportunidad de restaurar sus datos críticos. Aquí, echamoz un vistazo en como se hace.
- Abra software Recoverit data recovery y seleccione el modo de "Recuperación de Dispositivos Externos" para comenzar.

- Asegúrese de que su unidad flash este conectado al equipo. Seleccione su unidad flash y haga click en "Comenzar" para escanear los archivos perdidos

- Puede realizar un escaneo profundo si el escaneo rápido no puede recuperar sus archivos perdidos, el escaneo profundo buscará profundamente más archivos del pendrive.
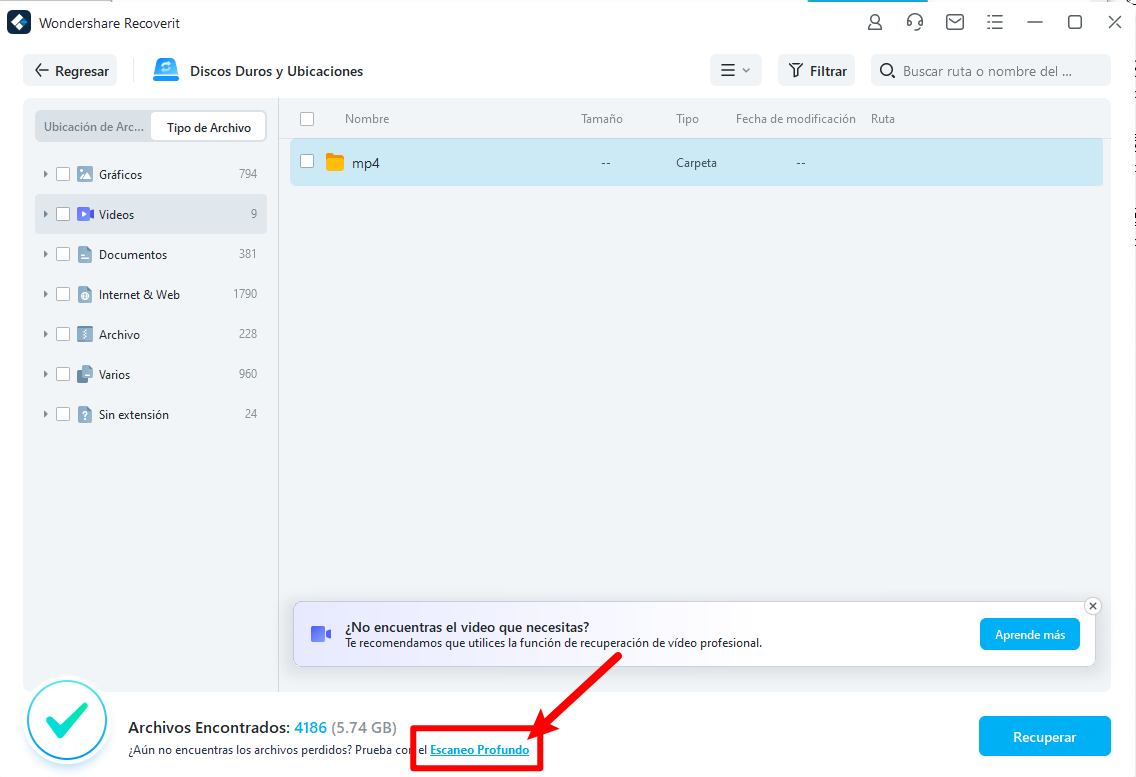
- Desúes del escaneo profundo, puede previsualizar y revisar los archivos deseados y hacer click en ellos para recuperar los datos perdidos.

Video tutorial:¿Cómo Recuperar Archivos Borrados de una Unidad USB?
Probar si la Partición de USB es exitosa o no:
Ahora que el proceso de partición de USB esta completa, debe verificar si la partición se hizo correctamente o no. Esto se puede hacer insertando la unidad flash en el mismo equipo u otro diferente. Abra el explorador de windows una vez haya insertado la unidad flash. Si la partición es exitosa, debería ser capaz de ver múltiples letras de unidad correspondiente a la unidad flash; cada partición teniendo su propia letra asignada.
Si las letras correspondientes no aparecen, puede que tenga que llevar a cabo los pasos anteriors de nuevo. Asegúrese de que su unidad flash no tenga ningún archivo corrupto ya que puede dificultar el proceso de formateo, que a su vez no le permitirá particionar la unidad flash.
 Garantía de descarga segura, sin malware
Garantía de descarga segura, sin malwareSoluciones para particiones
- Recuperación de partición
- 1.10 mejores programas gratuitos de recuperación de particiones
- 2.Cómo recuperar RAW en NTFS
- 3.Cómo recuperar partición USB
- Problemas de partición
- 1.Cómo convertir RAW a NTFS
- 2.Cómo convertir NTFS a FAT32
- 3.Cómo eliminar partición oculta de unidad USB
- 4.Cómo reparar una partición dañada
- Consejos de partición


Alfonso Cervera
staff Editor