Consejos: Si descubres que faltan algunos archivos importantes después de solucionar con éxito el problema de la pantalla negra de tu PC con Windows, la recuperación de datos de Recoverit también puede ayudarte a recuperar datos perdidos en 3 simples pasos, como se muestra en la siguiente parte.
Aug 14, 2025 • Categoría: Soluciones para Windows • Soluciones probadas
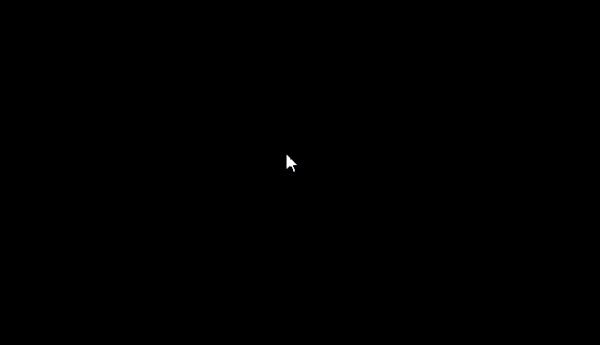
La pantalla negra de Windows 10 después de iniciar sesión es un problema bastante común que enfrentan muchos. En la mayoría de los casos, ocurre debido a un problema relacionado con el software o el controlador de pantalla. Los usuarios a menudo se quejan de que después de iniciar sesión en su PC con Windows 10, obtienen una pantalla negra en lugar de la pantalla habitual.
No hace falta decir que obtener la pantalla negra después de iniciar sesión puede ser una situación complicada. Procedamos y aprendamos cómo solucionar este problema de pantalla negra después de iniciar sesión en Windows de diferentes maneras.
- ¿Por qué mi computadora se queda en negro cuando inicio sesión?
- ¿Cómo puedo arreglar una pantalla negra en Windows 10 después de iniciar sesión? [9 métodos]
- ¿Cómo recuperar datos perdidos de Windows 10 después de arreglar el error? [Recomendado]
- Preguntas frecuentes sobre la pantalla negra después de iniciar sesión en Windows
¿Por qué mi computadora se queda en negro cuando inicio sesión?
Antes de entrar en detalles, es importante saber por qué a veces la pantalla se vuelve negra después de iniciar sesión en Windows 10. En la mayoría de los casos, los siguientes son los principales desencadenantes del problema de pantalla negra después de iniciar sesión en Win 10.
- Un problema de hardware, como una pantalla rota o un cable suelto, puede causar la pantalla negra en la pantalla.
- Es posible que los controladores de pantalla instalados no sean compatibles o no estén actualizados.
- Podría haber un problema relacionado con el firmware con tu sistema.
- Es posible que los procesos vitales necesarios para cargar la pantalla en la computadora no se carguen correctamente durante el inicio.
- Un cambio en la configuración del adaptador de pantalla también puede hacer que la pantalla no funcione correctamente.
- Un interbloqueo o un proceso defectuoso en el sistema también pueden causar este problema.
- También puede suceder si tu sistema está funcionando con poco espacio en el disco o si el firmware ha sido dañado por malware.
¿Cómo puedo arreglar la pantalla negra después de iniciar sesión en Windows 10?
Si un problema relacionado con el hardware ha provocado que tu laptop tenga una pantalla negra después de iniciar sesión, considera visitar un centro de reparación. Sin embargo, si se trata de un problema de software, puedes intentar solucionarlo siguiendo estos consejos.
- Método 1: Probar una secuencia de teclas de Windows para activar la pantalla
- Método 2: Abrir el Administrador de tareas para reiniciar el Explorador de Windows
- Método 3: Revertir el controlador del adaptador de pantalla
- Método 4: Desinstalar el controlador del adaptador de pantalla
- Método 5: Realizar una restauración del sistema
- Método 6: Desactivar Todas las Aplicaciones Automáticas
- Método 7: Cambiar la Pantalla de Visualización
- Método 8: Verificar Conexiones Flojas
- Método 9: Desconectar Dispositivos Innecesarios
- Videotutorial sobre ¿cómo resolver error de pantalla negra en Windows 10/11/7
Método 1: Probar una secuencia de teclas de Windows para activar la pantalla
Si tienes suerte, lo más probable es que tu sistema funcione lento o haya entrado en modo de hibernación. En este caso, puedes utilizar las combinaciones de teclas correctas para reactivar tu sistema:
- Usa la tecla Windows + L si tu sistema está bloqueado o ha entrado en modo de hibernación. A veces, la tecla Espacio o Enter también funcionarían para activarlo
- Si sigues teniendo una pantalla que no responde, presiona las teclas Windows + P o Ctrl + Alt + Supr al mismo tiempo. Esto activará un sistema Windows que no responde.
- Por último, si nada más parece funcionar, presiona las teclas Windows + Ctrl + Shift + B simultáneamente. La combinación de teclas está diseñada específicamente para activar el sistema desde una pantalla negra después de iniciar sesión.
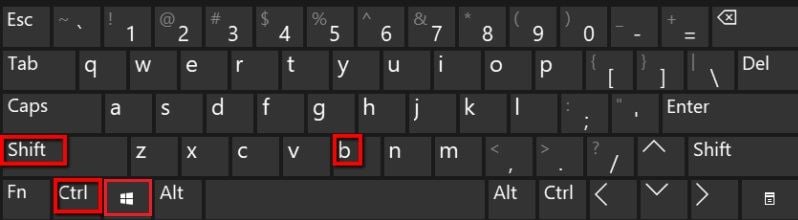
Método 2: Abrir el Administrador de tareas para reiniciar el Explorador de Windows
También puedes obtener la pantalla negra de la computadora después de iniciar sesión debido a un error con el Explorador de Windows. Por ejemplo, es posible que el proceso del explorador no se haya iniciado correctamente. Dado que es responsable de la interfaz de usuario general en Windows, se recomienda simplemente reiniciar el proceso.
Paso 1. Ve al escritorio y presiona las teclas Ctrl + Shift + Esc (o Ctrl + Alt + Supr) para abrir la ventana del Administrador de tareas.
Paso 2. Desde aquí, haz clic en la opción "Más detalles" para obtener una lista detallada de todas las tareas que se están ejecutando en Windows.
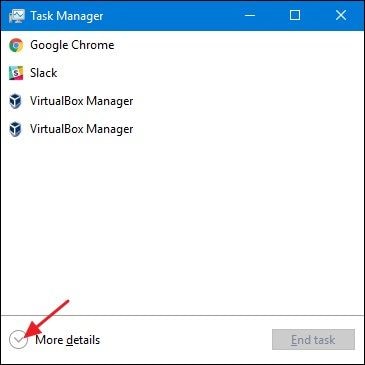
Paso 3. Ahora, simplemente selecciona el Explorador de Windows de la lista de procesos y haz clic en el botón "Reiniciar" para iniciarlo nuevamente.
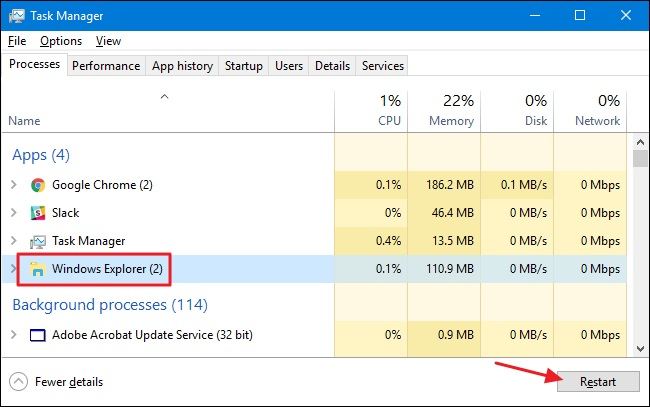

Recoverit - Tu mejor software de recuperación de archivos
- Recupera archivos de más de 1000 formatos de forma rápida, segura y fácil.
- Admite la recuperación de datos desde papelera de reciclaje, disco duro, tarjeta de memoria, unidad USB, cámara y más de 2000 dispositivos de almacenamiento.
- Recuperar datos perdidos por borrado accidental, corrupción de dispositivo, ataque de virus, y en más de 500 escenarios.
- Sistema operativo compatible: Windows 11/10/8/7/Vista, macOS 10.10 ~ 14 (Sonoma). Compatible con Bitlocker, T2, M1 y M2
Método 3: Revertir el controlador del adaptador de pantalla
Hace un tiempo, intenté actualizar el controlador del adaptador de pantalla instalado en mi PC. Lamentablemente, la actualización se corrompió o se detuvo en el medio, lo que resultó en el problema de la pantalla negra después de iniciar sesión. Por lo tanto, si también te has encontrado con una situación similar, puedes intentar revertir el controlador del adaptador de pantalla a su configuración de controlador instalada previamente.
Paso 1. Todo lo que tienes que hacer es ir al menú Inicio e iniciar el Panel de control desde allí.
Paso 2. Ahora, ve al Administrador de dispositivos > Adaptador de pantalla y expande para ver los controladores instalados. Aprende cómo utilizar el Administrador de dispositivos)
Paso 3. Haz doble clic en la unidad seleccionada para ir a Propiedades > Pestaña Controlador y haz clic en el botón "Revertir controlador".
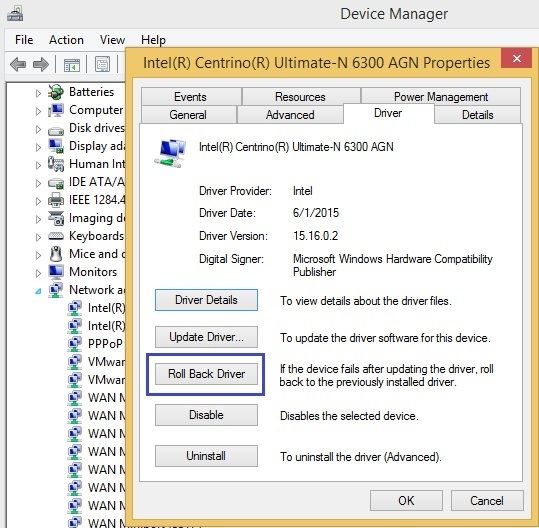
Esto te permitirá revertir la configuración del adaptador a una configuración existente para evitar cualquier problema de visualización.
Método 4: Desinstalar el controlador del adaptador de pantalla
Además de volver a una actualización anterior, también puedes considerar reinstalar el controlador del adaptador de pantalla. Para ello, debes seguir el mismo ejercicio anterior y visitar el Administrador de dispositivos > Adaptadores de pantalla > Propiedades > Controladores. En lugar de Revertir, simplemente haz clic en el botón "Desinstalar" y sigue un sencillo asistente para eliminar el controlador.
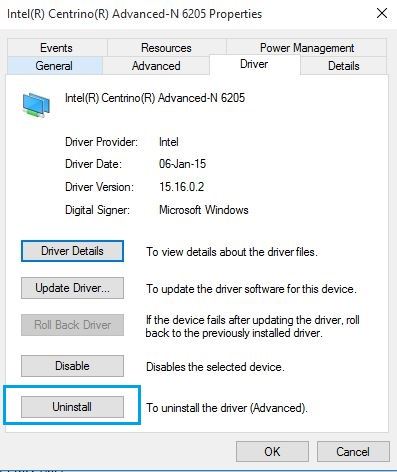
Después, puedes seguir los mismos pasos para instalar los controladores. Además, si lo deseas, puedes seleccionar y hacer clic con el botón derecho en los controladores (en la ventana del Administrador de dispositivos) para obtener la opción Desinstalar.
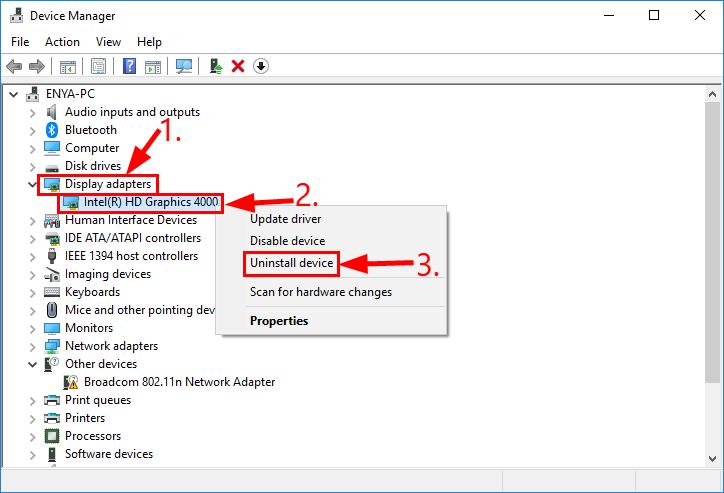
Algunos expertos incluso recomiendan deshabilitar los controladores y luego habilitarlos para reparar el error de la pantalla negra después de iniciar sesión en Windows 10. Dado que esto restablecería tus controladores, es probable que también puedas reparar el problema de la pantalla negra de la PC después del inicio de sesión.
Método 5: Realizar una restauración del sistema
Realizar una restauración del sistema es una de las mejores formas de solucionar varios problemas con una PC como una pantalla negra después de iniciar sesión. En este caso, volveremos a un punto de restauración anterior para todas las configuraciones del sistema y los datos del usuario. Por lo tanto, antes de continuar, asegúrate de tener un punto de restauración. Luego, ve a la Configuración de tu computadora > Configuración del sistema > Propiedades del sistema y visita la pestaña "Protección del sistema". Ahora, haz clic en el botón "Restaurar sistema" y sigue un simple proceso de clics para restaurar la configuración de tu computadora.
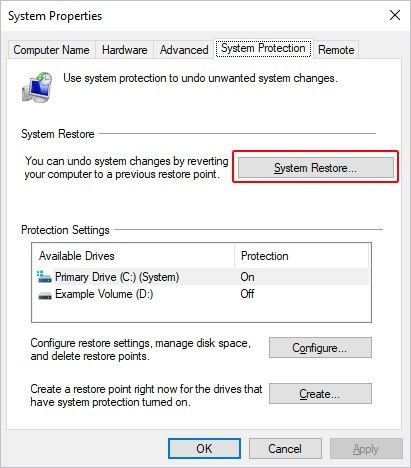
Si todo va bien, entonces tu sistema se reiniciará sin ningún problema y no encontrarás la pantalla negra después de iniciar sesión en Windows 10. Además, puedes aprender a arreglar la pantalla negra antes de iniciar sesión.
Método 6: Desactivar Todas las Aplicaciones Automáticas
Si tu computadora con Windows muestra una pantalla negra después de iniciar sesión, puede ser causada por las aplicaciones que se cargan automáticamente. En este caso, puedes desactivar todas las aplicaciones automáticas para solucionar el problema de la pantalla negra.
- Pulsa Ctrl+Alt+Supr simultáneamente y selecciona Administrador de tareas. Si no logras abrir el Administrador de tareas, puedes iniciar en Modo Seguro primero y luego intentarlo de nuevo.
- En el Administrador de tareas, ve a la pestaña de Inicio y desactiva todas las aplicaciones en ejecución que se enumeran aquí.
- Reinicia tu computadora y luego verifica si se solucionó el problema de la pantalla negra.
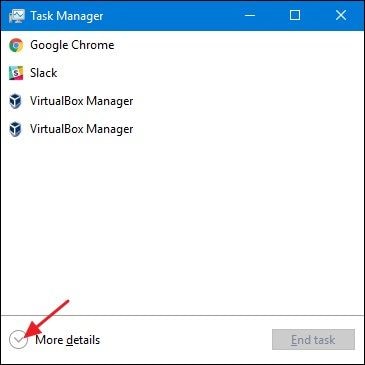
Método 7: Cambiar la Pantalla de Visualización
Si estás utilizando una computadora con múltiples pantallas, cambiar la pantalla de visualización puede eliminar el error de pantalla negra de Windows después de iniciar sesión.
- Después de iniciar la computadora, presiona Win+P para abrir la ventana de Proyecto.
- Selecciona cualquier opción que pueda funcionar para ti.
Método 8: Verificar Conexiones Flojas
Si los 5 trucos de software anteriores no te ayudaron a deshacerte del problema de pantalla negra de Windows después de iniciar sesión, puedes probar algunas opciones relacionadas con el hardware. Podrías empezar verificando conexiones flojas: ¿Está el cable correctamente conectado o está doblado en algún lugar? ¿Hay algún daño físico en tu computadora con Windows 10? Estos problemas de hardware también podrían ser la razón de "mi computadora con Windows 10 se enciende pero la pantalla está negra".

Método 9: Desconectar Dispositivos Innecesarios
Si ninguno de estos métodos ha funcionado hasta ahora, puedes intentar con la configuración absolutamente mínima: desconectar todos los periféricos. Los periféricos conectados al dispositivo también pueden causar una pantalla negra o una pantalla negra con puntos giratorios en una computadora con Windows. Normalmente, los puntos giratorios en la pantalla durante el inicio significan que la computadora está instalando una actualización, y solo necesitas esperar un rato. Pero si los puntos giratorios permanecen en la pantalla sin cambios durante mucho tiempo, podría ser un problema de compatibilidad con algún hardware conectado a esta computadora.
Puedes intentar desconectar todos los periféricos, incluidos monitores adicionales, adaptadores externos adicionales, auriculares elegantes, etc. Comienza con la configuración básica y reinicia el dispositivo para ver si eso hace alguna diferencia.

Videotutorial sobre ¿cómo resolver error de pantalla negra en Windows 10/11/7
 Garantía de descarga segura, sin malware
Garantía de descarga segura, sin malware
¿Cómo recuperar datos perdidos después de fallar en arreglar el error de pantalla negra?
Varias causas pueden provocar el error de pantalla negra. Con los métodos anteriores, puedes solucionarlo en la mayoría de los casos. Sin embargo, si fallaste, ¿cómo recuperar los datos perdidos? No te preocupes: aún puedes recuperar tus archivos perdidos con una herramienta confiable como Recoverit Recuperación de Datos. La aplicación se ejecuta sin problemas en Windows 10 y puede extraer tus datos perdidos en diferentes situaciones.
 Garantía de descarga segura, sin malware
Garantía de descarga segura, sin malwareGuía paso a paso de recuperar datos perdidos después de fallar en arreglar el error de pantalla negra
- Una vez que hayas instalado con éxito el programa Recoverit, inicia el programa y desde las opciones de recuperación del modo "Recuperación de la computadora bloqueada", haz clic en el botón "Iniciar" en la siguiente ventana.

- Hay dos modos para elegir al seleccionar un dispositivo de arranque. Se te pedirá que selecciones entre la unidad de arranque USB y la unidad de arranque de CD/DVD. Una vez que hayas tomado una decisión, haz clic en el botón "Crear" para comenzar.

- Aparecerá una ventana emergente que te pedirá que formatees tu dispositivo de arranque. Asegúrate siempre de haber realizado una copia de seguridad de tus archivos antes de formatear tu dispositivo de arranque. Haz clic en el botón "Formatear" para continuar.

- Comenzará la creación de un dispositivo de arranque y se te recomienda no interrumpir el proceso quitando el dispositivo de arranque.

- Dado que el proceso lleva un tiempo, considera hacer otra cosa mientras esperas. Una vez hecho esto, la ventana mostrará tres sencillas instrucciones a seguir para completar tu recuperación. No dudes en echar un vistazo a la guía para obtener más detalles.

- Uno de los pasos más importantes es asegurarte de cambiar la secuencia de arranque de tu PC en el menú del BIOS. Permite que tu computadora arranque a través de tu dispositivo de arranque, guarda los cambios y reinicia tu computadora.

- Una vez que hayas reiniciado tu PC, el software comenzará automáticamente a permitirte recuperar los archivos perdidos.

Videotutorial sobre cómo restaurar datos desde el problema de la pantalla negra de Windows 10
¡Ahí tienes! Estoy seguro de que después de leer esta extensa guía, podrás reparar el problema de la pantalla negra después de iniciar sesión en Windows. He enumerado varios problemas relacionados con el software que puedes seguir para arreglar el problema de la pantalla negra después de iniciar sesión en Windows. Sin embargo, si has perdido tus datos durante el proceso, simplemente puedes usar Recoverit Recuperación de Datos. Utilizado por expertos, puede ayudarte a recuperar todo tipo de contenido perdido y eliminado de tu sistema en poco tiempo.
 Garantía de descarga segura, sin malware
Garantía de descarga segura, sin malwarePreguntas frecuentes sobre la pantalla negra después de iniciar sesión en Windows
-
¿Cómo puedo arreglar una pantalla negra después de iniciar sesión en Windows 10?
Usa esta secuencia de teclas de Windows para activar la pantalla: la tecla "Windows", "Ctrl", "Shift", "B", todas presionadas juntas. Si esto no funciona, reinicia tu Explorador de Windows usando el "Administrador de tareas" que se puede abrir con "Ctrl" + "Alt" + "Del". -
¿Cómo puedo arreglar una pantalla negra con solo el cursor?
Es posible que desees utilizar las teclas de Windows y "P" para abrir el menú "Proyecto". Aquí, presiona las teclas de flecha para "Arriba" y "Abajo" un par de veces, incluso si no estás viendo la pantalla; luego presiona "Enter". -
¿Cómo puedo arreglar una pantalla negra después de una actualización?
Normalmente reinicias tu computadora después de actualizar cualquier programa, así que presiona "Ctrl" + "Alt" + "Del" si muestra una pantalla negra. La pantalla que aparece mostrará el botón de encendido en el extremo derecho; tócalo y elige "Reiniciar". -
¿Por qué mi pantalla se vuelve negra después de unos minutos en Windows 10?
Tu pantalla puede volverse negra debido a un problema con la conexión física entre el adaptador de video y la pantalla. También podría deberse a errores relacionados con una actualización reciente de tu controlador de gráficos.
Soluciones para Windows
- Recuperación de datos
- 1.Recuperar unidad cifrada BitLocker
- 2.Recuperar Gratis Archivos para Windows
- 3.Recuperar Carpetas Eliminadas en Windows
- 4.Recuperar unidad cifrada BitLocker
- Problemas del sistema
- 1.Tecla de mayúsculas no funciona
- 2.CD-ROM o disco no funciona
- 3.Archivos DLL faltantes en Windows
- 4.Pantalla negra después de iniciar sesión
- Consejos para Windows
- 1.Cómo ejecutar Comando Scandisk
- 2.¿Qué es Windows PE?
- 3.¿Cómo montar Ext4 en Windows?
- 4.¿Cómo Formatear la Unidad C?
- Error del equipo de PC




Alfonso Cervera
staff Editor