"A veces, mi PC no detecta el SSD y entra directamente a la BIOS. Tengo que reiniciar la computadora varias veces o desconectar el SSD un rato para que funcione, pero el problema sigue ocurriendo todos los días." – de Reddit
¿Alguna vez has encendido tu computadora y, en lugar de cargar Windows, te encuentras directamente en la BIOS? Este problema, donde el sistema no reconoce SSD, es más común de lo que parece y puede deberse a múltiples razones, desde fallos de conexión, errores de configuración o daños físicos.
En este artículo, exploraremos las causas detrás de un SSD no detectado y te guiaremos paso a paso para reparar SSD que no se detecta, e incluso en casos extremos donde parezca un SSD muerto. Además, aprenderás a proteger tu equipo para evitar futuros contratiempos. ¡Empecemos!
Índice
Parte 1: ¿Por qué no se reconoce el SSD?
Antes de intentar reparar tu SSD que no se detecta, es crucial entender y diagnosticar las posibles causas. Aquí están las más comunes:
| Las posibles causas | Síntoma |
| 🔌Conexiones físicas defectuosas | • Los cables SATA sueltos o dañados pueden impedir que la placa base detecte el SSD. Si los SSD M.2 tienen problemas de detección, verifica que esté correctamente insertado en su ranura. • Conflictos con puertos SATA y M.2. En algunas placas base, al conectar un SSD M.2, ciertos puertos SATA se deshabilitan. |
| 🔧Configuración incorrecta en la BIOS/UEFI | • El SSD puede estar deshabilitado en la BIOS debido a la configuración predeterminada, especialmente en puertos M.2/SATA específicos. • El modo de almacenamiento (AHCI/IDE/RAID) puede ser incompatible, causando que el SSD no sea detectado o funcione con errores. • En placas base antiguas, el soporte para NVMe o SSD grandes (>2TB) puede faltar si la BIOS no está actualizada. |
| 💾Problemas con los controladores o el sistema operativo | • El sistema puede no detectar el SSD si faltan controladores NVMe/SATA actualizados o existen conflictos con controladores antiguos. • En algunos casos, el SSD aparece en "Administración de discos" pero sin letra de unidad asignada, lo que impide su acceso. |
| 🔍Daños en la tabla de particiones o firmware del SSD | • Una tabla de particiones dañada (por apagados bruscos o sectores defectuosos) puede hacer que el SSD se muestre como "No inicializado". • Firmware desactualizado o con bugs puede causar comportamientos erráticos como la desaparición del SSD tras reiniciar. |
| 💥SSD dañado o en estado de falla | • Errores en la memoria NAND suelen manifestarse con aumento de bloques defectuosos y velocidades de escritura anormalmente bajas, pudiendo dejar el SSD en modo solo lectura. • Sobrecalentamiento (especialmente en NVMe Gen4/Gen5) o fallas eléctricas pueden inutilizar el dispositivo, a menudo acompañados de altas temperaturas (>70°C) u olores a quemado. |
Parte 2. Soluciones completas para reparar un SSD no detectado
Identificadas las posibles causas de tu SSD no detectado, es momento de pasar a la acción. Sigue esta guía práctica ordenada por nivel de complejidad: desde ajustes básicos hasta soluciones profesionales para cada escenario. No importa si eres un usuario principiante o avanzado: estas soluciones te ayudarán a recuperar tu SSD y acceder a tus datos.
Soluciones básicas (sin herramientas)
1. Verificar conexiones físicas
Asegúrate de que el SSD está correctamente conectado.
- Apaga la computadora y desconecta el cable de alimentación.
- Si es un SSD SATA, revisa que el cable esté firme en el puerto de la placa base y del SSD. Prueba con otro cable o puerto. Luego, revisa que el puerto no esté deshabilitado por otra unidad M.2 conectada.
- Para SSD M.2, retíralo y vuélvelo a insertar, asegurando que quede alineado correctamente.
2. Reiniciar el sistema
- A veces, un simple reinicio puede solucionar errores temporales. Si el SSD aparece tras esto, el problema podría ser de software.
3. Probar en otro dispositivo
- Conecta el SSD a otro PC o mediante un adaptador USB. Si no es detectado en ningún equipo, es probable que esté dañado.
Configuración básica del sistema
4. Revisar BIOS/UEFI
- Para verificar si tu SSD es detectado, reinicia el equipo y accede a la BIOS/UEFI presionando repetidamente F2, F10, Delete o Esc (varía por fabricante).
- Una vez dentro, navega a las secciones "Boot" o "Storage" para comprobar si el SSD aparece en la lista de dispositivos.
- Si no es visible, intenta cambiar el modo SATA de IDE/RAID a AHCI (en "SATA Configuration"), reinicia y verifica nuevamente.
- Si el SSD sigue sin aparecer después de estos pasos, prueba conectarlo a otro puerto SATA/M.2 o mediante un adaptador USB externo para descartar fallos de hardware.

5. Verificar en Administración de discos (Windows)
Si tu SSD no aparece en "Este equipo" pero sí está conectado (por ejemplo, suena el sonido de conexión USB), puede que solo necesite inicializarse o asignarle una letra de unidad. La herramienta "Administración de discos" permite resolverlo.
- Presiona Win + X > "Administración de discos" para abrir la herramienta. También puedes escribir diskmgmt.msc en el cuadro de diálogo "Ejecutar" (Win + R) y seleccionar "Aceptar".
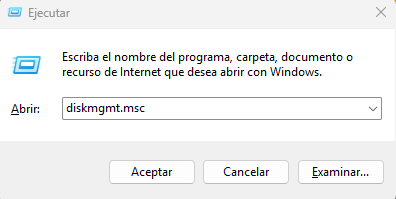
- Busca el disco en la parte inferior de la ventana. Si aparece como "No inicializado", haz clic derecho sobre el disco (en la zona gris donde dice "Disco X") > "Inicializar disco". Luego, elige: MBR (para discos < 2TB o compatibilidad con sistemas antiguos) o GPT (para discos > 2TB o sistemas con UEFI).
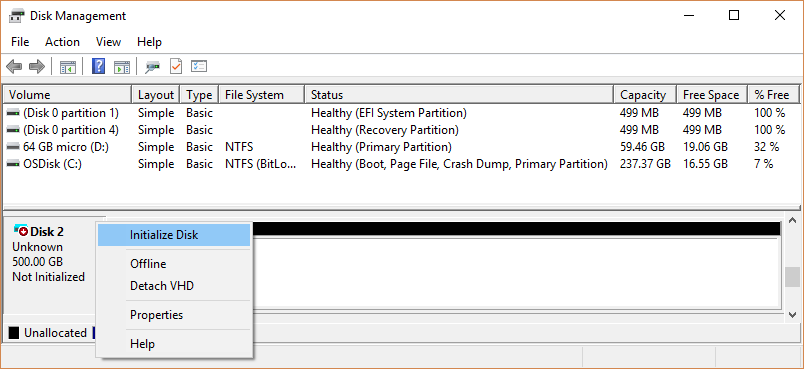
- Si aparece como "Sin asignar", haz clic derecho en el espacio no asignado > "Nuevo volumen simple..." para crear y formatear una partición.
- Si ya tiene partición pero no muestra letra, haz clic derecho en la partición > "Cambiar la letra y rutas de acceso de unidad..." > "Agregar". Asigna una letra no usada (ej: "E", "F").
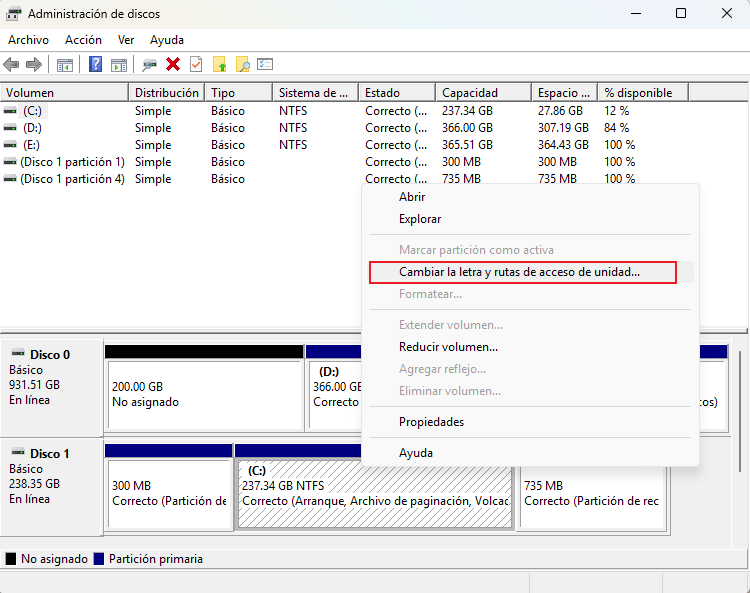
Soluciones de software (intermedias)
6. Actualizar controladores del SSD
Si tu SSD está conectado pero no aparece en el sistema, puede deberse a controladores desactualizados. Actualizarlos suele resolver errores de detección.
- Presiona Win + X y abre "Administrador de dispositivos". También puedes buscarlo escribiendo devmgmt.msc en el menú de Ejecutar.
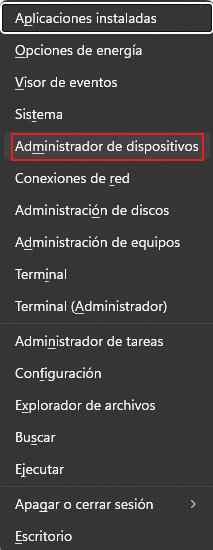
- Expande la sección "Unidades de disco". Identifica tu SSD (normalmente aparece con el nombre del modelo).
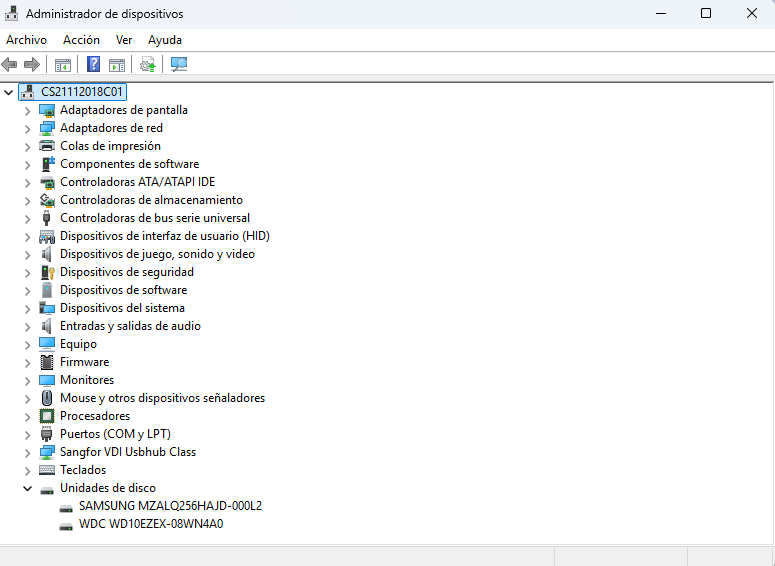
- Haz clic derecho sobre el SSD y selecciona "Actualizar controlador". Elige "Buscar automáticamente controladores" (Windows buscará la versión más reciente).
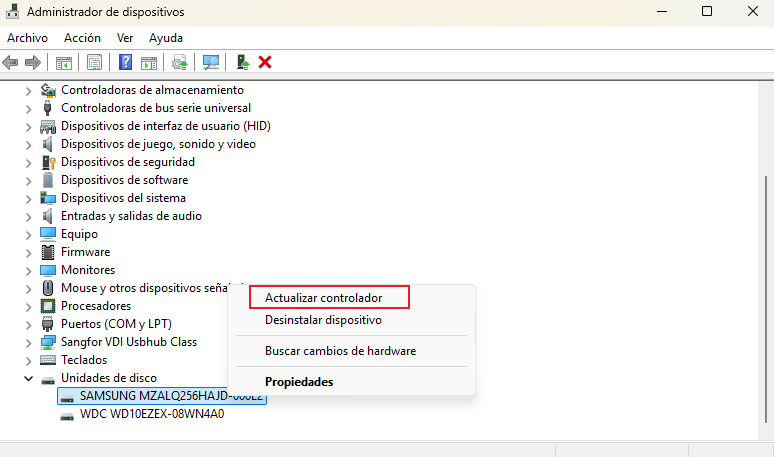
- Si Windows no encuentra controladores nuevos, visita el sitio web del fabricante del SSD y descarga el controlador manualmente.
7. Reparar errores del disco con CHKDSK
CHKDSK es útil solo si el SSD es reconocido parcialmente (aparece en "Administración de discos" pero no en "Este equipo", o muestra errores como "necesita formatearse").
- En el menú Inicio, escribe Símbolo del sistema y ábrelo como administrador.
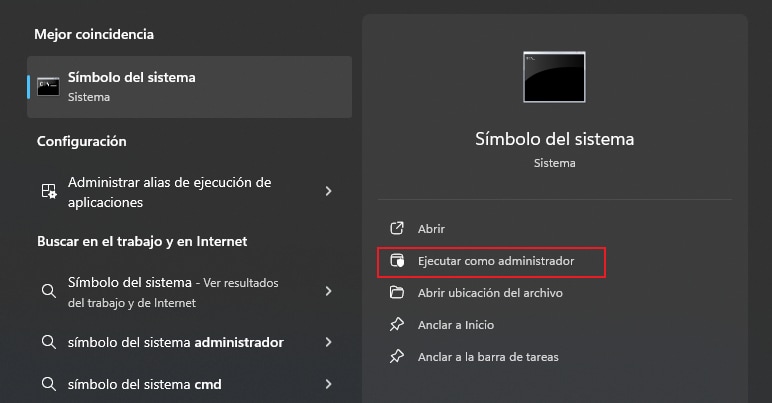
- Escribe chkdsk X: /f /r (reemplaza X: por la letra de tu SSD).
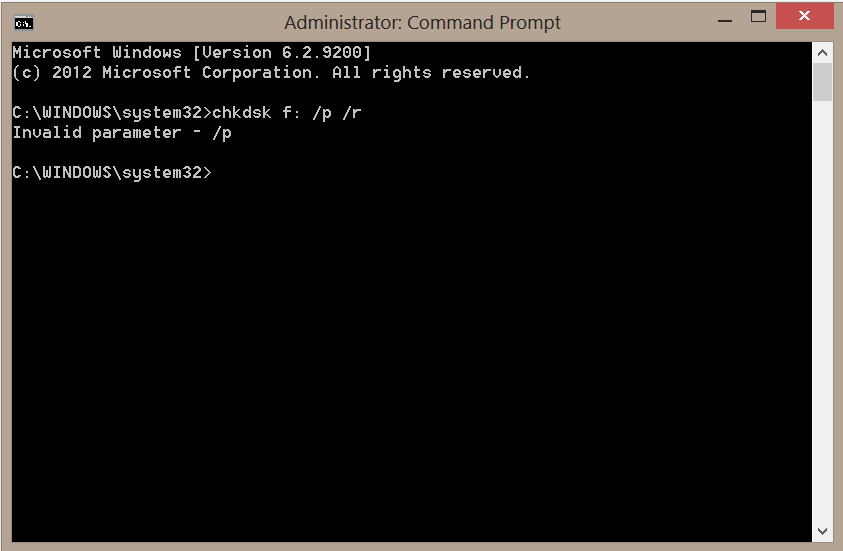
Esto corregirá errores lógicos (archivos dañados, tablas de particiones corruptas) y marcará sectores defectuosos (aunque en SSDs esto es simbólico, ya que no tienen sectores físicos). Si el disco está en uso, acepta programar el escaneo al reiniciar.
8. Actualizar Windows
Actualizar Windows es útil si tu SSD no es detectado debido a controladores desactualizados (Windows Update incluye versiones compatibles), bugs del sistema que afectan la gestión de almacenamiento y falta de soporte para nuevos modelos de SSD.
- Abre Configuración > Actualización y seguridad > Windows Update.
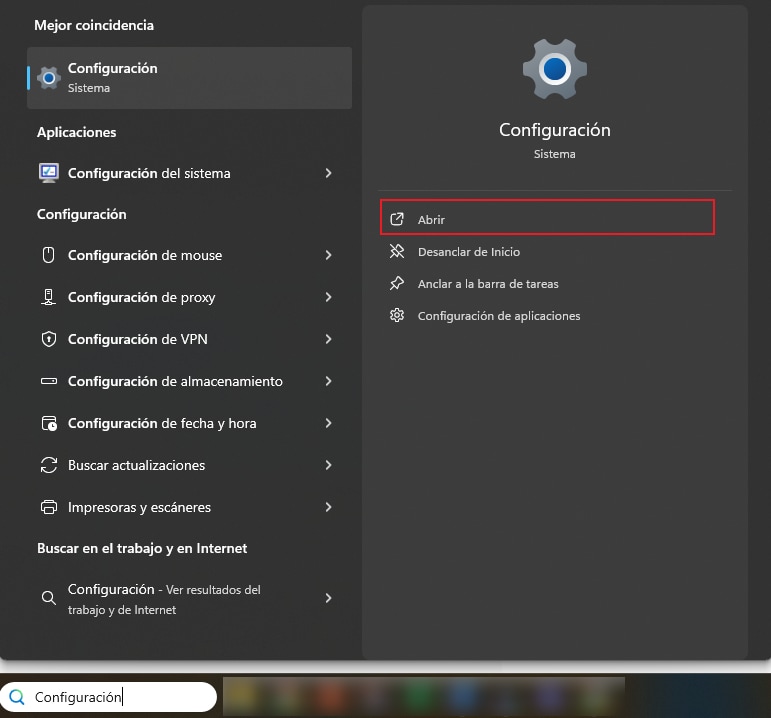
- Haz clic en "Buscar actualizaciones" e instala todas las actualizaciones importantes (como "Actualizaciones de características" o "Actualizaciones de seguridad").
- Si se solicita, reinicia la computadora. Para SSDs específicos, verifica también en "Actualizaciones opcionales" (si hay controladores de almacenamiento o chipsets).
Soluciones de hardware/firmware (avanzadas)
9. Actualizar el firmware del SSD
- Descarga el firmware más reciente desde la página del fabricante del SSD (Samsung, Kingston, etc.).
- Sigue las instrucciones para actualizarlo, ya que puede corregir errores de compatibilidad.
10. Verificar compatibilidad con la placa base
- Confirma que tu placa base es compatible con el SSD, en especial si es un modelo NVMe M.2. Consulta el manual técnico de tu hardware.
Diagnóstico profesional de hardware
Si has agotado todas las opciones básicas y el SSD sigue sin aparecer en el sistema, entonces es hora de dar el siguiente paso y evaluar opciones más especializadas según la importancia de tus datos:
11. Recuperación de datos con herramienta profesional
En casos donde el SSD contiene información irremplazable (documentos laborales, archivos personales, etc.), puedes probar primero con software especializado como Wondershare Recoverit.
Recupera tus datos de SSD/HDD con Wondershare Recoverit

Recoverit es uno de los programas de recuperación de datos más potentes del mercado y destaca por su capacidad para escanear a fondo un disco duro y restaurar archivos y datos que parecían irrecuperables.
No solo analiza cada sector de un SSD formateado o dañado, sino que también logra excelentes resultados en discos HDD. Además, Recoverit está disponible en versiones específicas para Windows y macOS, garantizando compatibilidad con ambos sistemas operativos.
Olvídate de procesos complicados o interminables clics. Con solo 3 sencillos pasos, podrás recuperar tus archivos en minutos. Sigue las instrucciones a continuación:
Paso 1Elige una ubicación
- Conecta el SSD a tu PC y abre Recoverit. A continuación, selecciona el SSD de la lista de unidades disponibles en tu PC.
- Si no estás seguro de cuál es tu SSD, búscalo en la categoría "Dispositivos Externos". Ahí debería aparecer. Verifica el tamaño de tu SSD para asegurarte de que has seleccionado la unidad correcta. Luego, haz clic en "Iniciar".

Paso 2Escanea la ubicación
- Recoverit comenzará a escanear el SSD. Una vez finalizado el escaneo, aparecerá una ventana con una vista previa de los archivos que estaban en el SSD antes de ser formateado.
- Recoverit te permite aplicar filtros para agilizar la búsqueda y ahorrar tiempo. Presta atención al filtro "Tipo de archivo", especialmente si solo necesitas recuperar ciertos tipos de archivos, ya que esto facilitará el proceso.

Paso 3Previsualiza y recupera datos
- Una vez que hayas seleccionado los archivos que deseas recuperar, haz clic en el botón "Recuperar" (ubicado en la parte inferior derecha). Recoverit restaurará todos los archivos que hayas marcado. Solo tendrás que esperar a que el proceso comience y termine.
- Es importante que no guardes los archivos recuperados en el mismo SSD. Conecta un dispositivo externo o elige otra ubicación en tu PC para almacenarlos.

En resumen rápido, así se usa Recoverit: selecciona tu SSD, escanéalo, revisa los archivos que encuentres y guárdalos en una ubicación diferente.
Los SSD son más complejos que los HDD, por lo que no es recomendable usar cualquier software de recuperación común. Olvídate de lo que puedas escuchar sobre otros programas y prueba Recoverit.
Gracias a sus potentes características, Recoverit no se ve afectado por la capacidad o el modelo de tu SSD. El software lo escaneará a fondo y recuperará tus archivos, guardándolos en la ubicación que elijas. Aunque es increíblemente fácil de usar, su potencia es sorprendente; razones suficientes para confiar en él cuando lo necesites.
12. Buscar un servicio profesional de recuperación de datos
Para esos casos extremos (SSD "muerto" o con daño físico), lo más recomendable es acudir a un servicio profesional de recuperación de datos. Empresas como OnRetrieval o Data Recovery Lab tienen laboratorios con tecnología para manipular SSDs a nivel de hardware, incluso si falló el controlador o hay daño en las celdas de memoria. Eso sí, estos servicios suelen ser costosos y no garantizan éxito al 100%, especialmente si el SSD usa cifrado o TRIM activo.
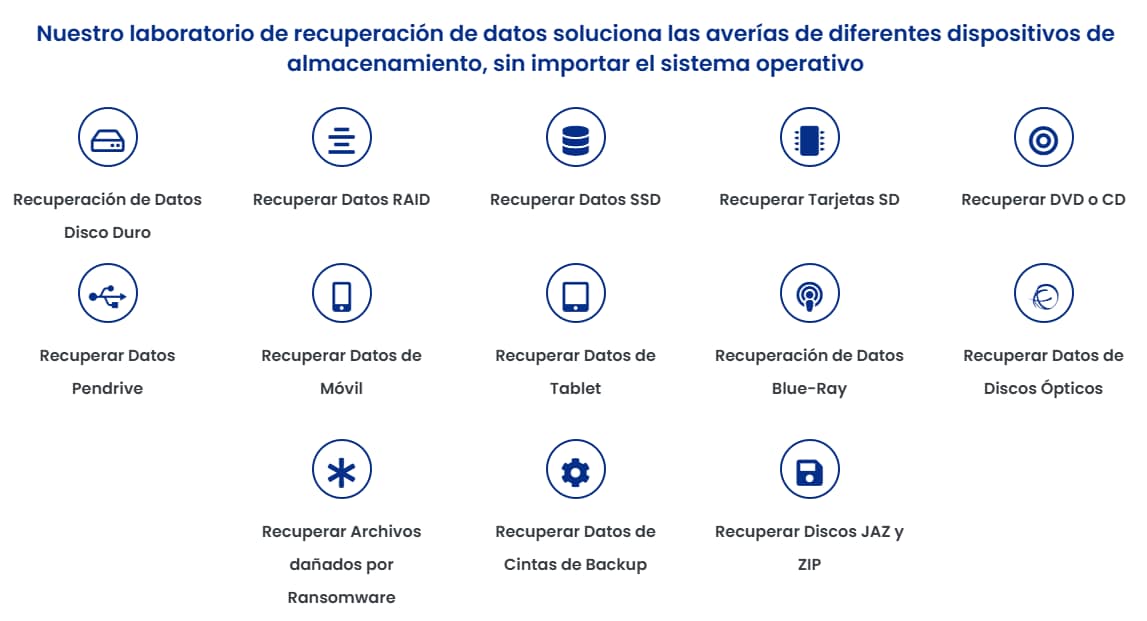
Solución definitiva
13. Reemplazar el SSD
Si el SSD no responde tras probar todas las soluciones, es probable que haya llegado al final de su vida útil y necesite ser reemplazado.
Si tras evaluar las opciones anteriores confirmas que el SSD está irrecuperable (o el costo de recuperación supera el valor de los datos), lo sensato es sustituirlo por uno nuevo. Antes de desecharlo:
- Si el SSD aún se detecta brevemente, borrar seguramente todos los datos (evitando fugas de información).
- Si no hay datos sensibles, verifica si aplica garantía con el fabricante (aunque rara vez cubren recuperación).
Parte 3. ¿Cómo proteger tu SSD y tus archivos?
Los discos SSD se han convertido en el estándar de almacenamiento por su velocidad y eficiencia, pero obtener uno no es suficiente. Para asegurar un buen rendimiento y alargar su vida útil, es esencial saber cómo cuidarlo correctamente. A continuación, te compartimos algunos consejos prácticos para mantener tu SSD en óptimas condiciones:
1. Controla la temperatura
Aunque los SSD son más resistentes que los HDD, exponerlos a temperaturas extremas (ya sea calor intenso o frío prolongado) puede afectar su rendimiento y durabilidad. Evita dejar tu laptop al sol en verano o en ambientes sin ventilación adecuada.
2. Protege tu SSD de cortes de energía
Los apagados bruscos pueden corromper datos o dañar el sistema de archivos del SSD. Si vives en una zona con inestabilidad eléctrica, considera usar un SAI (UPS) o, al menos, asegurarte de que tu equipo esté conectado a una fuente estable.
3. Libera espacio regularmente
Llenar tu SSD al 100% ralentiza su funcionamiento, ya que gestiona mejor los bloques de datos cuando hay espacio libre. Se recomienda mantener al menos un 10-20% de espacio libre para un rendimiento óptimo.
4. Reduce escrituras innecesarias
Cada SSD tiene un límite de ciclos de escritura, pero no te obsesiones: los modelos modernos duran años incluso con uso intenso. Aún así, evita acciones como:
- Desfragmentar el SSD (es inútil y reduce su vida).
- Borrar o formatear en exceso.
- Usar el SSD como almacenamiento temporal para tareas pesadas (mejor usa un HDD secundario).
5. Medidas adicionales clave
- Realiza copias de seguridad periódicas: Usa servicios en la nube (Google Drive, OneDrive, Ubackit) o discos externos.
- Monitorea la salud del SSD: Software del fabricante (Samsung Magician, WD Dashboard) alertan sobre fallos potenciales. Esta prevención puede ahorrarte muchos problemas a largo plazo.
- Actualiza el firmware: Las correcciones de los fabricantes mejoran estabilidad y seguridad.
Conclusión
Un SSD no detectado no siempre significa que esté muerto. Con esta guía, has aprendido desde soluciones simples, como revisar conexiones, hasta métodos avanzados como actualizar firmware. Si el problema persiste, la recuperación profesional de datos es tu mejor opción. Recuerda: la prevención y el mantenimiento regular son clave para evitar pérdidas irreversibles.
FAQs
-
¿El SSD está muerto si no se detecta?
No necesariamente. Prueba las soluciones anteriores antes de descartarlo. Muchos SSD pueden recuperarse con ajustes de conexión, configuración o firmware. Si ninguna solución funciona, es posible que el SSD esté dañado. -
¿Cómo saber si el SSD está dañado?
Si notas que tu equipo funciona con lentitud inusual al cargar el sistema o aplicaciones, aparecen mensajes de error como "archivo dañado" al intentar abrir o guardar documentos, descubres que carpetas completas han desaparecido misteriosamente o encuentras archivos con nombres corruptos, además de experimentar reinicios espontáneos, pantallazos azules o bloqueos frecuentes del sistema, es muy probable que tu SSD esté fallando y debas respaldar inmediatamente tus datos importantes antes de que la unidad deje de funcionar por completo. -
¿Cómo hacer que la BIOS reconozca el SSD?
Verifica que esté bien conectado, actualiza la BIOS y asegúrate de que el modo SATA esté configurado correctamente (AHCI o RAID).



