Aug 14, 2025 • Categoría: Soluciones para discos duros • Soluciones probadas
El borrado de SSD o dispositivo de almacenamiento es crucial si has planeado vender tu sistema informático o simplemente un dispositivo de almacenamiento para que los datos almacenados no se pueden recuperar o volver a acceder. Dada esta preocupación, un proceso de borrar SSD de forma segura debe ejecutarse para borrar todos los datos de tu SSD.
¿Funciona el borrado seguro en SSD?
El proceso de borrado seguro no se limita a los discos duros; de hecho, también funciona perfectamente en las unidades SSD, pero es posible que tengas que implementar enfoques relativamente diferentes para llevar a cabo un proceso de borrado seguro en unidades SSD. En este sentido, varios fabricantes de SSD también presentan utilidades de borrado seguro; puede restablecer fácilmente su SSD al estado de fábrica utilizando estas prácticas herramientas.
¿Qué es el recorte SSD y deberías usarlo?
Si tienes una unidad de estado sólido o SSD, es posible que estés familiarizado con la importancia del soporte de recorte SSD. SSD trim es un comando que resulta bastante eficaz para prolongar la vida útil de las unidades SSD y mejorar su rendimiento general. Básicamente, el comando SSD Trim es utilizado por los sistemas operativos para informar a las SSD sobre los bloques que ya no son necesarios, de modo que las SSD puedan eliminar dichos bloques no necesarios o marcarlos como libres para volver a escribirlos con nuevos archivos. Por lo tanto, siempre es recomendable activar el recorte SSD; también puedes activarlo manualmente si está desactivado por defecto en tu sistema.
¿Cómo borrar de forma segura un disco SSD?
Aunque las utilidades que ofrecen los fabricantes de unidades SSD para borrarlas de forma segura son bastante eficaces, si su unidad SSD no tiene ninguna utilidad de borrado seguro incorporada, también puede recurrir a otros métodos prácticos para borrarlas de forma segura.
Borrado seguro de tu SSD con Parted Magic
Parted Magic es considerada una de las mejores aplicaciones para borrar SSDs y HDDs de forma segura. Por lo tanto, aquí hemos explicado cómo borrar SSD de forma segura utilizando Parted Magic en detalle; sólo tiene que seguir los pasos que se indican a continuación con precisión.
Paso 1: En primer lugar, descarga el Parted Magic y crea una unidad flash USB montable utilizando cualquier utilidad fiable, es decir, Refus.
Paso 2: Arranca la unidad en stu PC y selecciona la opción Ajustes por defecto.
Paso 3: Navega hasta la aplicación Borrar disco desde el entorno de escritorio Linux e inícialo.
Paso 4: Ahora, elige el Borrado seguro NVMe” si dispones de una unidad SSD NVMe; de lo contrario, selecciona “Borrado seguro - Dispositivos ATA” si tienes una unidad SATA.
Paso 5: Verás una lista de los discos disponibles. En este caso, el disco de destino puede aparecer como Congelado, lo que significa que no se puede seleccionar. Si este es el caso, haz clic en el botón Dormir. En este proceso, es posible que la pantalla parpadee durante unos segundos y luego vuelve a un estado normal, dando a entender que el disco está ahora disponible en un estado seleccionable.
Paso 6: A continuación, selecciona la unidad que deseas borrar y haz clic en el botón Continuar.
Paso 7: Marca la opción “Permito que esta utilidad borre los dispositivos de la lista” y haz clic en el botón Iniciar borrado.
Paso 8: El sistema puede tardar unos minutos en borrar tu SSD, y puedes seguir fácilmente el proceso a través de la función Barra de progreso.
Paso 9: Una vez finalizado el proceso de borrado del SSD, Parted Magic mostrará un cuadro de mensaje para notificar sobre el borrado exitoso de los datos del SSD..
Borrado seguro de SSD usando PSID Revert
PSID revert es otro método efectivo para el borrado seguro de SSD, pero ten en cuenta que sólo puedes implementarlo si tu unidad está completamente encriptada y ningún otro método de borrado ha funcionado. Por ejemplo, si has bloqueado tu unidad SSD a través de Windows 10 pro BitLocker, ni siquiera puedes acceder a los datos de la unidad sin utilizar la clave de descifrado, por lo que el borrado de datos es igualmente difícil. En este sentido, PSID (Physical Security ID) Revert efectivamente desbloquea y limpia su SSD. Así que, para esto, lo que tienes que hacer es:
Paso 1: Comprueba la etiqueta de tu unidad SSD para obtener el PSID. Para facilitar el proceso, puedes hacer una foto del PSID para volver a leerlo cómodamente desde allí.
Paso 2: Introduce el PSID en PSID Unlocker GUI (sin espacios ni guiones) y pulsa el botón Desbloquear.
Parte 4. ¿Se pueden recuperar los datos borrados de un SSD?
Aunque hayas limpiado o borrado tu unidad SSD, dada la necesidad de reutilizarla o revenderla, si no pudiste realizar una copia de seguridad de los archivos importantes almacenados en tu unidad SSD antes de limpiarla, es posible que estés buscando una forma de recuperar los archivos borrados. En tal caso, Wondershare Recoverit puede ayudarte a realizar con éxito la recuperación de datos.
 Garantía de descarga segura, sin malware
Garantía de descarga segura, sin malwarePasos operativos:
Paso 1: Selecciona la unidad SSD en la que borraste tus datos y haz clic en el botónInicio.

Paso 2: El Recoverit instantáneamente escaneará la unidad SSD seleccionada para desenterrar los archivos perdidos.

Paso 3: Una vez finalizado el proceso de escaneado, puedes tene una vista previa de los archivos escaneados.

Paso 4: Selecciona los archivos recuperables y haz clic en el botón Recuperar.
Ventajas
- Herramienta de recuperación potente y eficaz
- Uso seguro
- Interfaz fácil de usar
- Tasa de instalación opcional
- Soporta varios formatos de archivo
- Algoritmo avanzado de exploración profunda
- Compatible con Windows y macOS
Desventajas
- Limitación de tamaño en la versión gratuita.
Los mejores softwares para borrar de forma segura SSD
Aquí hay algunos programas altamente calificados que puedes utilizar para el Borrado Seguro de SSD o el Borrado de SSD
Corsair SSD Toolbox
Corsair es un potente programa creado especialmente para las Unidades de Estado Sólido Corsair. La interfaz es muy fácil de usar. Los iconos ayudan a los usuarios a visualizar las tareas y características en la caja de herramientas. Tiene una función de sobre aprovisionamiento manual de las unidades para que puedas mejorar la vida de tu SSD. La única advertencia de este programa es que las funciones principales son exclusivas de las unidades SSD de Corsair, por lo que, si actualmente tienes una unidad SSD de otra marca, es posible que quieras consultar otro programa.
Samsung Magician
Esta utilidad creada por Samsung es una de las mejores que puedes encontrar en Internet. En primer lugar, su sitio web es muy fácil de navegar, por lo que puedes encontrar el programa compatible con tu dispositivo de forma muy fácil y precisa. La propia Caja de Herramientas está repleta de muchas funciones que te permitirán maximizar el potencial de tu SSD.
Intel Solid-State Drive Toolbox
Al igual que Samsung, el sitio web de Intel es muy práctico y facilita a los usuarios la búsqueda del instalador compatible tanto para el dispositivo como para la PC. La Caja de Herramientas de las Unidades de Estado Sólido de Intel te permite conocer información crucial sobre tus unidades de estado sólido, como la capacidad, el número de modelo y la versión del firmware. Realiza todo tipo de escaneos, ajustes y, por supuesto, el borrado seguro.
OCZ SSD Utility (Ahora Toshiba)
OCZ Utility es un programa creado por Toshiba para los SSD. En cuanto se inicie, el panel de control te mostrará una visión general de tu dispositivo. Te dirá el estado, las actualizaciones disponibles, el estado de la SSD y la capacidad, etc. OCZ también ofrece funciones de ajuste. Las características de ajuste actualmente cuentan con tres modos que puedas elegir. Estos son el Modo de Fiabilidad, el Modo de Rendimiento y el Modo de Capacidad. Si deseas realizar una resolución de problemas en tu dispositivo, OCZ te enlazará directamente a los sitios web de soporte que te ayudarán a hacerlo.
SanDisk SSD Dashboard
Una de las unidades más conocidas en el mercado es SanDisk. SanDisk SSD Dashboard ha sido creado para permitir a los usuarios supervisar las propias SSD para asegurar una larga vida útil. Te muestra un monitor de rendimiento que te permite comprobar el estado de tu SSD. Si alguna vez te sientes perdido mientras navegas por el programa, siempre puedes descargar el manual de usuario de Dashboard desde su página web.
Kingston SSD Toolbox
Kingston es un nombre muy conocido cuando se trata de cualquier dispositivo de almacenamiento. Han desarrollado el Administrador de Kingston SSD, que permite a los usuarios supervisar la salud de las unidades SSD y modificar algunos ajustes. El programa permite a los usuarios ver el nombre del modelo del dispositivo, la versión del firmware, el número de serie, etc. También muestra un informe completo sobre la salud y el estado de la unidad. También puedes utilizar el programa para actualizar el firmware de la unidad. Por último, el programa es una potente herramienta que borrará los datos de forma segura.
Micron SSD Management
Micron SSD Management es otro programa de administración de unidades SSD. Actualmente cuenta con la Capacidad Flexible. Se trata de una nueva función del programa que permite a los usuarios modificar la capacidad de la unidad SSD para adaptarla a las necesidades. Con este programa, también puedes restaurar el SSD a los ajustes de fábrica, restablecer la contraseña, obtener informes de datos de SMART y conocer la información básica de tu SSD, como el modelo, la versión del firmware, el estado de funcionamiento, etc. Además, el programa lleva incorporada una alerta de actualización que te avisa cuando hay nuevas versiones de firmware para descargar. Puedes hacer la actualización con un solo clic.
Preguntas frecuentes
1. ¿Cómo borro mi SSD antes de regalarlo o venderlo?
Puedes limpiar instantáneamente tu SSD antes de venderlo a través de la aplicación Parted Magic. Pero si tu disco está encriptado, entonces puedes optar por el método PSID Revert para desbloquearlo y limpiarlo.
2. ¿Para qué sirve limpiar una unidad SSD?
El proceso de borrado de SSD básicamente elimina los datos del SSD de forma permanente para que no se puedan recuperar, especialmente en el caso de que vaya a vender su ordenador o SSD.
3. ¿Cuánto se tarda en borrar un disco SSD?
El borrado de una unidad SSD suele depender de la cantidad de datos que contenga, pero aproximadamente se tarda unos 15 segundos en borrar o limpiar una unidad SSD.
4. ¿La eliminación del SSD lo borra todo?
Sí, la mayoría de los métodos de eliminación de SSD borran todos los datos de la unidad, es decir, los datos del usuario, del sistema operativo, etc. De hecho, algunos métodos de borrado de SSD también eliminan las particiones.
5. ¿Cuánto tiempo conservan los datos las unidades SSD sin borrado manual?
Las unidades SSD suelen tener una vida útil de entre 5 y 10 años, por lo que los datos pueden almacenarse en ellas hasta 10 años, a menos que borres intencionadamente el contenido de la unidad antes.
6. ¿Por qué es necesario borrar o limpiar el SSD?
De vez en cuando, cuando hayas maximizado la capacidad de almacenamiento de tu unidad de estado sólido, notarás de repente un descenso en el rendimiento de la misma. Si descubres que esto ocurre incluso sin haber alterado ninguna de las configuraciones de tu SSD, es posible que necesites realizar un Borrado Seguro. Se trata de un restablecimiento de fábrica que se hace a la unidad SSD para recuperar su rendimiento original sin que se hayan realizado cambios en su vida útil. También es un proceso importante que debes realizar si planeas regalar tu SSD a otra persona o simplemente si quieres venderla. A menudo, un simple formateo no borrará nuestros datos.
Conclusión
Tanto si tienes intención de donar tu SSD como de vender tu ordenador, debes limpiar o borrar la unidad de antemano para que otros usuarios no puedan acceder a sus datos ni reutilizarlos. Teniendo en cuenta esta preocupación, hemos demostrado exhaustivamente cómo puede borrar fácilmente su SSD de dos maneras diferentes.
 Garantía de descarga segura, sin malware
Garantía de descarga segura, sin malwareProblemas de disco duro
- Recuperar disco duro
- 1.Recuperar disco duro formateado
- 2.Recuperar disco duro dañado
- 3.Recuperar disco duro gratis
- 4.Recuperar disco no detectado
- Reparar disco duro
- 1.Reparar sectores defectuosos
- 2.Restaurar disco duro a máxima capacidad
- 3.Reparar datos de disco duro
- Formatear disco duro
- Consejos para disco duro

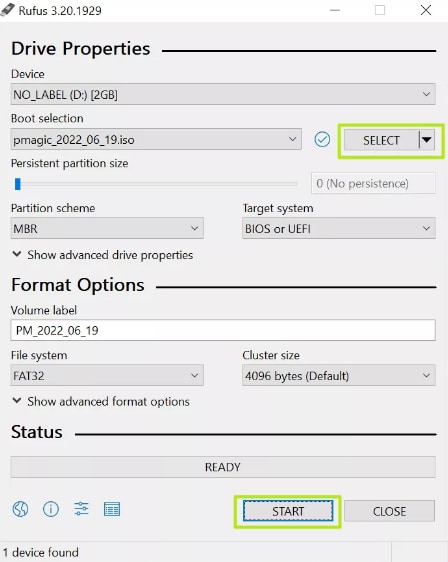
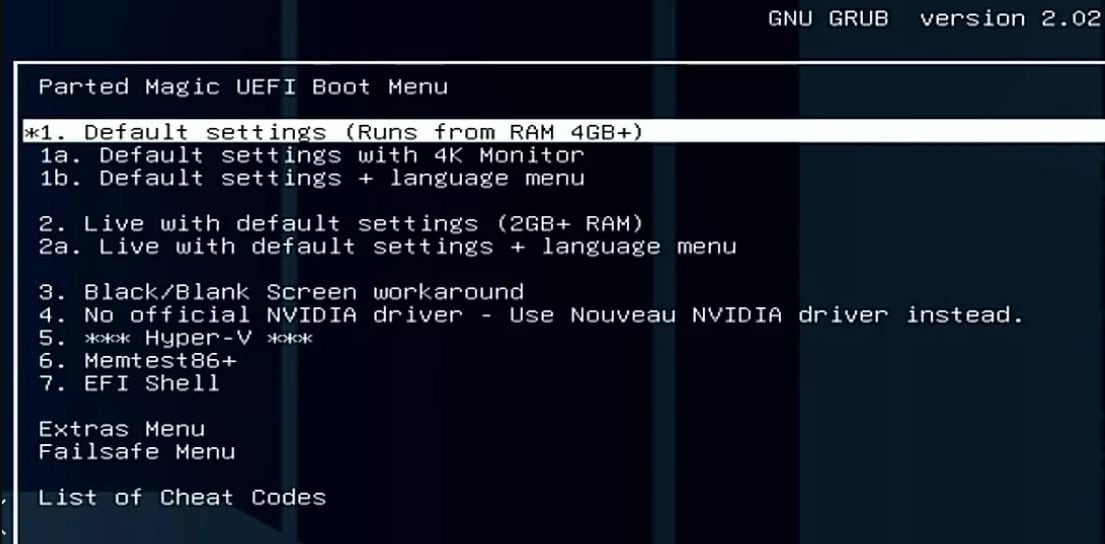
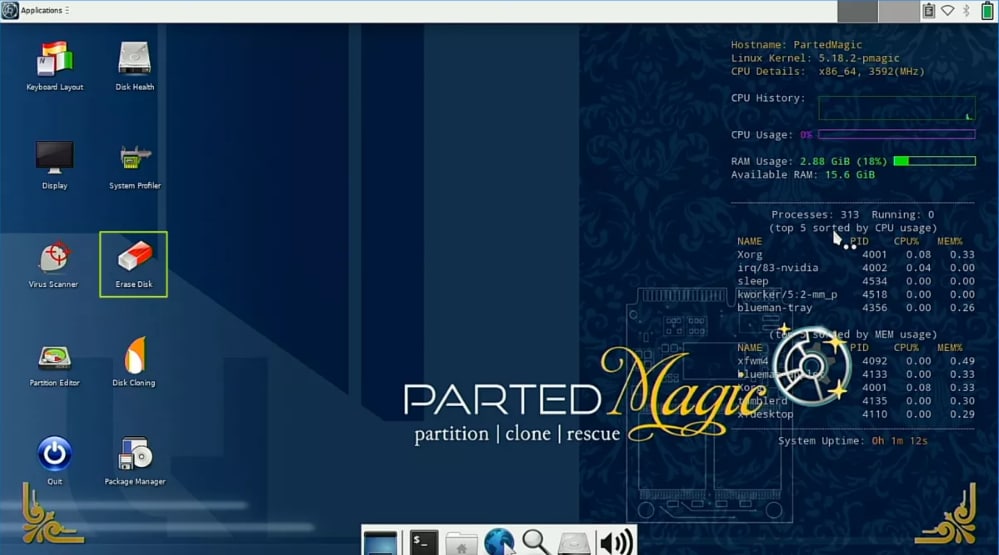
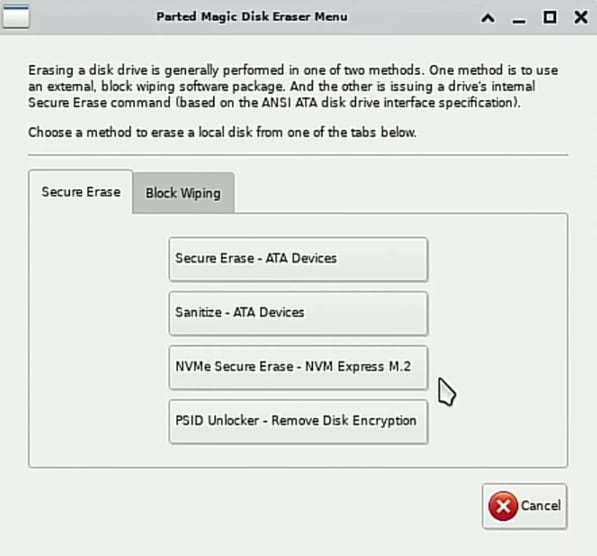

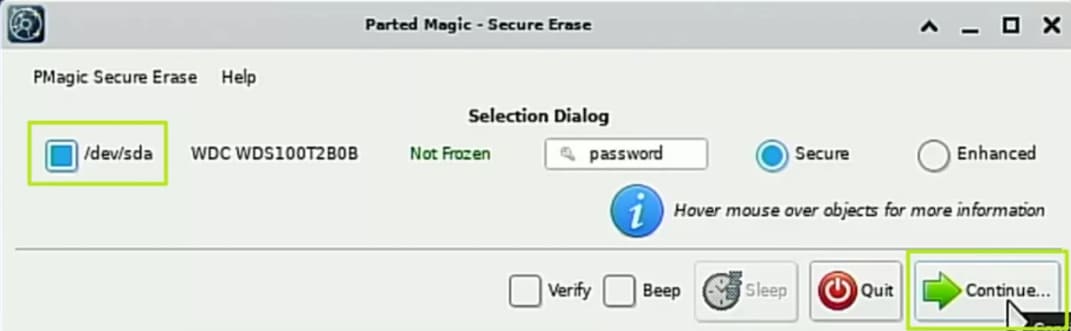


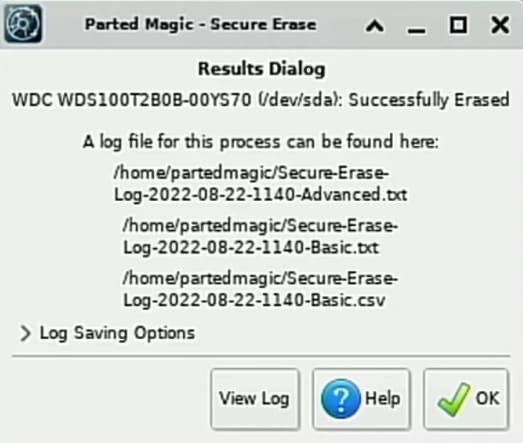

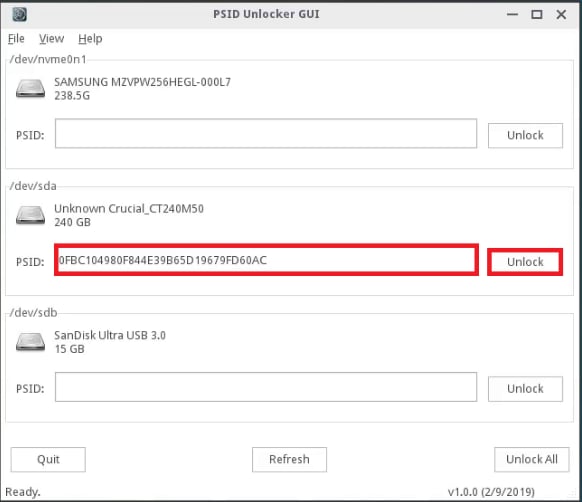



Alfonso Cervera
staff Editor