Mi SSD se volvió loco y no sé cómo recuperar mis archivos. ¡Ayuda! - de Reddit
Con velocidades de lectura/escritura hasta 10 veces superiores, mayor fluidez, silencio y resistencia, los discos de estado sólido (SSD) redefinen los estándares de almacenamiento para usuarios exigentes. No obstante, su arquitectura basada en memoria NAND flash plantea desafíos críticos: recuperar datos de un SSD es considerablemente más compleja que en discos mecánicos, especialmente cuando interviene el comando TRIM.
Estudios indican que la mayoría de las pérdidas de datos en SSD se deben a eliminación accidental o fallos lógicos, por lo que una acción inmediata es decisiva. En este análisis, exploraremos métodos efectivos -tanto manuales como mediante herramientas profesionales como Recoverit - para recuperar datos de un SSD.

Índice
Parte 1. ¿Qué es un Disco Duro Sólido (SSD)?
Los SSD representan la evolución moderna de los discos duros tradicionales (HDD). En lugar de depender de platos giratorios y cabezales mecánicos, estos dispositivos almacenan la información en chips de memoria flash, similares a los que se utilizan en smartphones o memorias USB, pero con capacidades y velocidades muy superiores.
Este diseño permite que el sistema arranque en segundos y las aplicaciones se abran al instante, mientras que la ausencia de partes móviles garantiza una mayor resistencia a golpes, un funcionamiento silencioso y un consumo energético reducido. Aunque el precio es superior, la notable mejora en rendimiento y durabilidad justifica la inversión, especialmente para alojar el sistema operativo y las aplicaciones más críticas.
Comparación: SSD vs. HDD
| Características | HDD (Disco Duro Mecánico) | SSD (Disco Sólido) |
| Velocidad | Lento (100-150 MB/s) | Rápido (SATA +500 MB/s, M.2 +2000 MB/s) |
| Tiempo de respuesta | Lento | Rápido |
| Durabilidad | Sensible a golpes | Más resistente |
| Ruido | Hace ruido | Silencioso |
| Consumo energía | Mayor | Menor |
| Almacenamiento | Discos magnéticos | Memoria flash |
| Capacidad | 500GB (discos antiguos) → 16TB (HDD actuales 3.5") | 500GB (mínimo común) → 122.88TB (SSD empresarial U.2) |
| Precio por GB | Más económico | Más caro (costando 1 veces más por TB) |
| Dificultad de recuperación | Menor | Mayor |
Parte 2. ¿Es posible recuperar datos de un SSD?
¡La respuesta es "Sí, pero con ciertas limitaciones"! ¿En qué situaciones son recuperables los datos de un SSD?
- Archivos eliminados pero no sobrescritos
- Fallo del sistema que impida el acceso a los archivos
- Error en el chip controlador del SSD
- Eliminación accidental de archivos sin activación de TRIM
Seguramente has oído hablar de TRIM, un comando especial de los discos de estado sólido (SSD) que borra permanentemente los datos eliminados para mejorar el rendimiento. A diferencia de los discos duros tradicionales (HDD), donde los archivos pueden recuperarse con mayor facilidad, en los SSD este proceso complica la recuperación de datos.
Aquí surge la paradoja tecnológica: mientras el TRIM mejora la velocidad y prolonga la vida útil del disco, su activación elimina definitivamente los archivos marcados como eliminados, imposibilitando su recuperación mediante métodos convencionales.
Esto nos lleva a una pregunta común: "Si TRIM dificulta la recuperación de archivos, ¿es posible desactivarlo para evitar este problema?" La respuesta es sí. TRIM se puede activar o desactivar manualmente según tus necesidades. A continuación, te mostramos cómo hacerlo paso a paso.
Paso 1Verifica si el comando TRIM está activo
- En Windows, busca cmd en la barra de búsqueda; en Mac, abre Terminal desde Launchpad. Luego, haz clic derecho en “Símbolo del sistema” y elige "Ejecutar como administrador".
- Introducir el siguiente comando: “fsutil behavior query DisableDeleteNotify”, y presionar Enter.
- Si devuelve 0, TRIM está activado y puede ser difícil recuperar los datos.
- Si devuelve 1, TRIM está desactivado y la recuperación es más viable.
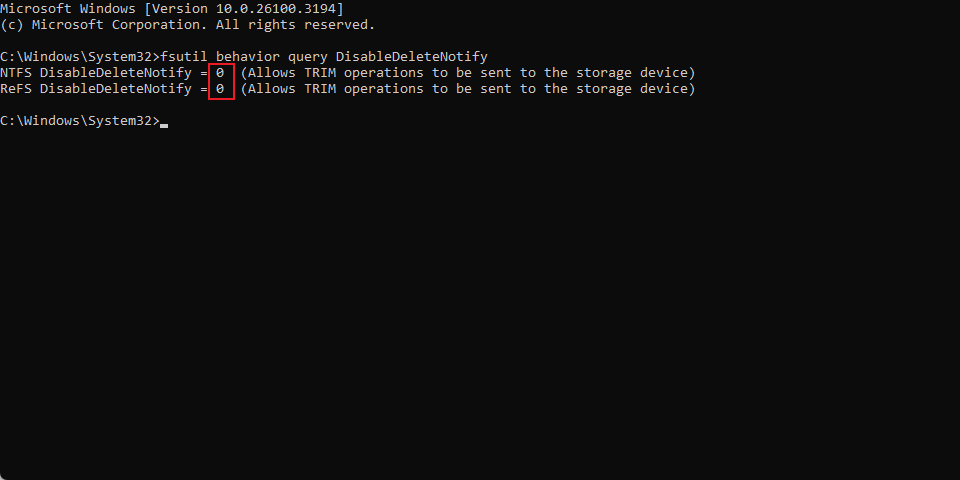
Paso 2Desactiva manualmente TRIM
Si TRIM está activado en tu SSD, puedes deshabilitarlo manualmente con el siguiente comando: “fsutil behavior set disabledeletenotify 1”.
Después de presionar Enter, verás que el valor cambia a 1, lo que significa que TRIM ha sido desactivado correctamente.
Paso 3Activa manualmente TRIM
Si en el futuro quieres volver a habilitar TRIM, simplemente introduce el siguiente comando: “fsutil behavior set disabledeletenotify 0”. Tras ejecutar el comando, TRIM quedará activado nuevamente en tu SSD.
Parte 3. ¿Cómo recuperar datos de un disco de estado sólido?
A nivel técnico, un SSD almacena los datos en chips de memoria flash. Si ocurre una falla lógica, como un borrado accidental, un formateo o un error del sistema, es posible recuperar la información con un alto nivel de éxito utilizando herramientas integradas de Windows o software especializado. A continuación, te mostramos los mejores métodos para recuperar archivos borrados de un SSD.
Método 1. Recuperar archivos desde la Papelera de Reciclaje
La Papelera de reciclaje es tu primer aliado ante borrados accidentales: si eliminaste archivos por error, podrás recuperarlos con un simple clic... siempre que no hayas vaciado la Papelera.
- Abrir la Papelera de Reciclaje en el escritorio.
- Buscar el archivo eliminado.
- Hacer clic derecho y seleccionar Restaurar.

⚠️ Limitaciones: Este método no se aplica en casos de eliminación permanente con Shift+Delete o cuando se eliminan directamente archivos grandes.
Método 2. Restaurar datos con herramientas de Windows
Windows incluye herramientas básicas pero prácticas para recuperar datos. Aquí te explicamos cómo utilizar cada una de ellas.
Historial de Archivos (File History)
Una opción útil para restaurar archivos específicos que se hayan perdido o eliminado accidentalmente.
- Ve a Configuración > Actualización y seguridad > Copia de seguridad.
- Activa la opción "Historial de archivos".
- Restaurar archivos desde versiones anteriores.
⚠️ Limitaciones: Solo restaurará los archivos que hayan sido respaldados previamente, por lo que debes asegurarte de que esta opción esté activada con regularidad.
Restauración del sistema
Si el problema se debe a fallos del sistema, Windows permite restaurar el equipo a un punto anterior:
- Ir a Panel de control > Recuperación > Abrir Restaurar sistema.

- Seleccionar un punto de restauración y seguir las instrucciones.

⚠️ Limitaciones: No afecta a tus archivos personales, solo los archivos del sistema y el registro. En SSD con TRIM activo, la restauración del sistema podría corromper las tablas de partición debido al borrado acelerado de bloques
Método 3. Recuperación profunda con Recoverit (Método recomendado)
Es cierto que para los principiantes, utilizar la herramienta de recuperación de archivos de Windows puede resultar complicado, especialmente cuando se trata de recuperar datos borrados de un SSD. Si buscas una opción más fácil y segura, lo mejor es optar por una herramienta profesional de recuperación de datos. De todas las opciones que hemos probado, Wondershare Recoverit destaca por sus características avanzadas y su impresionante tasa de éxito (alrededor del 98%).
Recoverit ofrece una solución avanzada que mejora significativamente la calidad de los datos recuperados. Además, cuenta con más de 35 tecnologías patentadas que aseguran una experiencia de recuperación superior. Con Wondershare Recoverit, puedes recuperar más de 1000 tipos de archivos de cualquier dispositivo de almacenamiento en cuestión de minutos, lo que la convierte en una de las opciones más completas y eficientes del mercado.
Recupera tus datos de SSD/HDD con Wondershare Recoverit

¿Cómo recuperar datos de un disco SSD con Recoverit?
Para comenzar, visita el sitio web oficial de Wondershare Recoverit, descarga la herramienta e inicia el proceso de recuperación siguiendo estos sencillos pasos:
- Abre Wondershare Recoverit y selecciona la opción "Discos duros y ubicaciones"
- Elige el SSD que deseas escanear.

- El programa iniciará automáticamente la búsqueda de archivos perdidos, y puedes pausarlo en cualquier momento si lo necesitas.

- Para agilizar el escaneo, puedes filtrar los resultados según tipo de archivo, tamaño, fecha, etiqueta y estado.

- Cuando el escaneo haya finalizado, podrás previsualizar los archivos recuperados. Luego, selecciona los que quieras guardar y haz clic en "Recuperar".

- Finalmente, elige el lugar donde deseas guardar los archivos recuperados.

Método 4. Restaurar desde copias de seguridad en la nube
Si usas Google Drive, OneDrive o iCloud, puedes restaurar tus archivos desde la nube.
- Acceder a la plataforma de almacenamiento en la nube.
- Buscar los archivos eliminados.
- Descargar los archivos recuperados.
Parte 4. ¿Se puede recuperar datos de un SSD dañado?
La respuesta es sí, aunque el proceso de recuperación puede ser más complejo y costoso. Un SSD dañado físicamente requiere un enfoque especializado debido a los daños en sus componentes internos, como los chips de memoria flash. A continuación, se describen los síntomas comunes de daño físico y las soluciones disponibles.
Síntomas de daño físico en un SSD:
- No es detectado por el sistema: Si tu SSD no aparece en el explorador de archivos ni en la BIOS del sistema, es posible que esté dañado físicamente.
- Olores a quemado o chips visibles dañados: Si el dispositivo emite un olor a quemado o muestra chips rotos o quemados, esto indica un daño físico grave.
Soluciones para recuperar datos de un SSD dañado físicamente:
Si tu SSD está gravemente dañado o muerto, lo mejor que puedes hacer es recurrir a un servicio profesional de recuperación de datos. Los expertos en este campo tienen la experiencia, el equipo adecuado y los conocimientos necesarios para abordar tareas complejas de recuperación y así maximizar las posibilidades de recuperar tus datos valiosos de un SSD dañado.
No dudes en contactar con un proveedor de servicios de recuperación de datos de confianza si estás teniendo problemas con tu SSD. Intentar recuperar los datos por tu cuenta podría empeorar la situación o incluso resultar en la pérdida permanente de la información.
En este caso, es importante que retires tu SSD con cuidado y busques un experto confiable que haga todo lo posible para recuperar tus datos.

Parte 5. ¿Cómo reparar un SSD no detectado? | 5 Métodos
Si tu SSD no aparece en Windows, en la BIOS o en el Administrador de Discos, sigue estos métodos ordenados por complejidad, desde los más sencillos hasta los más avanzados:
Método 1. Verificación Básica (¡Lo Primero que Debes Probar!)
Posible causa: Problemas con las conexiones físicas.
Solución:
- Revisa el cable SATA/M.2: Asegúrate de que el cable esté en buen estado. Si es posible, prueba con otro cable para asegurarte de que no esté dañado.
- Cambia el puerto: Si estás usando un puerto M.2 o SATA específico, prueba conectarlo a otro puerto de tu PC, preferiblemente directamente en la placa base. Evita usar hubs USB.
- Prueba en otro ordenador: Conecta el SSD a otro equipo para ver si el problema está en tu PC o en el disco mismo.
Método 2. Actualizar los Controladores del SSD
Los controladores obsoletos o incompatibles pueden causar conflictos con el sistema operativo.
Cómo hacerlo:
- Presiona Win + X y selecciona Administrador de dispositivos.

- Expande la sección de "Unidades de disco".

- Haz clic derecho sobre el SSD y selecciona "Actualizar controlador".
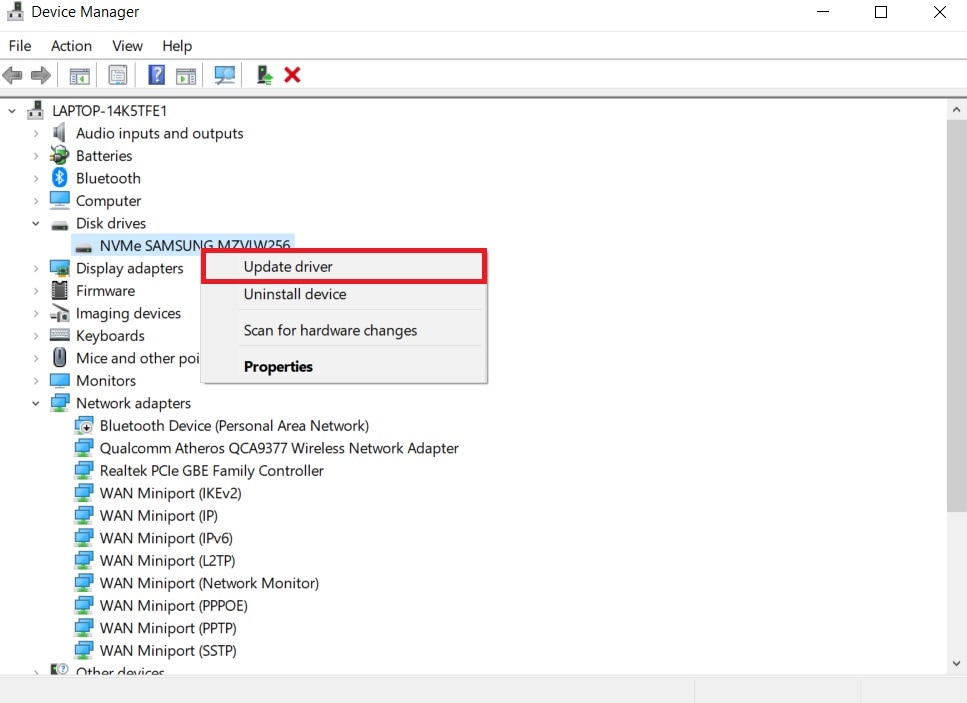
- Elige la opción "Buscar automáticamente controladores".
⚠️ Si el SSD no aparece: Descarga el controlador NVMe/SATA directamente desde la página web del fabricante de tu SSD o de la placa base.
Método 3. Ciclo de Energía (Power Cycling)
Este proceso puede ayudar a solucionar problemas causados por fallos temporales en los controladores, permitiendo que el SSD sea detectado correctamente.
Cómo hacerlo:
- Apaga el PC y desconecta el cable de alimentación.
- Si es un portátil, quita la batería CMOS.
- Espera al menos 30 minutos para que los condensadores del SSD se descarguen completamente.
- Reconecta todo y prueba de nuevo.
Método 4. Actualizar el Firmware del SSD
Los fallos de firmware o errores del fabricante pueden impedir que el SSD funcione correctamente.
Cómo hacerlo:
- Descarga la herramienta oficial del fabricante de tu SSD (por ejemplo, Samsung Magician para SSDs Samsung).
- Ejecuta la herramienta como administrador.
- Sigue las instrucciones para actualizar el firmware.
⚠️ Riesgo: Si el proceso se interrumpe, el SSD podría quedar inutilizable. Para evitar esto, asegúrate de usar una fuente de alimentación ininterrumpida (UPS).
Método 5. Ejecutar CHKDSK (Solo si el SSD es visible pero presenta errores)
Cómo hacerlo:
- Abre el Símbolo del sistema como administrador.

- Escribe el siguiente comando, reemplazando X con la letra correspondiente a tu unidad SSD: chkdsk X: /f /r /scan.
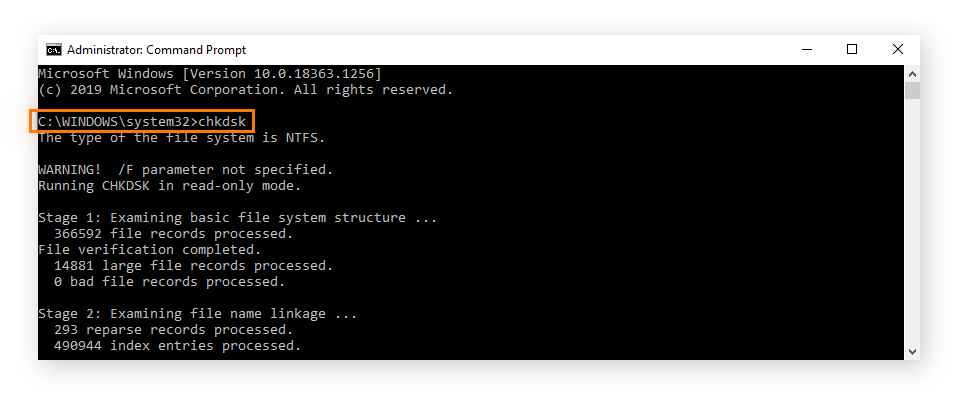
Parte 6. Cómo prevenir la pérdida de datos en SSD en el futuro
Dado que perder datos es algo estresante, es fundamental tomar medidas preventivas para proteger tus archivos. Aquí tienes algunos consejos esenciales:
- Mantén tu software actualizado: Las actualizaciones frecuentes ayudan a prevenir vulnerabilidades de seguridad y aseguran que tus dispositivos funcionen correctamente.
- Realiza copias de seguridad regularmente: Tener una copia de tus archivos es tu seguro en caso de cualquier imprevisto. Así, siempre podrás recuperar lo importante.
- Instala un antivirus confiable: Los virus son una de las mayores amenazas para tus datos. Un buen antivirus actúa como una barrera protectora entre tu información y posibles amenazas.
- Cuida físicamente tu SSD: El daño físico puede resultar en la pérdida de datos. Protege tu SSD de factores como polvo, agua, humedad o caídas, que pueden comprometer su rendimiento.
- Supervisa la salud de tu SSD: Estar atento al estado de tu dispositivo te permitirá identificar y solucionar problemas antes de que se conviertan en fallos graves.
Conclusión
La recuperación de datos en un SSD puede ser un desafío, pero no es imposible. Hemos visto que, dependiendo de la situación, es posible restaurar archivos mediante herramientas de Windows, copias de seguridad en la nube o, en casos más complejos, con software especializado.
Si necesitas recuperar datos de un SSD formateado, dañado o inaccesible, lo mejor es actuar rápidamente y evitar sobrescribir la unidad. Para aumentar tus posibilidades de éxito, Recoverit es una de las opciones más confiables y efectivas. Su tecnología avanzada permite recuperar archivos de manera sencilla, incluso en escenarios difíciles. No dejes que la pérdida de datos comprometa tu información. Recupera tus archivos ahora.
FAQs
-
¿Cuál es la vida útil de un SSD?
La vida útil de un SSD varía según su uso y tecnología. En promedio, puede durar entre 5 y 10 años, dependiendo de factores como la cantidad de ciclos de escritura/borrado (TBW - Terabytes Written) y el tipo de memoria NAND utilizada (SLC, MLC, TLC o QLC). Para maximizar su vida útil, evita escrituras innecesarias y mantén el firmware actualizado. -
¿Qué sucede cuando eliminas un archivo en un SSD?
Si la función TRIM está activada, el archivo se marca para eliminación inmediata y el sistema operativo puede sobrescribir su espacio rápidamente, lo que reduce las posibilidades de recuperación. Sin embargo, si TRIM está deshabilitado o el SSD utiliza cifrado, los datos pueden permanecer por más tiempo. Para mejorar la seguridad de tus archivos, considera realizar copias de seguridad periódicas. -
¿Cómo recuperar datos de un SSD antiguo?
La forma más segura y efectiva de recuperar datos de un SSD antiguo es usar una herramienta profesional como Wondershare Recoverit. Estas soluciones pueden extraer la información sin riesgos. Sin embargo, si la unidad está gravemente dañada, lo mejor es acudir a un servicio especializado para evitar una posible pérdida definitiva de los datos. -
¿Un SSD se estropea si no se usa?
En general, los SSD no se deterioran ni fallan por estar un tiempo sin uso. Sin embargo, con los años, la memoria flash puede perder retención de datos si el SSD permanece sin energía durante demasiado tiempo. Aun así, esto no es común, y los SSD modernos cuentan con tecnología avanzada para minimizar este riesgo. -
¿Los SSD almacenan datos de forma permanente?
Sí, los SSD guardan los datos de forma permanente gracias a su memoria no volátil, lo que significa que la información no se pierde aunque la unidad no reciba energía. Sin embargo, como ocurre con cualquier dispositivo de almacenamiento, siempre es recomendable hacer copias de seguridad periódicas para mayor seguridad.



