Aug 14, 2025 • Categoría: Soluciones para discos duros • Soluciones probadas
De repente, mi disco duro comienza a mostrar cero espacio libre y usado. Lo revisé en la administración del disco; el sistema de archivos ha cambiado de NTFS a RAW. ¿Cómo formateo una unidad raw a NTFS?
Windows admite FAT (FAT12/FAT16/FAT32), exFAT, NTFS, Sistema de Archivos Live y sistemas de archivos REFS. La unidad RAW es el estado del espacio de almacenamiento que tiene un sistema de archivos de Windows desconocido. En ausencia de cualquier sistema de archivos, no contiene archivos ni carpetas, e incluso no puedes usarlo para almacenar ninguna información. Cuando la unidad se convierte al sistema de archivos RAW, la mayoría de las veces, debes formatearla para que sea reutilizable. Todos sabemos que el formateo borrará todos los datos almacenados. Pero no te asustes, ya que este artículo te guía sobre el disco RAW, cómo convertir o formatear la unidad RAW a NTFS y la recuperación de datos con el software de recuperación de datos Recoverit.
Parte 1- ¿Qué es el Disco RAW?
Los virus, el apagado abrupto, los archivos corruptos, las expulsiones incorrectas de la unidad y el bloqueo del sistema son algunas de las principales causas de errores del sistema de archivos. Estos convierten instantáneamente el disco o la partición en una unidad RAW. ¿Te preguntas cómo formateas una unidad raw a NTFS? Antes de aprender las diversas soluciones sobre cómo formatear la unidad RAW, primero comprende algunos detalles sobre la unidad RAW.
¿Qué es la Unidad RAW?
La unidad que contiene el sistema de archivos RAW se denomina unidad RAW. Cuando la unidad de almacenamiento se convierte en RAW, no puedes acceder a tus archivos almacenados. No puedes leer o escribir datos en el disco entonces.
Puedes verificar si la unidad es normal o se volvio RAW desde Administrador de Discos. Cuando tu unidad se vuelva RAW, mostrará los siguientes mensajes de error o notificaciones:
- formatea la unidad antes de usarla
- unidad no formateada, ¿quieres hacerlo?
- error al acceder a la unidad: disco no formateado
- CHKDSK no disponible para unidad RAW
- los nombres de archivo contienen símbolos extraños que son diferentes de los básicos
El disco duro se vuelve RAW debido a:
- sistema de archivos perdido o dañado
- sistema de archivos no reconocido del medio de almacenamiento
- falla de formateo
- virus
- cortes de energía
- el apagado inapropiado de la computadora
- acceso denegado o limitado al sistema de archivos, unidad, disco o memoria
- errores de lectura y bloques defectuosos en grandes cantidades
- volumen o disco, incorrectamente formateado o no formateado
¿Qué significa el sistema de archivo RAW?
Los sistemas de archivos estándar son FAT (FAT12/FAT16/FAT32), exFAT, NTFS, Live File System, y REFS. El sistema de archivos RAW no cabe en estos, ya que el sistema operativo no lo reconoce. Los archivos o errores RAW proporcionan señales de que hay algún problema en el dispositivo. No solo la unidad o los archivos guardados en la computadora, sino también tu tarjeta SD, disco duro externo, USB, etc., cualquier cosa puede convertirse en RAW en cualquier momento.
Razones para Formatear la Unidad RAW
Cuando la unidad de tu sistema se convierte en RAW, debes usar el formateo del disco duro raw porque:
- no puedes acceder a tus archivos almacenados
- no puedes verificar los errores desfragmentados o del sistema de archivos
- el Windows de tu computadora muestra mensajes de advertencia de que el disco no está formateado
Parte 2- Cómo Formatear o Convertir la Unidad RAW a NTFS
La respuesta a tu pregunta "¿cómo puedo convertir RAW a NTFS?" está en esta parte. Cuando encuentres una unidad RAW, para volverla a usar, puedes convertir la unidad RAW a NTFS con los siguientes métodos.
Solución 1- Símbolo del Sistema
Arregla la unidad con símbolo del sistema para el HDD en formato raw.
Paso 1- Escribe "cmd" en el cuadro de búsqueda, que está al lado del logotipo de Windows. Haz clic derecho en el "Símbolo del Sistema" y elige "Ejecutar como Administrador".
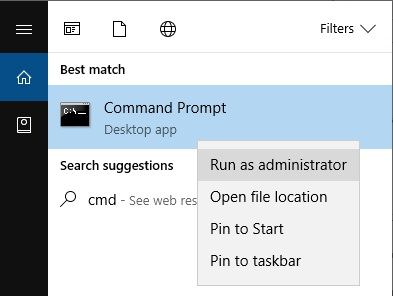
También puedes abrir cmd escribiendo cmd en el cuadro de texto de ejecutar.

Paso 2- Escribe Diskpart y presiona "enter".
Paso 3- Escribe list disk y presiona "enter".
Paso 4- Escribe select disk *
Aquí * debe reemplazarse por el número de disco que se ha convertido en RAW. Presiona "enter" después de escribir select disk, proporciona el número en lugar de *.
Paso 5- Escribe clean y presiona "enter" para limpiar el disco.
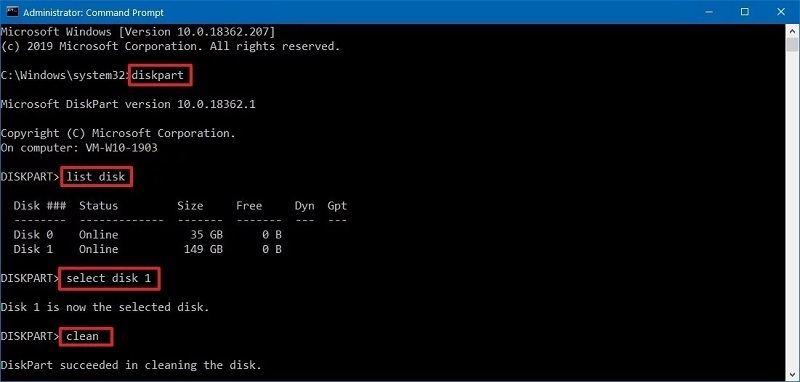
Paso 6- Escribe create partition primary seguido de "enter"
Presiona "enter" una vez que escribiste el comando anterior para crear una partición.

Paso 7- Escribe format fs=ntfs y presiona el botón "enter"

Paso 8: Escribe assign *:
Aquí * debe reemplazarse por cualquier letra que desees asignar a la unidad RAW.
No incluyas comillas invertidas mientras escribes todos los comandos anteriores en el símbolo del sistema.
Solución 2- Administración de Discos
El Administrador de Discos es la forma más fácil de convertir archivos RAW al sistema de archivos NTFS. Realízalo con estos pasos.
Paso 1- Haz Clic en Administrar Desde el Menú de Equipo
Haz clic derecho en "Equipo" y haz clic en "Administrar" en el menú.
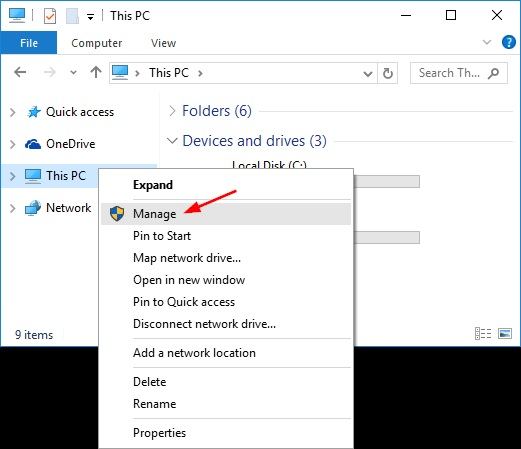
Paso 2- Abre la Administrador de Discos
Haz clic en Almacenamiento y selecciona Administración de Discos.

Paso 3- Selecciona la Unidad RAW y haz clic en Formatear
Busca la unidad RAW, haz clic derecho sobre ella y presiona el enlace de formateo.

Paso 4- Establece Sistema de Archivos, Asignar Etiqueta de Volumen y haz clic en Iniciar
Una vez que hagas clic en formatear, se te indicará en una página donde necesitas cambiar el sistema de archivos a NTFS y también asignarle una etiqueta de volumen al sistema de archivos. Después de configurar todo esto, haz clic en Iniciar para solucionar el problema.

Solución 3- Explorador de Archivos
También puedes convertir la unidad RAW a NTFS con el Explorador de Archivos con estos pasos:
Paso 1- Abre el Explorador de Archivos
Haz clic en Iniciar y escribe Archivo o Explorador Windows. Después de abrir el explorador de archivos, busca la unidad RAW y haz clic con el botón derecho para ver las opciones. Desde el menú, haz clic en Formatear
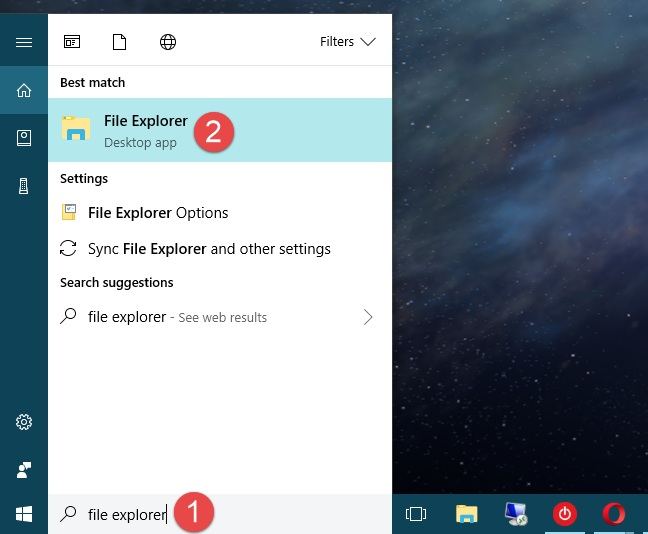
Paso 2- Selecciona el Sistema de Archivos y haz clic en Aceptar
Elige el sistema de archivos NTFS para comenzar el proceso.
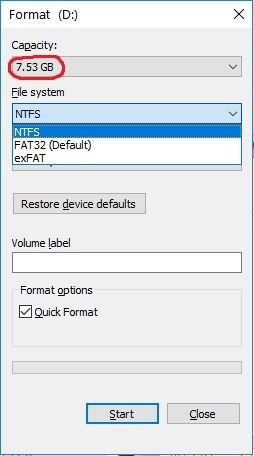
Consejos
Estos son los consejos que evitarán que tu espacio de almacenamiento se vuelva RAW.
- Inicia y apaga tu sistema correctamente con las operaciones correctas.
- Mantén tu sistema limpio de virus utilizando un buen software antivirus.
- Respalda tu sistema regularmente.
- NTFS es el mejor formato de sistema de archivos para Windows.
- No conviertas ni realices el formateo del disco RAW antes de realizar una copia de seguridad.
- Protege la unidad RAW de cualquier daño físico.
Parte 3- ¿Cómo Recuperar Datos de la Unidad RAW Después del Formateo?
¿Has realizado la copia de seguridad de tus datos antes de reparar la unidad RAW? ¡No! Una vez que finalice el formateo y tu unidad haya sido reparada, si encuentras tus datos perdidos, ¿cómo recuperarás los datos entonces? Bueno, se recomienda hacer una copia de seguridad de tus datos siempre, aún si no puedes tomarlos, no hay nada de qué preocuparte ya que Recoverit, el mejor software de recuperación de datos te ayuda a recuperar los datos perdidos después del formateo del disco.
Recoverit Recuperación de Datos
La pérdida de datos no es un problema raro. Muchas personas lo experimentan la mayoría de las veces. Recoverit, el software de recuperación líder es tu salvador durante estos tiempos. Con su tasa de recuperación más alta, el software admite más de mil formatos de archivo. Incluye archivos de diferentes espacios de almacenamiento, como el disco duro de tu computadora, la papelera de reciclaje, la computadora de escritorio, unidades o dispositivos externos e incluso la computadora bloqueada.
Descarga e inicia Recoverit Recuperación de Datos para Mac en tu computadora para recuperar archivos perdidos durante el Formateo de disco RAW con estos tres sencillos pasos.
Paso 1- Seleccionar Ubicación
Para comenzar el proceso de recuperación con el software, primero es necesario seleccionar la ubicación. Como has perdido datos de tu unidad, selecciona la unidad desde donde faltan datos. Después de hacer la selección, haz clic en Iniciar para comenzar el escaneo

Paso 2- Escanea la Ubicación
Recoverit proporciona dos tipos de escaneos- total y escaneo profundo. El software comienza con el escaneo completo y toma tiempo, desde unos minutos hasta tal vez horas. El tiempo total que tarda el software en completar el escaneo depende del tamaño de los archivos.
También te ofrece detener el escaneo en ejecución o pausarlo para tu comodidad. Al igual que si puedes ver tus datos perdidos, puedes ahorrar tiempo al detener el escaneo solo allí. Pero si los archivos requeridos no se encuentran incluso después de completar el escaneo, puedes optar por el escaneo profundo.

Paso 3- Vista Previa y Recuperación de Datos
Antes de recuperar los archivos encontrados durante el escaneo, Recoverit te ofrece ver los archivos encontrados. Previsualizalos haciendo clic en ellos y también ve la información necesaria, como la ruta del archivo, el nombre, el tamaño y la fecha de modificación.
Selecciona los archivos deseados después de la vista previa y confirma todos los datos requeridos. Haz clic en "recuperar" y proporciona la ruta para guardar los datos cuando se te solicite. Esto completa tu proceso de recuperación, y ahora tienes acceso a todos tus archivos extraviados.

Hay una cosa que es necesario mencionar aquí. Mientras proporcionas la ubicación para guardar los archivos después de la recuperación, no los guardes en el mismo lugar desde donde los perdiste. Los datos se pueden sobrescribir si seleccionas la misma ruta, y si esto sucede, puedes conducir a la pérdida permanente de datos. Por lo tanto, ten cuidado al asignar la ruta para guardar tus archivos después de la recuperación.
Video Tutorial sobre ¿Cómo Recuperar Datos de Particiones RAW?
Palabras de Cierre
La unidad de almacenamiento se puede convertir del sistema de archivos NTFS a la unidad RAW en cualquier momento y también sin dar ninguna indicación. Varias razones conducen al cambio de formato de archivo a una forma irreconocible. Cualquiera sea la razón, nunca formatees el disco instantáneamente cuando se convierta a RAW. Contiene tu información esencial y formatear el disco sin ninguna copia de seguridad previa puede conducir a la pérdida de datos.
Soluciona el problema con los métodos que se discuten en este artículo. Hemos explicado todos los pasos en detalle; síguelos cuidadosamente para recuperar el acceso a tu unidad. Mientras formateas o conviertes la unidad RAW a NTFS, si pierdes tu información vital, el software de recuperación de datos Recoverit puede ayudarte a recuperar todos los datos.
Problemas de disco duro
- Recuperar disco duro
- 1.Recuperar disco duro formateado
- 2.Recuperar disco duro dañado
- 3.Recuperar disco duro gratis
- 4.Recuperar disco no detectado
- Reparar disco duro
- 1.Reparar sectores defectuosos
- 2.Restaurar disco duro a máxima capacidad
- 3.Reparar datos de disco duro
- Formatear disco duro
- Consejos para disco duro



Alfonso Cervera
staff Editor