Las secciones dañadas en el disco son áreas perjudicadas que se encuentran dentro de la unidad. Existen muchas razones de por qué el disco duro tiene secciones dañadas, pero aquí, lo importante es entender que ya no se pueden almacenar más datos en esas secciones. Dicho de otra forma, cuanto más afectados estén estos sectores en la unidad, menor es la posibilidad de que puedas usarlos.
A veces, es de esperarse que algunos sectores en las SSD (Unidades de Estado Sólido, por sus siglas en inglés) se dañen, debido a que es algo muy común dentro de la tecnología flash. De todas formas, no es normal que la cantidad de sectores dañados en las SSD aumente. Por tales motivos, es extremadamente importante aprender a cómo buscar secciones dañadas en las SSD para asegurarnos de que nada malo este pasando en la unidad.
Hoy te vamos a compartir los mejores métodos para examinar las secciones dañadas de las SSD y te brindaremos algunas instrucciones que puedes seguirlas paso a paso. Antes de empezar, retrocedamos un poco para poder explicar algunas cuestiones importantes.
Tabla de contenido
-
- Analiza las secciones dañadas en las SSD usando CHKDSK
- Analiza las secciones dañadas en las SSD usando las Propiedades de Partición de Windows
- Escanea las secciones dañadas en las SSD usando la Prueba SMART
- Usa las herramientas directas de fábrica de las SDD para detectar las secciones dañadas
- Usa Herramientas de Terceros para Probar la Unidad
Por qué hay secciones dañadas dentro de las SSD
Las SSD son más confiables que las HDD debido a que no tienen partes movibles. Esto hace que haya menos fallos mecánicos. Pero, las SSD también tienen sus complicaciones, y eso incluye a las secciones dañadas. Aquí hay algunas razones por las que esto sucede:
| Causas | Explicación |
| Cortes de luz | Los cortes de energía, o los cortes de luz, provocan que se dañen los datos y los sectores que se están ejecutando dentro de la unidad. Muchas de las SSD más modernas tienen un sistema que los protege contra los cortes de luz, y de esta manera, se aseguran de que no ocurran daños. |
| Complicaciones con el Firmware | Todas las SSD se ejecutan a través de un software ya integrado que se llama "Firmware". Cualquier daño o fallo en el Firmware puede originar una gran variedad de errores; dentro de estos errores, se encuentran las secciones dañadas. Ese es el por qué, a menudo, los fabricantes lanzan actualizaciones de firmware; el objetivo es poder solucionar esos problemas. |
| Fallos de fábrica | Las SSD son más confiables que las HDD, aun así, no están exentas de los fallos de fábrica o de cualquier otro tipo de errores, aunque sigan siendo más fiables. Una de las formas en que se presentan estos fallos es en las secciones dañadas. |
| Degradación de las Células de Memoria | Las SSD llevan células de memoria dentro, y es de esperarse que se desgasten con el paso del tiempo. Las células de memoria que quedan obsoletas pueden causar errores en las operaciones de escritura y lectura. Como resultado, obtenemos secciones dañadas. Existen muchas razones que hacen que las células de memoria se deterioren, entre ellas: la cantidad de ciclos de borrado, las fluctuaciones eléctricas, y la temperatura. |
| Desgaste natural | Las SSD tienen muchos ciclos de escritura por cada célula de memoria, pero esas mismas células se estropean, tanto por el paso del tiempo, y por tantos datos que se escriben y se borran. Si esas células de memoria se desgastan, es normal encontrarse con errores y con secciones dañadas. Ahora, con el objetivo de que se distribuyan mejor los ciclos de escritura y se reduzcan los daños en las células de memoria, algunas de las mejores SSD mejoraron sus algoritmos de nivelación. |
Señales de que hay secciones dañadas en las SSD
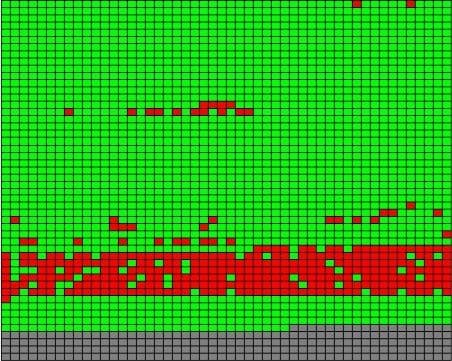
Las SSD tienen una arquitectura interna distinta de las HDD, y así, manejan los sectores dañados de otra forma. Los controles de las SSD manejan las secciones dañadas; asimismo, usan los algoritmos de nivelación para distribuir los ciclos de escritura en áreas diferentes. De cualquier modo, las SSD pueden presentar síntomas de sectores dañados cuando hay demasiados.
Advertencias SMART
La mayoría de las SSD tienen monitoreo SMART. Al usar dichas herramientas, puedes revisar los datos SMART. Es muy probable que tengas sectores dañados si tienes demasiados sectores reasignados, o si aparecen advertencias durante las pruebas de manera constante. Existen algunos sistemas que te avisarán todo automáticamente.
Pérdida de Datos
Si descubres que has perdido algunos datos, directorios, o archivos completos, entonces, es una señal muy clara de que tienes problemas de almacenamiento en la unidad. La explicación mas común son las secciones dañadas.
Errores
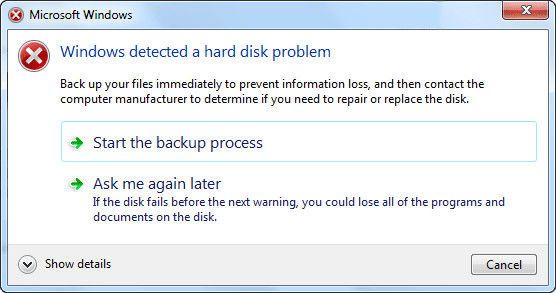
Es más que probable que los sectores se hayan dañado si recibes muchos avisos de error que vienen de las aplicaciones, o del sistema operativo, en cuanto a las unidades de lectura y escritura. Si intentaste mover o copiar los archivos en otra carpeta, y aún así recibes avisos similares, entonces, está muy claro que las SSD no están funcionando como deben.
Bloqueos y Congelamientos
Si el sistema se congela, se bloquea, o aparecen fallos de repente, significa que hay problemas en el almacenamiento. Deberías revisar tu máquina inmediatamente si esto ocurre de manera frecuente.
Rendimiento más lento
Si notas que bajó mucho la velocidad del rendimiento (como por ejemplo: el tiempo de encendido, las aplicaciones tardan más en cargar, o las transferencias son más lentas), significa que hay fallos en las SSD.
Archivos estropeados
Si notas que no puedes acceder a los archivos, o que no pueden cumplir su función principal, es un claro indicio de que las células de memoria se estropearon, y es posible que se conviertan en una sección dañada.
También te puede interesar: SSD vs. HDD
Cómo detectar las secciones dañadas en las SSD
Para asegurarte de que las SSD están funcionando correctamente, debes hacer algunas pruebas en los posibles sectores dañados. Existen métodos que arreglarán tu SSD de forma automática, y así, podrán funcionar por mucho más tiempo. Aquí hay algunos métodos que puedes utilizar:
Primer Método: Analiza las secciones dañadas en las SSD usando CHKDSK
Lo primero que deberías intentar es usar un comando rápido porque permite realizar las tareas de administración en el disco, pueden encontrar los sectores dañados y, por último, arreglarlos. Solo debes seguir estos pasos:
- Haz clic en Empezar y escribe "CMD".
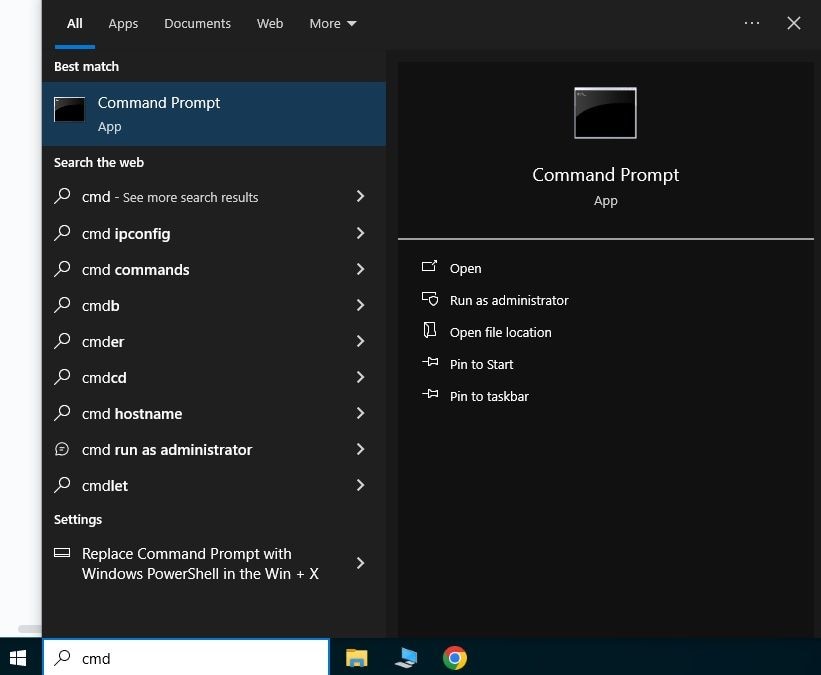
- Haz clic derecho en Comando Prompt y elige Ejecutar como Administrador.
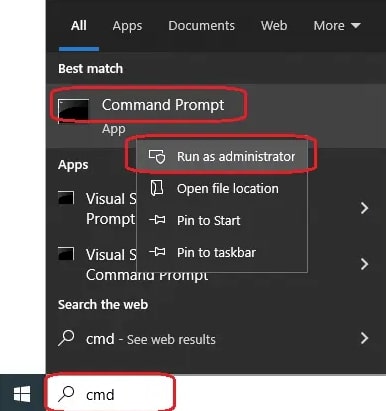
- Cuando el comando Prompt inicie, escribe "chkdsk (letras de unidad)", y presiona Enter.
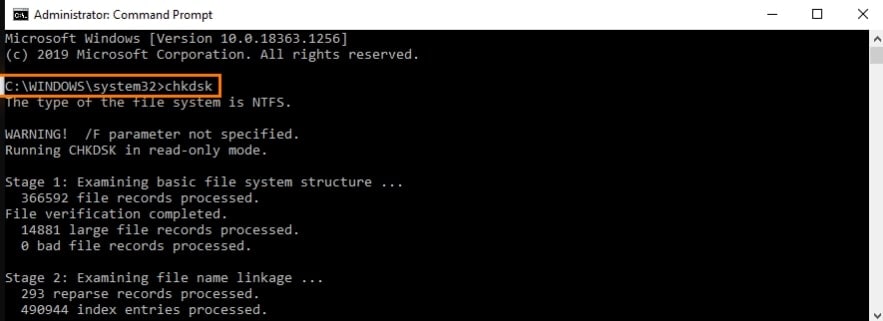
- Una vez que el escaneo este completo, y se encuentren secciones dañadas, puedes escribir "chkdsk (letras de unidad):/f" para reparar la unidad. Presiona Enter y espera hasta que las secciones se hayan reparado.
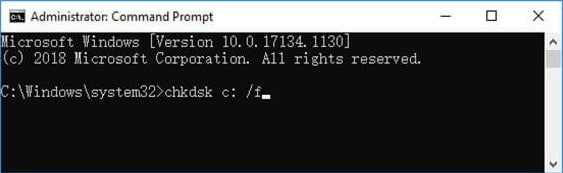
Segundo Método: Analiza las secciones dañadas en las SSD usando las Propiedades de Partición de Windows
El sistema operativo de Windows tiene un apartado llamado "Propiedades de Partición" que también puedes usar para buscar secciones dañadas en las SSD. Aquí te contamos cómo hacerlo:
- Haz clic en Empezar, escribe "Esta PC", y haz clic en la primera aplicación.
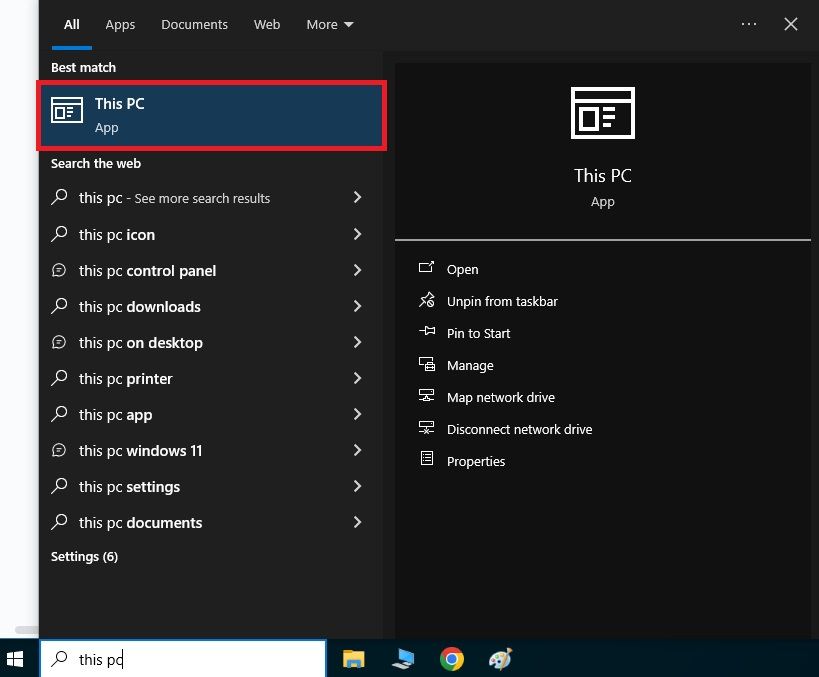
- Busca la unidad, hazle clic derecho, y ahora, haz clic en Propiedades.
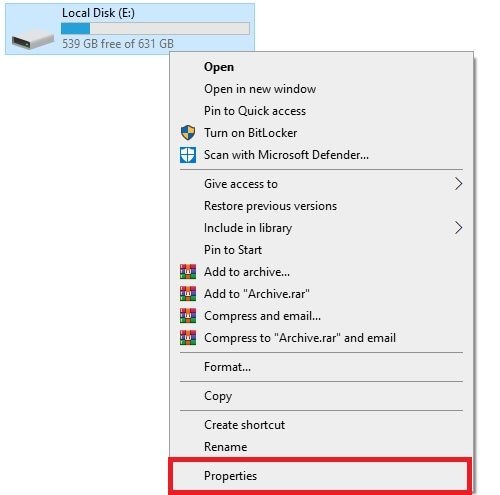
- Cuando se abra la ventana, en las solapas, haz clic en Herramientas, y ahora, haz clic en Revisar.
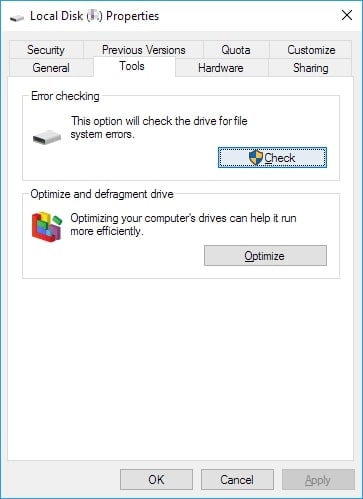
- Llena las celdas en las opciones "Escanear e intentar reparar los sectores dañados", y en Reparar errores en el sistema de archivos automáticamente, y luego, haz clic en Empezar. Espera hasta que el proceso este completo.
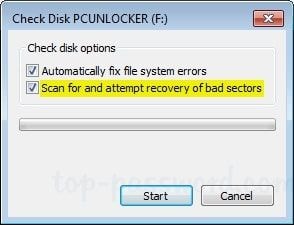
Tercer Método: Escanea las secciones dañadas en las SSD usando la Prueba SMART
SMART son las siglas para Self-Monitoring, Analysis, and Reporting Technology (auto monitoreo, análisis, e informes de tecnología). La mayoría de las SSD modernas tienen características SMART dentro de ellas. Esto quiere decir que las unidades buscan su propio bienestar; lo bueno de este método es que solo se trata de recolectar información que la unidad ya tiene.
Aquí te indicamos cómo hacerlo:
- Haz clic en Empezar y escribe "cdm".
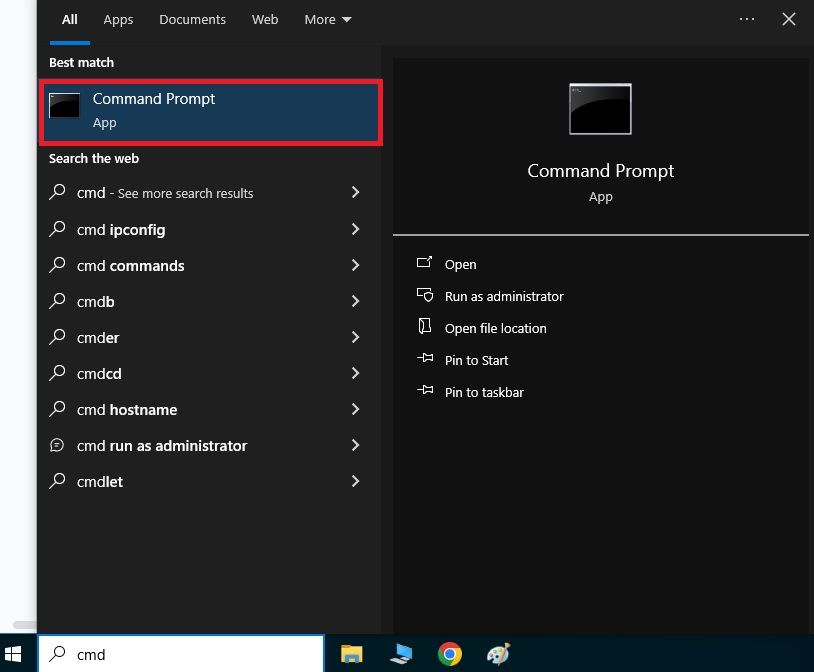
- Haz clic derecho en Comando Prompt, y luego, clic en Ejecutar como administrador.
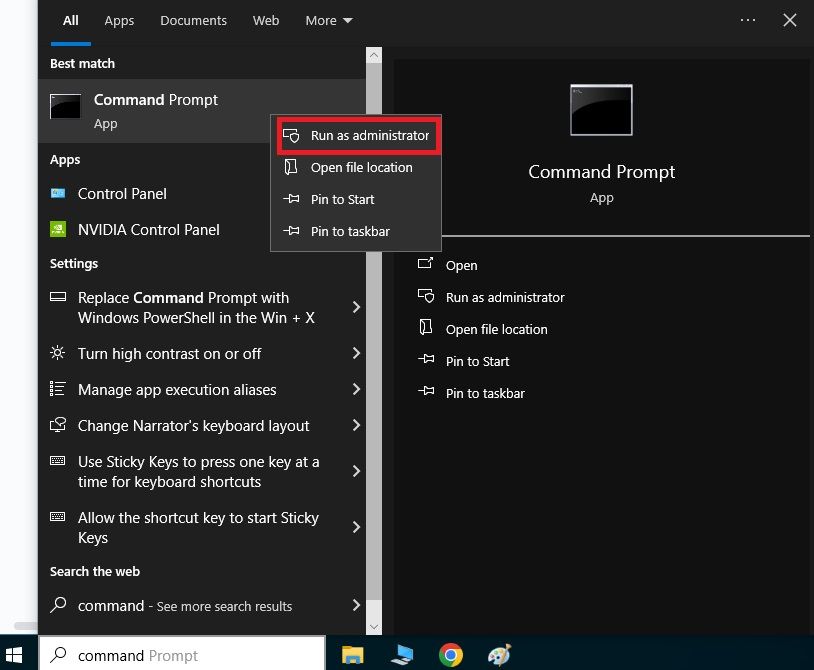
- Cuando se abra el Comando Prompt, escribe "
wmic diskdrive get status" y presiona Enter.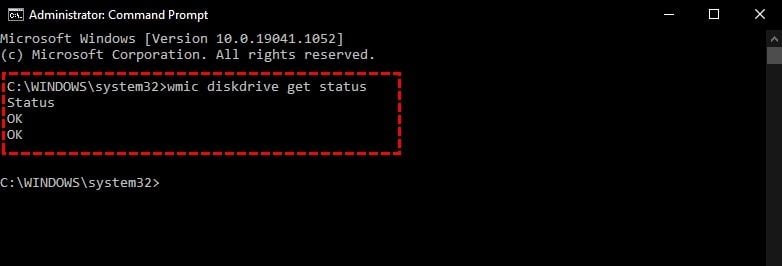
- Si el estado dice OK, quiere decir que no tienes ningún sector dañado. Pero, si te surgen algunas complicaciones, entonces tienes sectores que sí están dañados.
Cuarto Método: Usa las herramientas directas de fábrica de las SDD para analizar las secciones dañadas
Muchas de las SSD más modernas ya tienen instaladas algunas herramientas de fábrica que pueden usarse para distintas operaciones: partición, formateo, y pruebas de unidad. Samsung Magician, por ejemplo, es una herramienta de fábrica que tienen todas las SSD de Samsung. Puedes usarla para hacer una prueba SMART y verificar si tu unidad tiene sectores dañados:
- Abre Samsung Magician y haz clic en Unidad Dashboard, que se encuentra a la izquierda.
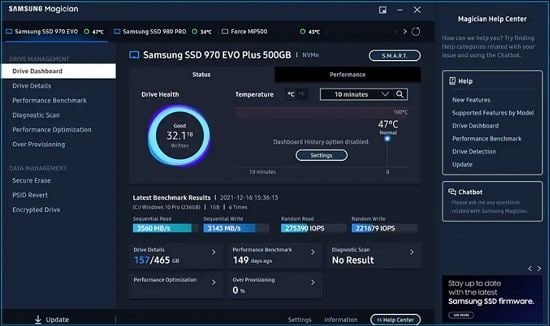
- Haz clic en Status tab para ver la temperatura actual y el estado de salud en el que se encuentra tu SSD.
- Haz clic en Optimización de Rendimiento para controlar el rendimiento actual de la unidad.
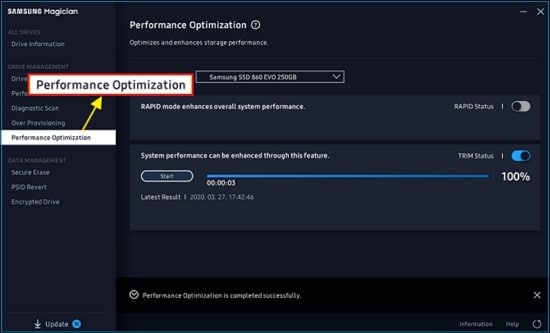
- Haz clic en el botón SMART que se encuentra al lado del modo Samsung para ver toda la información de los sectores en tu unidad y más.
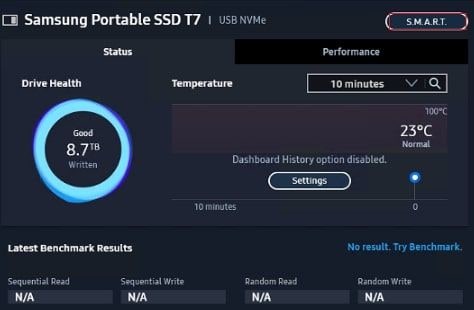
Quinto Método: Usa Herramientas de Terceros para Probar la Unidad
Puedes usar cualquier herramienta de cualquier freeware para hacer todas las pruebas que necesites en la unidad; hasta puedes hacer escaneos para encontrar secciones dañadas y también repararlas. Queremos mostrarte cómo es el proceso en Disk Genius, ya que es una de las herramientas más conocidas en cuanto al bienestar del disco se refiere. Aquí te mostramos cuáles son los pasos:
- Inicia Disk Genius. Busca dentro de las solapas la opción Verificar O Reparar Sectores Dañados y hazle clic.
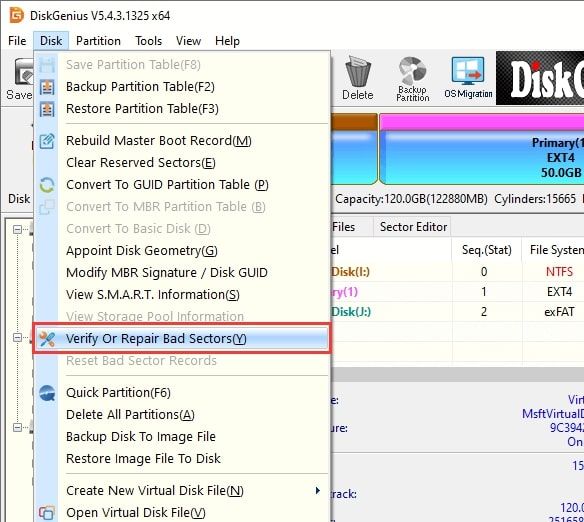
- Elige el disco que quieres analizar y haz clic en Empezar Verificación. Usa los ajustes de fábrica si no conoces muy bien las herramientas de análisis del hardware.
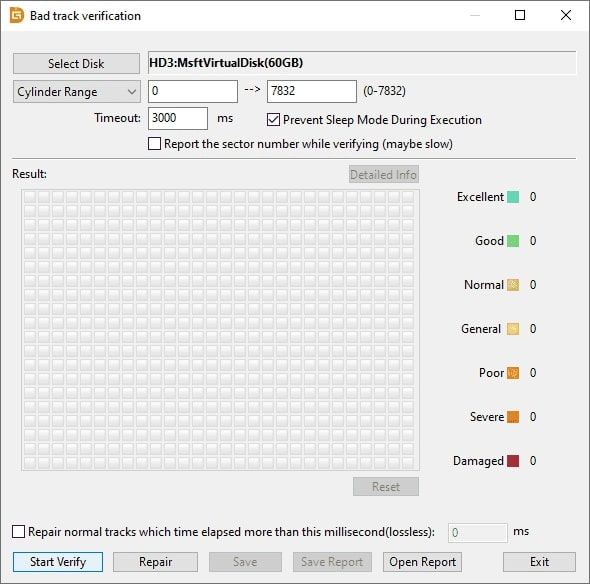
- Haz clic en Reparar si Disk Genius encuentra daños en las secciones una vez que el escaneo haya finalizado.
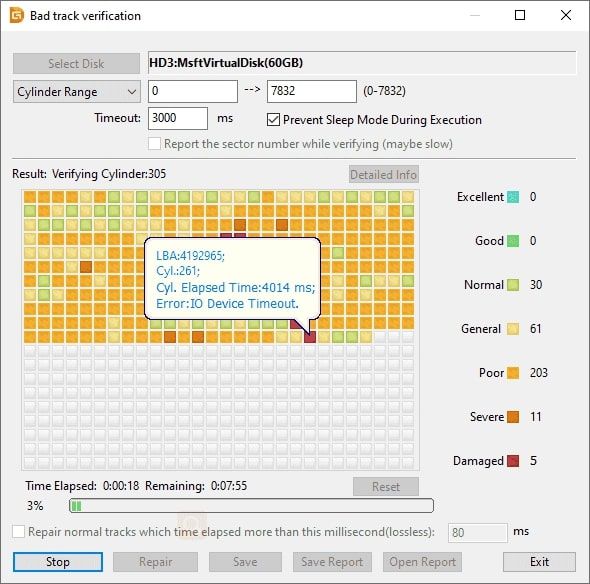
- Si tienes un respaldo de tus datos, haz clic en OK

- Haz clic en OK para iniciar el procedimiento.
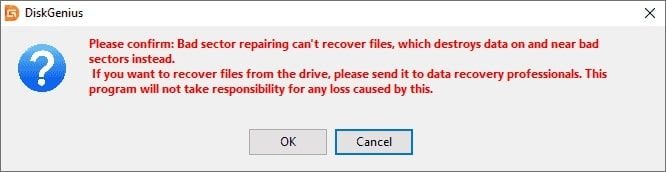
Cómo recuperar los datos de las SSD que estuvieron dentro de las secciones dañadas
Ten en cuenta que, arreglar cualquier sector dañado de las SSD, significa que habrá datos que se van a perder. También puede que sea difícil hacer una copia de la información sensible, y es casi imposible evitar la pérdida de datos. Sin embargo, aquí hay algunos métodos que puedes usar para recuperar los datos de las secciones dañadas de las SSD:
Usa una Herramienta de Recuperación de Datos
Si notas que no puedes realizar ninguna acción en cuantos a tus datos, puedes usar una herramienta confiable de recuperación de datos como Wondershare Recoverit para recuperar datos de las secciones dañadas en el disco duro. Esta herramienta recupera los datos que perdiste por el deterioro, el mal funcionamiento del disco duro, los errores, o por las secciones dañadas. También es posible usarla luego de reparar los sectores dañados y así poder recuperar los datos perdidos.
- Recupera datos de hasta más de 2000 medios de almacenamiento, entre ellos: HDD, SSD, unidades USB, tarjetas SD, etc.
- Habilita los datos que se perdieron debido a: sectores dañados, formateos, discos estropeados, ataques de virus, etc.
- Funciona con todos los sistemas de archivos más conocidos, como por ejemplo, con NTFS, FAT, HFS+, y APFS, entre otros.

Guarda tus datos con una Herramienta de Respaldo
Si tienes secciones dañadas, pero aún así puedes mover archivos y carpetas, ten en cuenta usar una herramienta de respaldo para almacenar tus datos de manera segura hacia otro dispositivo externo, o almacenamiento en la nube, para recuperar tus datos luego de reparar tu SSD.
Conclusión
Los mejores métodos para analizar las secciones dañadas en las SSD son: el comando CHKDSK, las propiedades de partición, las pruebas SMART, las herramientas de fábrica de las SSD, u otras herramientas de análisis de terceros. Prueba estos métodos, y te garantizamos que podrás encontrar los sectores dañados de tu SSD, en caso de que hayan algunos, y no tendrás ningún problema en repararlos inmediatamente.
Ten presente el hecho de que es probable que se pierdan datos después de reparar los sectores dañados; también, ten en mente utilizar herramientas profesionales de recuperación de datos, o guardar tus datos a modo de respaldo, antes de repararlos. Esperamos que este artículo haya sido de ayuda para que puedas reparar tu SSD.

