La necesidad de almacenar archivos, datos y sistemas operativos en dispositivos externos se ha vuelto cada vez más común. Las unidades flash USB han crecido en popularidad entre las diversas opciones disponibles debido a su tamaño compacto y portabilidad. La clonación de un disco duro en una unidad externa USB es frecuente, ya que ofrece comodidad y eficiencia.
Al clonar un SSD en una unidad flash USB, obtienes fácil acceso a tus datos mientras aseguras su seguridad. Esta guía explorará su importancia y proporcionará instrucciones paso a paso para realizar esta tarea sin problemas.
Cosas a tener en cuenta antes de clonar SSD a unidad flash USB
Antes de hacer una clonación de SSD a una unidad USB, debes hacer lo siguiente.
- Examina tu disco duro USB
Es importante tener en cuenta que la operación de clonación sobrescribirá el disco duro USB especificado. Si tienes datos importantes, debes hacer una copia de seguridad de todo. Además, asegúrate de que tu disco duro USB tenga suficiente capacidad de almacenamiento.
- Reúne las herramientas necesarias
Encuentra un software de clonación confiable para clonar el SSD a una unidad flash USB. Puedes ver nuestras mejores opciones en la siguiente sección.
¿Qué software puedes usar para clonar SSD a USB?
Debido a que Windows carece de una función de clonación integrada entre sus soluciones de backup, debemos confiar en el software de clonación de discos de terceros. Con estas soluciones, puedes clonar fácilmente un SSD en un USB.
1. Wondershare UBackit
Para clonar un SSD en una unidad USB, tener una herramienta confiable y eficiente puede hacer que el proceso sea fluido y sin complicaciones. Wondershare UBackit surge como una solución confiable para estas operaciones, ofreciendo características completas diseñadas específicamente para clonar un SSD a unidades USB.

Wondershare UBackit - Tu software confiable de clonación de discos
Clonación de disco: Puedes clonar fácilmente un disco duro a un SSD o a otro HDD. Es compatible con una amplia gama de tipos de discos, como HDDs de todas las marcas, SSDs SATA/M.2, SSDs NVMe, unidades USB, unidades NAS y tarjetas SD.
Clonación de partición: En lugar de clonar todo el disco, tienes la opción de clonar una partición en particular.
Clonación sector por sector: Te permite replicar un disco duro o partición bit por bit.
Sistema operativo compatible: Es compatible con Windows 11/10/8.1/8/7, 32 bits y 64 bits.
Sigue los pasos a continuación para clonar SSD en una unidad USB usando UBackit:
Paso 1 Abre la pestaña Clonar
Abre Wondershare UBackit en tu dispositivo. Ve a la pestaña de Clonar y haz clic en el botón Iniciar clonación.

Paso 2 Elige origen y destino de la clonación
Elige tu SSD como origen de la clonación y haz clic en Siguiente.

Luego, selecciona USB como destino de la clonación. Presiona la opción Clonar para comenzar el proceso de clonación.

Paso 3 Inicia el proceso de clonación
Confirma la clonación SSD a unidad flash USB pulsando Continuar.

La clonación tomará tiempo según los datos y archivos que estés procesando.

UBackit te notificará cuando el proceso de clonación SSD a unidad flash USB haya finalizado con éxito.

2. Clonezilla
Otra herramienta confiable y llena de características es Clonezilla. Se destaca como un robusto software de clonación de código abierto, ofreciendo una amplia gama de características diseñadas específicamente para clonar sin problemas SSD a unidades USB.
Clonezilla te permite realizar clonaciones de disco a disco, lo que facilita la clonación de un SSD a una unidad USB. También reduce el tamaño de la imagen clonada para optimizar el espacio de almacenamiento en la unidad USB. Además, proporciona una capa adicional de seguridad, protegiendo tus datos sensibles.
Sigue los pasos a continuación para clonar SSD en una unidad flash USB usando Clonezilla:
- Paso 1: Antes de poder clonar una unidad, primero debes descargar el archivo ISO de Clonezilla.
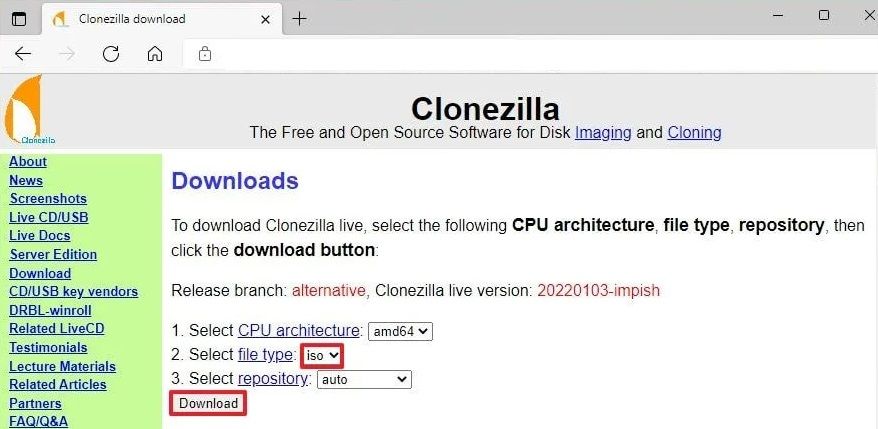
- Paso 2: Luego, crea un medio de arranque. La forma más sencilla para crear un medio de arranque Clonezilla es utilizar el ISO con Rufus, una aplicación de terceros para crear unidades USB de arranque.
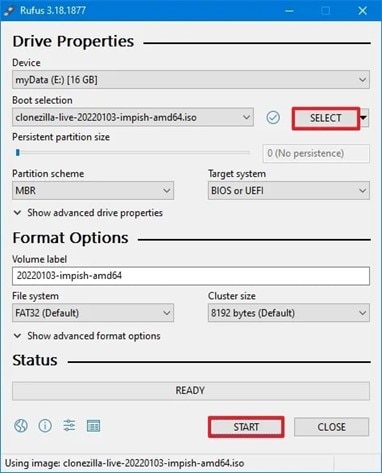
- Paso 3: Reinicia tu computadora y entra en el menú de arranque. Haz clic en la opción para arrancar desde la unidad USB que contiene Clonezilla. Elige la opción Clonezilla Live y presiona Enter.
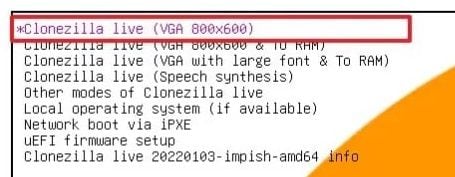
- Paso 4: Selecciona tu idioma y presiona la tecla Enter.
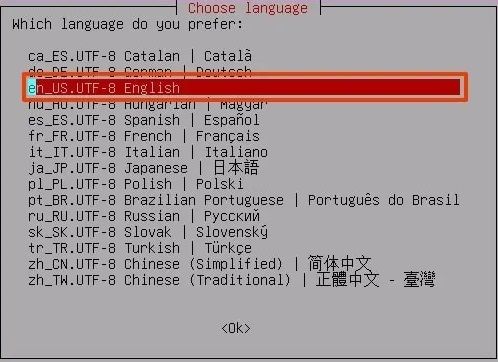
- Paso 5: Presiona Enter después de seleccionar la opción "Mantener el diseño predeterminado del teclado".
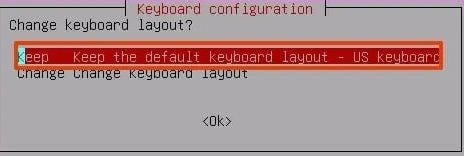
- Paso 6: Selecciona "Iniciar Clonezilla" y presiona la tecla Enter.
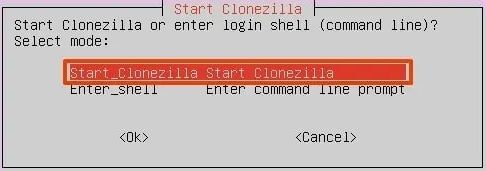
- Paso 7: Selecciona la opción device_device.
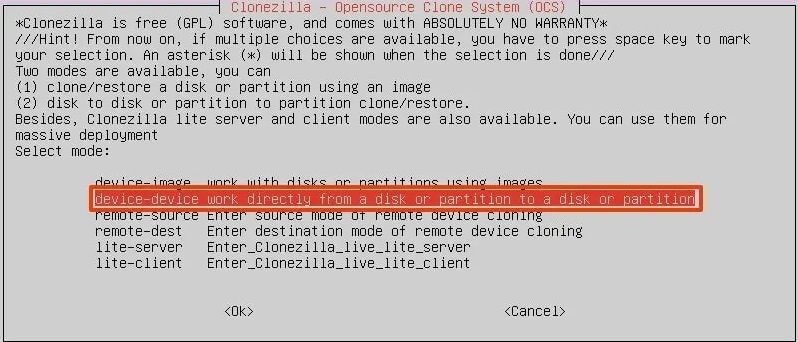
- Paso 8: Selecciona el modo Principiante y haz clic en Enter.
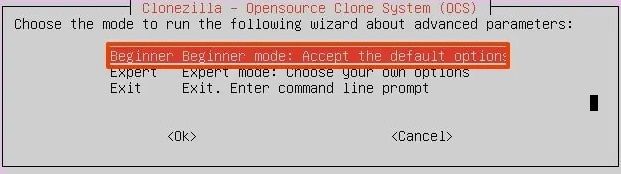
- Paso 9: Ingresa la opción “disk_to_local_disk local_disk_to_local_disk_clone”.
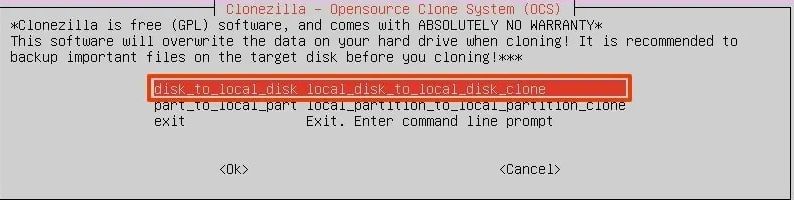
- Paso 10: Clonezilla detectará y mostrará una lista de discos disponibles. Selecciona el SSD como disco fuente.
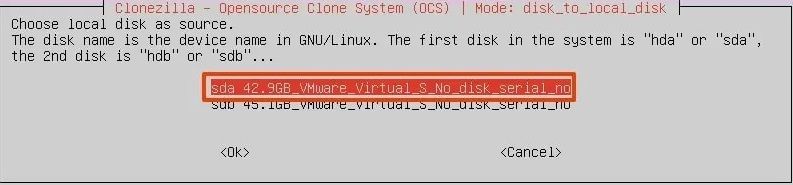
- Paso 11: Elige el disco destino y la unidad USB conectada.
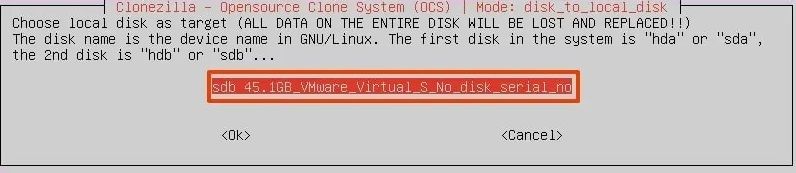
- Paso 12: Pulsa Enter después de seleccionar la opción "sfsck" para omitir la inspección y reparación de los archivos del sistema fuente.
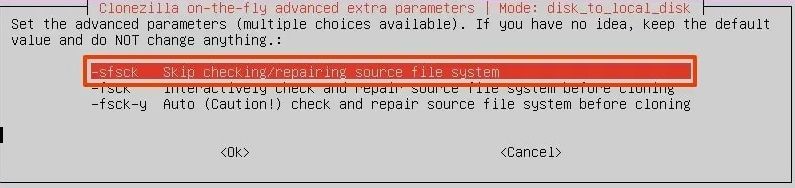
- Paso 13: Elige la acción después de que se haya completado la clonación. Hay tres opciones disponibles: "elegir", "reiniciar" y "apagar". (Puedes seleccionar cualquier opción).
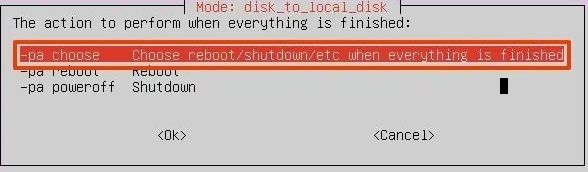
- Paso 14: Para continuar, presiona Enter.
- Paso 15: Para validar el procedimiento de clonación, escribe Y y presiona Enter.
- Paso 16: Escribe Y y presiona Enter nuevamente para confirmar que se borrará el procedimiento en el disco de destino.
- Paso 17: Para clonar el cargador de arranque, el código que hace que el disco sea de arranque, escribe Y y presiona Enter.
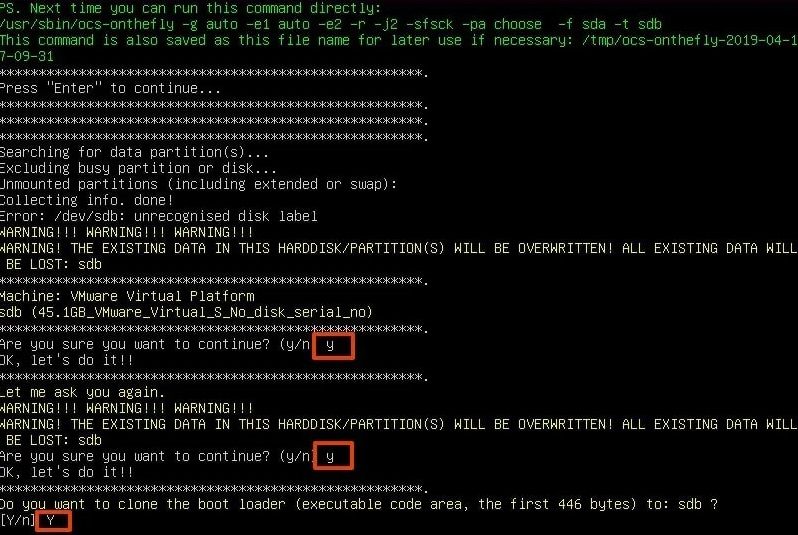
Una vez que hayas completado las instrucciones, Clonezilla clonará eficientemente los datos del origen en el destino. Después de que se haya completado el proceso, reemplaza el disco antiguo con el nuevo en tu computadora o retira el disco clonado si es un respaldo.
Beneficios de clonar una SSD en una unidad USB
La clonación de discos duros ha ganado una inmensa popularidad entre los usuarios de computadoras con Windows en todo el mundo, ofreciendo muchos beneficios. Las personas desean clonar sus discos internos en unidades externas por varias razones convincentes, que incluyen:
- Seguridad de datos: Clonar tu SSD en una unidad flash USB te permite crear una copia de seguridad de tus archivos, protegiéndote contra la pérdida de datos en caso de un fallo en la computadora. Tener una réplica de tu SSD asegura que tus valiosos datos permanezcan protegidos.
- Actualización de unidad: Clonar el disco duro antiguo en un disco duro externo más grande permite un espacio de almacenamiento adicional. Esto es beneficioso cuando necesitas acomodar requisitos de datos crecientes y quieres asegurar un acceso sin problemas a tus archivos.
- Diseño de partición: Al clonar un SSD en una unidad USB, puedes mantener el mismo diseño de partición que el disco original. Esto asegura que tus datos estén organizados y accesibles de la misma manera, minimizando cualquier interrupción o inconveniente.
- Mejora del rendimiento: Actualizar el disco duro de tu computadora al clonarlo en un nuevo SSD puede mejorar significativamente el rendimiento general del sistema. Con velocidades de lectura/escritura mejoradas y tasas de transferencia de datos más rápidas, puedes disfrutar de una experiencia informática más fluida y eficiente.
- Transferencia fácil del sistema: Al reemplazar tu computadora, clonar Windows en un disco duro externo te permite instalar sin esfuerzo todos los programas desde tu antigua computadora en la nueva con un solo clic. Esto simplifica el proceso de migración y elimina la necesidad de reinstalar y reconfigurar cada aplicación individualmente.
- Creación de USB arranque: Puedes crear una unidad USB arranque clonando Windows en un disco duro externo. Esta opción versátil permite mayor comodidad y optimización del tiempo, especialmente cuando se realizan recuperaciones del sistema, instalaciones o tareas de mantenimiento en diferentes computadoras.
Preguntas frecuentes
¿Existe riesgo de pérdida de datos si clonas un SSD en una unidad USB?
Si el proceso de clonación se realiza correctamente, no hay riesgo inherente de pérdida de datos al clonar un SSD en una unidad flash USB.
¿Cuánto tiempo lleva clonar con éxito un SSD a USB?
El tiempo que lleva clonar con éxito un SSD a una unidad USB depende del tamaño del SSD, la velocidad de transferencia de datos y el rendimiento del software de clonación utilizado. En general, el tiempo de procesamiento puede ser desde unos minutos hasta varias horas.
¿Qué sucede exactamente cuando clonas un SSD a USB?
Cuando clonas un SSD en una unidad flash USB, el proceso de clonación crea una copia exacta de todos los datos, incluyendo el sistema operativo, las aplicaciones y los archivos, desde el SSD hasta la unidad USB. Esto asegura que la unidad USB se convierta en una réplica funcional del SSD, permitiéndote acceder a los datos en la unidad USB como si fuera el SSD original.
¿Es necesario formatear el SSD antes de clonarlo en una unidad USB?
No, no es necesario formatear el SSD antes de clonarlo en una unidad USB. El proceso de clonación copiará todos los datos desde el SSD hasta la unidad USB sin formatear. Sin embargo, asegúrate de que la unidad USB tenga suficiente capacidad para recibir los datos del SSD.
Conclusión
Con unos pocos clics simples, puedes clonar rápidamente un SSD en una unidad flash USB con el mejor software de clonación de discos - Wondershare UBackit. Esta herramienta aún ofrece muchas características valiosas para muchos usuarios. Puedes usarlo para crear copias de seguridad del sistema o respaldo incrementales mientras mejoras la seguridad de los datos. Descárgalo ahora.
