Muchos de nosotros almacenamos información empresarial o personal importante en nuestras cuentas de Gmail. Por eso es importante asegurarse de que toda la información está almacenada. Sin embargo, para algunos usuarios, hacer una copia de seguridad de los correos electrónicos de Gmail puede parecer desalentador. Este tutorial te mostrará cómo guardar mensajes de correo electrónico en Gmail Te explicamos varias formas sencillas de hacer una copia de seguridad de tus correos electrónicos de Gmail. Así que, ¡empecemos!
Parte 1. Por qué es esencial hacer una copia de seguridad de Gmail
Hacer una copia de seguridad de tu cuenta de Gmail es importante por varias razones.
- Durante años, muchos usuarios de Gmail han almacenado regularmente sus correos electrónicos para evitar la pérdida de datos. Las copias de seguridad son esenciales para garantizar que su correo electrónico siga siendo accesible a largo plazo, así como para restaurar correos electrónicos borrados accidentalmente o para acceder sin conexión a su correo electrónico.
- Las copias de seguridad de Gmail pueden ser útiles para archivar correos electrónicos antiguos, liberar espacio de almacenamiento en tu cuenta y proporcionar un archivo de búsqueda de comunicaciones anteriores. Al mantener copias de seguridad de su cuenta de Gmail, puede asegurarse de que siempre tenga acceso a sus datos, protegerlos de pérdidas o daños y administrar su tienda de manera eficiente.
- Los ciberdelincuentes a menudo se dirigen a las cuentas de correo electrónico para obtener acceso a información confidencial o utilizar la cuenta para el fraude. Si su cuenta de Gmail se ve comprometida, podría perder el acceso a sus correos electrónicos o eliminarlos, lo que provocaría la pérdida de datos importantes. Por lo tanto, tener copias de seguridad periódicas de su cuenta de Gmail puede ayudarlo a recuperarse de un ataque cibernético y garantizar que sus datos estén siempre seguros y accesibles.
Parte 2. 6 formas de hacer una copia de seguridad de los correos electrónicos de Gmail
Existen varios métodos para realizar copias de seguridad de los correos electrónicos de Gmail. Aquí, emplearemos las mejores soluciones para realizar copias de seguridad de correo electrónico de Gmail.
Cómo guardar mensajes de correo electrónico en Gmail
Camino 1. Copia de seguridad de Gmail con Google Takeout
Google Takeout es el servicio más básico de copia de seguridad que ofrece Google. Puedes exportar casi todos tus datos de Google desde tu configuración en todas tus aplicaciones. Google Takeout guarda los datos en tu Google Drive o te permite descargar varios archivos ZIP. Es sencillo, completo y totalmente gratuito.
Google Takeout copia toda tu cuenta de Google, incluidos los datos de Gmail. Sigue estos pasos para realizar el proceso de copia de seguridad con Google Takeout:
- Paso 1. Comience ingresando https://takeout.google.com/settings/takeout en el campo Dirección de su navegador. Inicia sesión en tu cuenta de Google. Si ha iniciado sesión, aparecerá la siguiente pantalla:

- Paso 2. Para ver la lista de datos de los que puede hacer una copia de seguridad con la utilidad, utilice la barra de desplazamiento en el lado derecho de la pantalla:

- Paso 3. Mueva el control deslizante de Gmail hacia la derecha para hacer una copia de seguridad de su cuenta de Gmail. La pantalla se expande cuando haces clic en la flecha hacia abajo a la izquierda del control deslizante, y puedes refinar aún más qué partes de tu Gmail deseas respaldar. Seleccione una de las opciones siguientes:
- Para hacer una copia de seguridad de todo Gmail, haz clic en Incluir todo.
- Toque Seleccionar etiquetas para que aparezca una pantalla para seleccionar las carpetas de las que desea realizar una copia de seguridad.

- Paso 4. Una vez que haya terminado de elegir qué tipos de datos respaldar, haga clic en el botón Siguiente en la esquina inferior izquierda de la pantalla. Se muestra la pantalla Personalizar formato de archivo. Utilice esta pantalla para definir el formato de archivo, el tamaño y el método de entrega del siguiente archivo.

Nota: Los archivos de Google Drive se descuentan de tu cuota de almacenamiento de Google. Si su archivo es particularmente grande, considere otro método para recibirlo.
- Paso 5. Una vez que decida el formato de archivo, haga clic en el botón Crear archivo. A continuación, verá una notificación de que su archivo se está procesando. Recuerde que su correo electrónico puede variar según el método de entrega seleccionado.

Camino 2. Copia de seguridad de Gmail en Outlook
Outlook es un servicio de correo electrónico proporcionado por Microsoft. Se introdujo por primera vez en 1997 como parte del conjunto de aplicaciones de Microsoft Office. Outlook ofrece una gama de características, como correo electrónico, calendario, contactos y administración de tareas. También admite la integración con servicios de Microsoft, como OneDrive y Skype. Se puede tener acceso a Outlook a través de un explorador web, la aplicación de escritorio de Outlook o la aplicación móvil.
Configura tu cliente de escritorio para recuperar mensajes de Gmail y guardarlos en tu ordenador mediante el protocolo IMAP. Esto es lo que debes hacer:
Paso 1Activar el acceso IMAP
Haz clic en Configuración > Configuración > Reenvío y POP/IMAP en Gmail. Haga clic en Habilitar IMAP.
Modifica la configuración de seguridad de tu cuenta de Google para permitir que tu cliente de correo electrónico de escritorio acceda a tu cuenta de Gmail. Para comenzar, navegue hasta https://myaccount.google.com/. Aparecerá la pantalla Mi cuenta:
Haz clic en Aplicaciones con acceso a la cuenta. Se muestra la pantalla Inicio de sesión y seguridad. Desplázate hacia abajo hasta Permitir aplicaciones menos seguras.
Permite que tu cliente de correo electrónico de escritorio acceda a la cuenta de Gmail.
Paso 2Agregar la cuenta de Gmail al cliente de correo electrónico de escritorio
El siguiente paso es conectar su cuenta de Gmail a su cliente de correo electrónico de escritorio. El procedimiento exacto que seguirá depende de su cliente de correo electrónico de escritorio.
Haga clic en Archivo para Microsoft Outlook. Haga clic en el botón Agregar cuenta cuando aparezca la pantalla Información de la cuenta:
Se le pedirá que ingrese su cuenta de Gmail y contraseña para agregar a Outlook. Rellene los espacios en blanco y pulse el botón Conectar. Vincula tu cuenta de Gmail a tu cuenta de escritorio haciendo clic en Aceptar.
Permite que tu cliente de correo electrónico de escritorio acceda a la cuenta de Gmail. ...
Nota: En su bandeja de entrado de Outlook, encontrará un correo electrónico con el asunto Mensaje de prueba de Microsoft Outlook. Recibirás el mismo mensaje en tu bandeja de entrada de Gmail.
Los mensajes enviados a su Gmail también se enviarán a MS Outlook. Aún puede abrir sus mensajes de Gmail a través de Outlook incluso si pierde el acceso a su cuenta de Gmail. Pero recuerde que eliminar un mensaje de su cuenta de Gmail también lo eliminará de su bandeja de entrada de Outlook.
Camino 3. Herramienta de copia de seguridad de Gmail de terceros
Al hacer una copia de seguridad de los correos electrónicos de Gmail, una herramienta de terceros puede ser conveniente y segura. En un artículo anterior, discutimos UpSafe Gmail Backup, una popular herramienta de copia de seguridad de Gmail que ofrece a los usuarios un proceso de copia de seguridad sencillo. Sin embargo, hay disponibles varias otras herramientas de copia de seguridad de Gmail de terceros, cada una con características y beneficios únicos.
Una de esas herramientas es Wondershare Ubackit, conocida por sus opciones avanzadas de copia de seguridad e instalaciones de almacenamiento seguras. Estas son las principales características de Wondershare UBackit:

Wondershare UBackit - Su fiable herramienta de copia de seguridad de correo electrónico
Realiza copias de seguridad de los correos electrónicos de forma eficaz, segura y completa en discos duros locales o dispositivos de almacenamiento externos.
Realiza copias de seguridad automáticas de sus archivos de Outlook cada día, cada semana, cada mes o incluso sin interrupción.
Establece una contraseña para proteger tus copias de seguridad en caso de robo, pérdida o peligro.
Reduce el tiempo de copia de seguridad y ahorra espacio de almacenamiento gracias a las copias de seguridad incrementales, que sólo guardan los cambios realizados en los archivos desde la última copia de seguridad.
UBackit todavía no admite directamente las copias de seguridad de webmail. Sin embargo, los usuarios pueden usar Ubackit para hacer una copia de seguridad de su Gmail con acceso a su cuenta utilizando el cliente de Outlook. La poderosa herramienta de copia de seguridad de Outlook en Wondershare UBackit le permite duplicar sus datos completos y facilita la apertura de todos los archivos de correo electrónico respaldados en Outlook.
Puede crear instantáneamente una copia de seguridad de correo electrónico realizando estos cuatro pasos.
Paso 1Elija Copia de seguridad de Outlook
Instale e inicie Wondershare Ubackit. Vaya a Copia de seguridad y restauración > Crear nueva > Copia de seguridad de Outlook.
UBackit empieza a buscar archivos de correo electrónico en su ordenador. Por favor, espere un momento.
Paso 2Elija los archivos de Gmail que desea respaldar
Marcando las casillas situadas junto a los nombres de los archivos, puedes elegir los archivos de los que quieres hacer una copia de seguridad. Una vez que haya terminado, pulse el botón Seleccionar en la esquina inferior derecha de la aplicación.
Paso 3Elija el destino de la copia de seguridad de Gmail
A continuación, se te pedirá que elijas dónde quieres guardar tus mensajes de correo electrónico de Gmail. La copia de seguridad puede almacenarse en cualquier fuente externa o en una unidad interna.
Paso 4Completar la copia de seguridad de Gmail
El programa de copia de seguridad de correo electrónico comenzará a hacer una copia de seguridad de su Gmail en la ubicación elegida. Puede tardar varios segundos. El administrador de archivos de copia de seguridad aparecerá en la pantalla después de que se complete la copia de seguridad. Las usuarias pueden planificar una copia de seguridad automática de Gmail seleccionando la opción Programación. Además, se proporciona una función de protección con contraseña haciendo clic en el icono de tres puntos en la esquina superior derecha.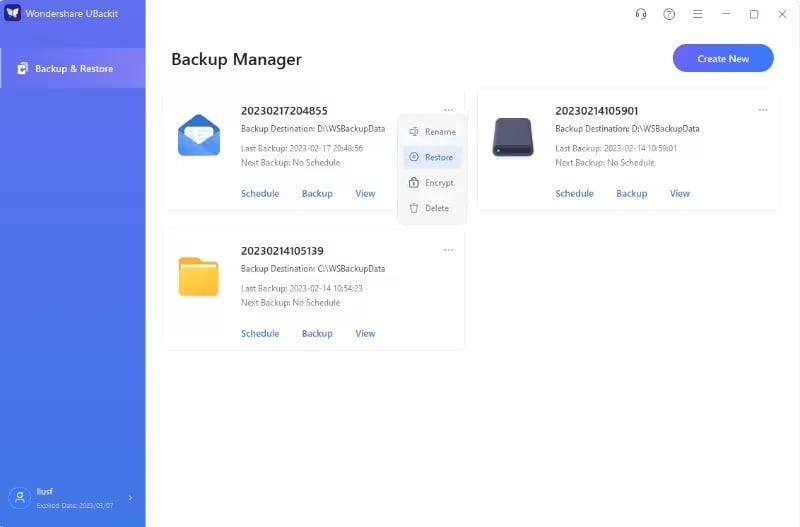
Además de Wondershare Ubackit, existen numerosas aplicaciones de terceros que puede utilizar para hacer copias de seguridad de los correos electrónicos de Gmail. Puede explorarlos en la lista de las mejores herramientas de copia de seguridad de Gmail.
Camino 4. Copia de seguridad de los correos electrónicos de Gmail con el filtro de reenvío de Gmail
Crear un filtro en Gmail es el proceso más sencillo. Transfiera su correo electrónico a otra cuenta en un servicio diferente. Eso es todo. Hecho.
Utilizando uno de los tres métodos siguientes, puedes acceder fácilmente a la configuración del filtro en Gmail. Utilice el método que le resulte más fácil o cómodo.
- Paso 1: Para acceder a tu Configuración, haz clic en el icono de engranaje y luego en Ver todas las configuraciones en la barra lateral. Haga clic en Crear un nuevo filtro en la pestaña Filtros y direcciones bloqueadas.

- Paso 2: Si acaba de crear una dirección de reenvío en la pestaña Reenvío y POP/IMAP, búsquela haciendo clic en el botón Crear un filtro.

- Paso 3:Otra opción es usar el cuadro de búsqueda en la parte superior de Gmail. Haga clic en la flecha en la parte derecha del cuadro de búsqueda. Combina la búsqueda de correo electrónico con el desarrollo de filtros.

Nota: Puede ingresar los criterios que desea que Gmail use visitando los campos más populares. Estos son Tamaño, Tiene las palabras, No tiene las palabras, De, Para, Asunto, etc. Además, hay opciones para correos electrónicos que contienen archivos adjuntos y si desea incluir chats. Para especificar los correos electrónicos que desea reenviar, complete uno o más campos.
Camino 5. Guardar correos electrónicos de Gmail en Evernote
Cada cuenta de Evernote tiene una dirección de correo electrónico independiente que puedes utilizar para enviar elementos directamente a tus archivos de Evernote. Mientras sigas utilizando Gmail para transferir todo, es similar al filtro de transferencia de Gmail.
Ahora puedes guardar los correos electrónicos de Gmail en Evernote gracias a un complemento de Evernote. Este complemento incorpora el conocido elefante verde a la interfaz de tu mensaje. Al pulsarlo, el mensaje se añade a Evernote.
Con el complemento de Evernote para Gmail, puede guardar correos electrónicos importantes en Evernote y compartir fácilmente sus notas por correo electrónico, todo desde una sola ubicación. Evernote para Gmail está disponible en la web, así como en dispositivos iPhone y Android.
- Paso 1. Primero debe instalar el complemento de Evernote para Gmail antes de poder usarlo. Después de la instalación, el icono de Evernote aparecerá en su sección de complementos.

- Paso 2. Evernote para Gmail guarda correos electrónicos importantes en tu cuenta de Evernote sin necesidad de que abandones tu bandeja de entrada. Para guardar un correo electrónico de Gmail a Evernote, sigue estos pasos:
- Seleccione el correo electrónico que desea guardar en Evernote.
- Selecciona el complemento de Evernote. A la derecha del mensaje abierto, una columna vertical contiene el icono.
- Elija una libreta, añada una etiqueta, edite el título si lo desea y añada notas o comentarios. Si no hace nada, se utilizará la configuración predeterminada.
- Toca el botón Guardar
Camino 6. Utiliza GMvault para hacer copias de seguridad de los correos electrónicos de Gmail
GMvault es un versátil script de Python que funciona en Windows, Mac y Linux. Tiene muchas funciones, como crear una copia de seguridad completa del archivo de Gmail y transferir sin problemas todos los datos de correo electrónico a otra cuenta de Gmail. Transferir correos electrónicos entre diferentes cuentas es fácil con esta herramienta.
El script de línea de comandos de GMvault es atractivo porque permite a los usuarios programar copias de seguridad automáticamente. Esta función es beneficiosa porque te permite acordarte de hacer una copia de seguridad de tu cuenta de Gmail, configurarla y dejarla funcionando. GMvault admite la copia de seguridad de varias cuentas en un único dispositivo y admite varios formatos de archivo, incluidos formatos estándar como .mbx, que pueden gestionarse mediante clientes de correo electrónico convencionales.
Para realizar una copia de seguridad de toda tu cuenta de Gmail en un directorio diferente, utiliza el modo de sincronización completa. Su repositorio de copia de seguridad de correo electrónico se puede empañar y mover fácilmente de un dispositivo a otro.
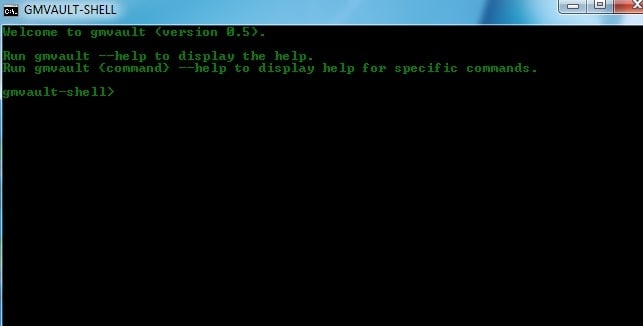
Parte 3. Integra las copias de seguridad de Gmail en tu flujo de trabajo
Puede ser difícil perder mensajes importantes de Gmail. Por eso es crucial incluir copias de seguridad frecuentes de Gmail en tu flujo de trabajo. Si sigues estas recomendaciones, podrás maximizar la eficacia de tu estrategia de copia de seguridad de Gmail y mantener a salvo tus correos electrónicos importantes.
- Haga una copia de seguridad regular de su cuenta de Gmail para protegerse contra la pérdida de datos. Esto se puede conseguir creando copias de seguridad manuales de vez en cuando o haciendo copias de seguridad automáticas de los datos con regularidad.
- Haz copias de seguridad de tus mensajes de varias formas para aumentar la seguridad. Por ejemplo, puedes utilizar un servicio de copia de seguridad en la nube y descargar una copia local de tus mensajes para protegerte de posibles fallos.
- Sigue aplicando las buenas prácticas de seguridad de Gmail, incluido el uso de contraseñas seguras y otras medidas de seguridad en línea, para proteger tu cuenta.
- Es posible que deba ajustar la frecuencia de copia de seguridad en función del volumen de correo electrónico. Algunas utilidades de copia de seguridad permiten copias de seguridad automáticas, mientras que otras requieren copias de seguridad manuales. Es importante comprender el sistema de copia de seguridad que está utilizando y comprobar regularmente los archivos de copia de seguridad para asegurarse de que se ejecutan correctamente.
- Vigile el espacio de almacenamiento de su copia de seguridad y considere almacenar los archivos de copia de seguridad más antiguos en una ubicación diferente si excede su límite de almacenamiento. Sin embargo, tenga cuidado al eliminar archivos de copia de seguridad antiguos, ya que es posible que no pueda recuperarlos más adelante si fuera necesario.
- Para reducir la probabilidad de olvidarte de hacer una copia de seguridad de tu cuenta de Gmail, automatiza en la medida de lo posible el proceso de copia de seguridad. Para automatizar tus copias de seguridad, puedes utilizar Google Sheets como base de datos.
- Antes de comprar, investiga detenidamente las herramientas de copia de seguridad para asegurarte de que ofrecen la seguridad, funcionalidad y fiabilidad que necesitas.
- Mejore la seguridad de su correo electrónico a la vez que protege su cuenta. Se puede lograr habilitando la autenticación multifactor, seleccionando una contraseña única y segura, utilizando contraseñas seguras para todas las soluciones de copia de seguridad y empleando medidas de seguridad adicionales al enviar correos electrónicos confidenciales.
Resumen
Debe hacer una copia de seguridad de sus correos electrónicos de Gmail regularmente para evitar perder sus datos. Reduzca la posibilidad de pérdida de datos haciendo una copia de seguridad de su Gmail ahora utilizando los diferentes pasos que le acabamos de mostrar. Si bien hay muchas herramientas de copia de seguridad de Gmail de terceros, Wondershare Ubackit es una opción confiable y segura para hacer copias de seguridad de sus correos electrónicos de Gmail.
