
Los productos NAS de Synology son los mejores por varias razones. Estos productos ofrecen calidad, pueden funcionar con múltiples herramientas y realizar diversas acciones. Time Machine para Mac es una de estas herramientas que muchas personas encuentran útil.
Es probable que los usuarios de Mac hayan oído hablar de Time Machine y quieran saber más sobre ella. Hoy hablaremos de cómo puedes utilizar Time Machine para hacer copias de seguridad de datos en Synology NAS en dispositivos Mac. Antes de llegar a eso, volvamos a lo básico para darte una perspectiva completa.
Parte 1. ¿Qué es Time Machine?
Antes de nada, aprendamos más sobre Time Machine y su diseño.
Time Machine es un software de copia de seguridad predeterminado de macOS que funciona con discos de red y dispositivos de almacenamiento local. En la mayoría de los casos, Time Machine se utiliza para discos externos conectados mediante Thunderbolt o una toma USB. El primer Time Machine se introdujo en la versión Mac OS X 10.05 Leopard en 2007.
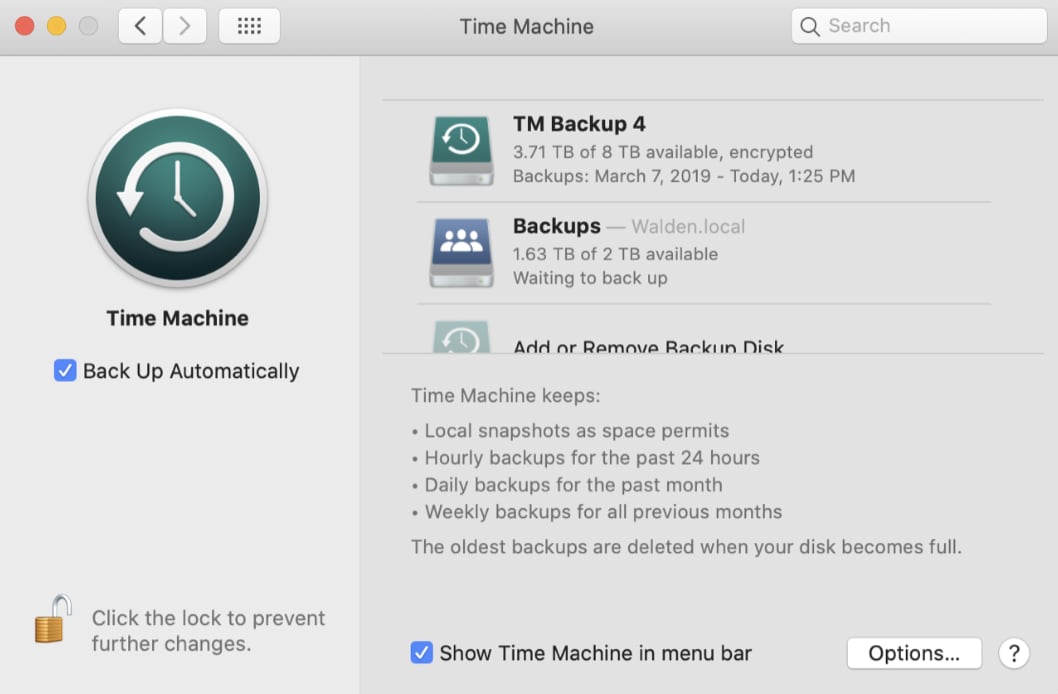
El software se fue perfeccionando y mejorando a lo largo de los años y, desde entonces, forma parte estándar de todos los paquetes de software macOS para ordenadores de escritorio y portátiles. Con el tiempo se añadió a Time Machine la compatibilidad con APFS que permite hacer copias de seguridad de forma más rápida, confiable y compacta.
La herramienta crea copias de seguridad incrementales de archivos que puedes restaurar en el futuro. Los usuarios pueden restaurar archivos concretos o sistemas completos. Time Machine funciona con un gran número de aplicaciones, como iWork y Mail, y las personas suelen hacer copias de seguridad y restaurar presentaciones, documentos de texto, contratos, etc.
¿Cómo funciona Time Machine?
Time Machine permite a los usuarios de Mac hacer copias de seguridad de sus dispositivos a través de la red y hacer copias de seguridad en varios sistemas de NAS (almacenamiento en red) dependiendo de la versión del software. En otras palabras, está diseñado para hacer copias de seguridad de archivos en dispositivos NAS de Synology y en diferentes servidores NAS.
Time Machine es compatible con el protocolo SMB y AFP y está equipado con todo lo que necesitas para configurar copias de seguridad para tu Synology NAS. Antes de poder hacer nada en Time Machine, tendrás que crear un usuario siguiendo los pasos que se indican a continuación:
- Ve al Panel de control y haz clic en Usuario.
- Una vez aquí, puedes hacer clic en Asistente de creación de usuarios.
- Rellena toda la información requerida y añade el nombre TimeMachine con la contraseña que desees.
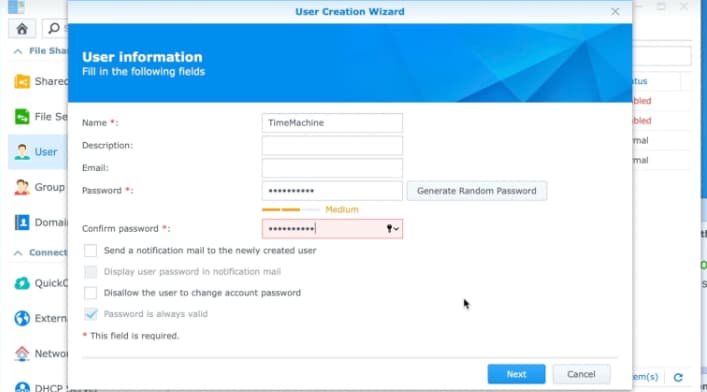
Parte 2. Cómo hacer una copia de seguridad del Mac en el NAS de Synology utilizando Time Machine
Aquí tienes una guía paso a paso sobre cómo utilizar Synology y Time Machine juntos para hacer copias de seguridad de archivos en tu dispositivo NAS utilizando macOS.
Paso 1: Crear una carpeta compartida en el NAS Synology
Lo primero que necesitas para administrar y almacenar archivos en el NAS de Synology es crear una Carpeta compartida.
- Abre tu Synology NAS DSM como Administrador
- Accede a Panel de control > Carpeta compartida > Crear para entrar en el Asistente de creación de carpetas compartidas.
- Dale un nombre adecuado a esta carpeta (por ejemplo, Time Machine Dispositivo NAS de Synology) y elige la ubicación que desees.
- Modifica la configuración avanzada de la carpeta compartida según proceda y, a continuación, continúa con el asistente para finalizar el procedimiento.
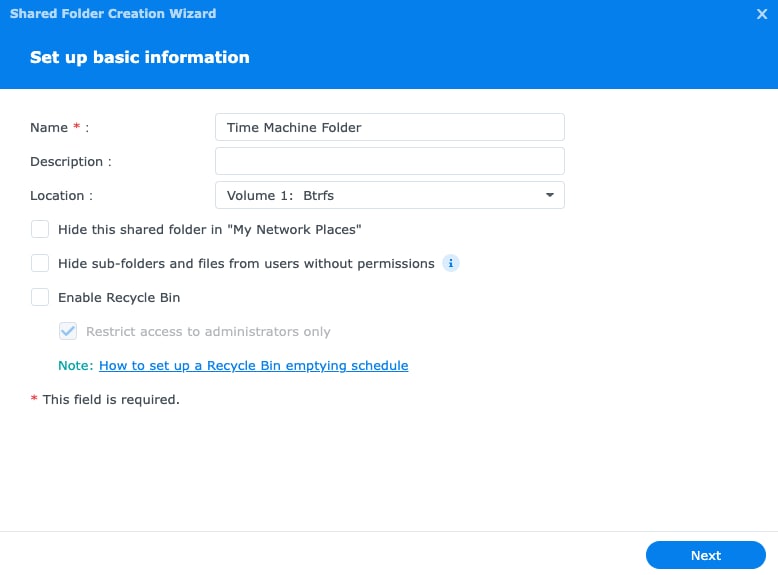
Paso 2. Establecer la carpeta compartida como destino de la copia de seguridad de Time Machine
Después de crear la Carpeta Compartida, tienes que seleccionarla como carpeta de destino de la copia de seguridad de tu Time Machine de la siguiente manera:
- Abre el Panel de control> Servicios de archivos en Synology DSM.
- Habilita el servicio de archivos en función de tu versión de DSM:
- DSM 7.0 y posteriores: Para SMB, ve a la sección SMB y marca la casilla Habilitar servicio SMB Para AFP, ve a la pestaña AFP y haz clic en la pestaña Activar servicio AFP opción.
- DSM 6.2 y anteriores: Ve a la pestaña SMB/AFP/NFS pestaña. Marca la casilla Habilitar servicio SMB para SMB o la casilla Activar servicio AFP para AFP.
- A continuación, haz clic en el botón Avanzado y selecciona la opción Activar la difusión de Bonjour Time Machine a través de SMB o Activar la difusión de Bonjour Time Machine a través de AFP en función del servicio de archivos utilizado. Después, pulsa Establecer carpetas de Máquina del Tiempo.
- Selecciona la Carpeta Compartida que acabas de crear en el directorio de Time Machine y guarda la configuración.
Después de eso, tienes que crear un usuario para Time Machine en DSM. Además, se recomienda asignar una cuota a tus registros de copia de seguridad para evitar que los datos de copia de seguridad ocupen demasiado espacio en tu volumen. Puedes visitar el Centro de tutoriales de Synology para aprender a limitar el espacio que ocupa Time Machine del Mac.
Paso 3: Iniciar Time Machine
Ahora, puedes iniciar Time Machine en tu Mac para proceder con la copia de seguridad. Ve a Preferencias del Sistema, busca Time Machine y haz clic sobre ella. Si no encuentras Time Machine en Preferencias del Sistema, puedes buscarla en la esquina superior derecha y pulsar Volver/ENter para obtener los resultados deseados.
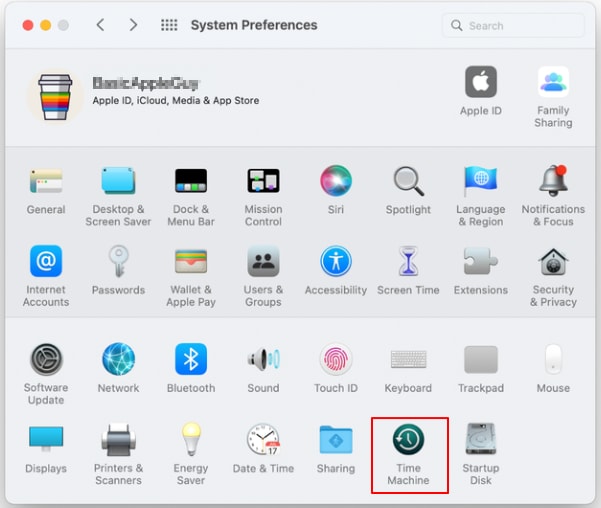
Paso 4: Selecciona el Synology NAS como disco de copia de seguridad
Una vez que hayas abierto tu Time Machine, verás dos opciones de copia de seguridad: Copia de seguridad automática y Seleccionar disco de copia de seguridad. Haz clic en Seleccionar disco de copia de seguridad y elige la Carpeta compartida (por ejemplo, Time Machine Dispositivo NAS Synology) que acabas de crear en tu dispositivo NAS Synology para utilizarla.
Por supuesto, tendrás que conectar primero tu dispositivo NAS a tu dispositivo Mac para poder seleccionarlo. También puedes marcar la opción Hacer copia de seguridad automáticamente si quieres que Time Machine haga copias de seguridad de tu Mac constantemente.
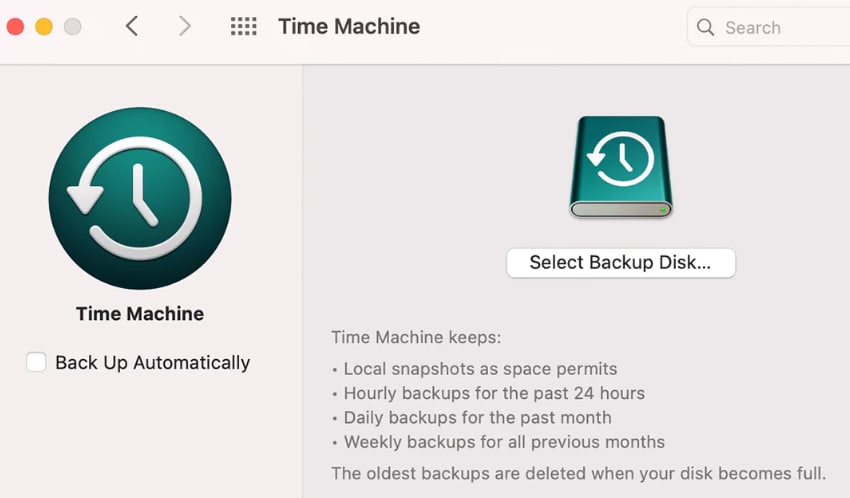
Paso 5: Añade tus credenciales
Se te pedirá que proporciones las credenciales de la cuenta para conectarte a la Carpeta Compartida. Introduce el nombre de usuario y la contraseña del usuario que acabas de crear en el Paso 2. A continuación, selecciona "Usar Disco," y aparecerá una ventana emergente que te pedirá que confirmes la conexión.
Paso 6: Iniciar copia de seguridad
¡Eso es todo! Así de sencillo, Time Machine de tu Mac empezará a hacer copias de seguridad en el NAS de Synology. Dependiendo del tamaño de los archivos, de tu dispositivo NAS y del rendimiento de tu computadora, tendrás que esperar hasta que Time Machine termine de hacer la copia de seguridad.
Parte 3. Cómo restaurar archivos perdidos de Mac desde la copia de seguridad del Synology NAS
Ahora que has configurado tus copias de seguridad en el Synology NAS, también es bueno que aprendas a restaurar archivos si has eliminado o perdido datos importantes en tu computadora Mac.
Paso 1: Ve a "Preferencias del Sistema" e inicia Time Machine.
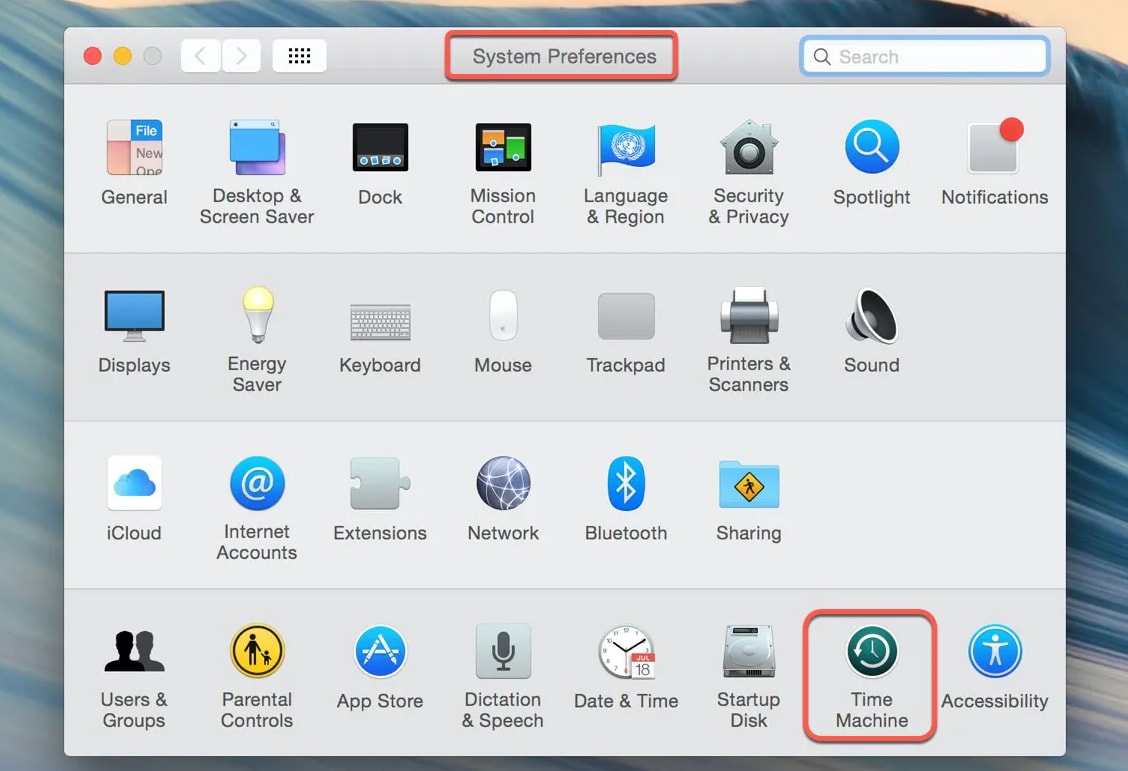
Paso 2: Navega por la línea de tiempo utilizando las flechas para encontrar las copias de seguridad locales y las instantáneas.
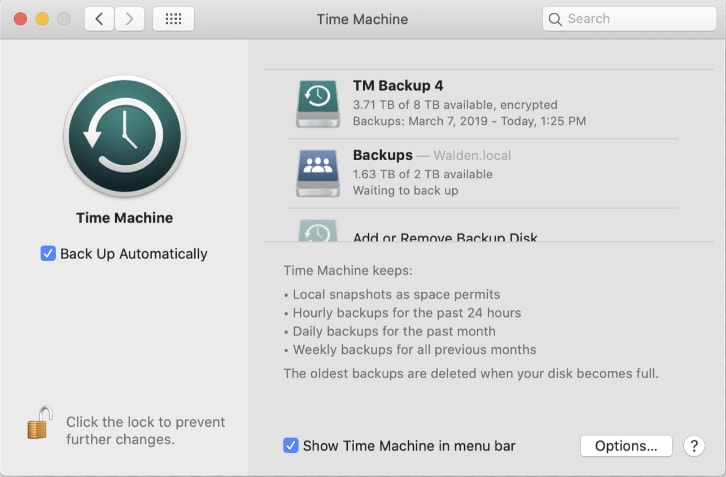
Paso 3: Selecciona los archivos o carpetas que quieras restaurar, haz clic sobre ellos y pulsa el botón "Restaurar" . Tus archivos se restaurarán en su ubicación original.
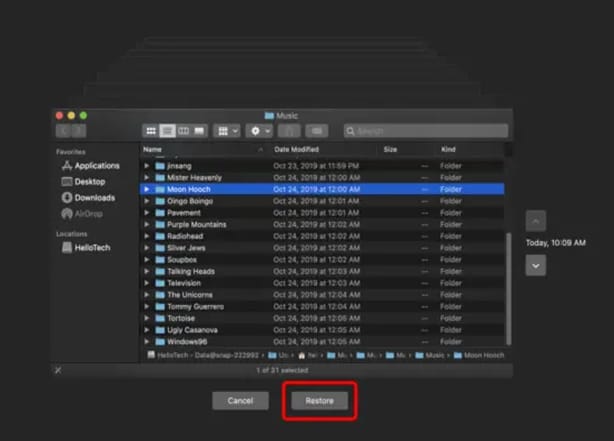
Parte 4. Cómo restaurar archivos perdidos de Mac sin copia de seguridad
No te preocupes si aún no has hecho una copia de seguridad de tus archivos pero necesitas recuperarlos. También hay una solución para este problema. Puedes utilizar una herramienta de recuperación de terceros como Wondershare Recoverit para Mac para hacerlo.

Wondershare Recoverit – Líder en Recuperación de Datos
5.481.435 personas lo han descargado.
Capacidad para recuperar más de 1000 tipos de archivos de casi cualquier medio de almacenamiento, como PC Windows/Mac/Linux, servidores NAS, unidades USB, tarjetas SD, discos duros externos, cámaras digitales, etc.
Maneja eficazmente varios escenarios de pérdida de datos, como el borrado accidental, el vaciado de papeleras de reciclaje o basura, el formateo, la pérdida de particiones, el ataque de virus, RAW y RAID.
Una interfaz intuitiva que te permite previsualizar los archivos antes de la recuperación. No es necesario pagar si los archivos son irrecuperables.
A continuación te explicamos cómo puedes utilizar Wondershare Recoverit para recuperar archivos de Mac:
Paso 1: Selecciona la ubicación del archivo
Inicia el programa después de descargarlo e instalarlo en tu Mac. Elige el disco o la ubicación donde perdiste los archivos en la sección Discos duros y ubicaciones.

Paso 2: Escanear en busca de archivos perdidos
Recoverit iniciará inmediatamente el escaneo en busca de archivos borrados o perdidos en la ubicación seleccionada. Puedes detener el proceso de escaneado cómodamente si encuentra los archivos deseados.

Paso 3. Previsualizar y recuperar
Puedes previsualizar los archivos recuperables antes de iniciar la fase de recuperación. Finalmente, selecciona los archivos que desees y pulsa el botón "Recuperar" para tenerlos de vuelta contigo.

Para Windows XP/Vista/7/8/10/11
Para macOS X 10.10 - macOS 13
Supón que borras accidentalmente archivos importantes de tu Synology NAS; también puedes seguir el siguiente video tutorial para recuperar tus archivos en un abrir y cerrar de ojos.
Para Windows XP/Vista/7/8/10/11
Para macOS X 10.10 - macOS 13
Conclusión
Sigue estos sencillos pasos exactamente como se describen, y harás una copia de seguridad en el Synology NAS con Time Machine en un abrir y cerrar de ojos. Si es la primera vez que lo haces, ve paso a paso, despacio, y si tienes que empezar el proceso desde el principio. Permanece atento y lee nuestro blog para obtener más consejos prácticos sobre el uso de Synology.
