Leer más:
Descarga el software gratuito de copia de seguridad de fotos
¿Como recuperar las fotos borradas de tu portátil?
¿Cómo programar una copia de seguridad automática en Windows 7?
Aug 14, 2025 • Categoría: Copia de seguridad • Soluciones probadas
Este incidente es una señal de alerta para todos nosotros. Nos recuerda la importancia de una copia de seguridad de fotos y otros datos en todos los dispositivos. Entonces, ¿cuál es la mejor manera de hacer una copia de seguridad de las fotos en Google Drive? No es otro que BACKUP y SYNC o Copia de seguridad y Sincronización. Ahora, es posible que te interese aprender sobre esta aplicación y también la necesidad de hacerlo. Google Backup and Sync es un servicio de respaldo seguro y simple para tus fotos y videos en la biblioteca de Google Photos. Tu eres el único propietario a menos que los comparta con otra persona. Además, la sincronización garantiza guardar cualquier cambio realizado después del almacenamiento para que se refleje en todos los dispositivos sincronizados. Esto significa que si editas y guardas una imagen en tu teléfono inteligente, aparecerá igual en photos.google.com. No solo fotos y videos, también puedes guardar archivos que no sean de Google. El beneficio adicional es que puedes elegir hacer una copia de seguridad de carpetas particulares en la nube de forma continua.
- Parte 1. ¿Cómo hacer una copia de seguridad de las fotos en Google Drive?
- Parte 2. Arreglar "Google Drive no sincroniza todos los archivos"
- Parte 3. ¿Cómo hacer una copia de seguridad de las imágenes en Google Drive automáticamente?
Parte 1. ¿Cómo hacer una copia de seguridad de las fotos en Google Drive?
- Inicia sesión en tu cuenta de Google
- En el lado derecho, haz clic en el menú "Google apps"
- Haz clic en "Conducir". Se abre en una pestaña nueva
- En el lado izquierdo, haz clic derecho en la barra "Nuevo" y luego haz clic en "Carpeta"
- Aparecerá una ventana. Elige la carpeta que deseas cargar y haz clic sobre ella
- Después de cargar, haz clic en el menú de configuración
- Haz clic en "Obtener copia de seguridad y sincronización para Windows".
- En una nueva pestaña, haz clic en "Aceptar y descargar" y comienza la descarga
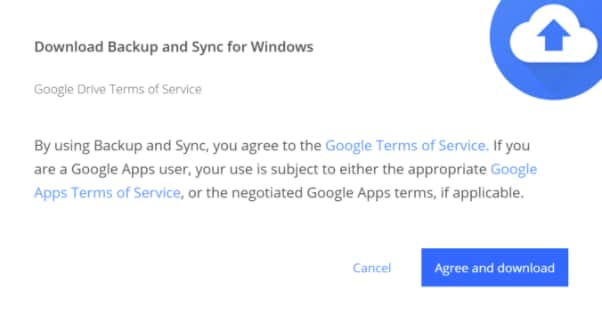
- Después de descargar el archivo, haz doble clic para comenzar la instalación. Los usuarios de Google Chrome pueden ver el archivo descargado en la esquina inferior izquierda del navegador.
- Cuando la copia de seguridad y sincronización finaliza la descarga de archivos, se instala. Recibirás la notificación posterior a la instalación.
- La aplicación Backup y Sync se abrirá automaticamente. Si no se abre, búscalo usando la función de búsqueda en Windows 10.
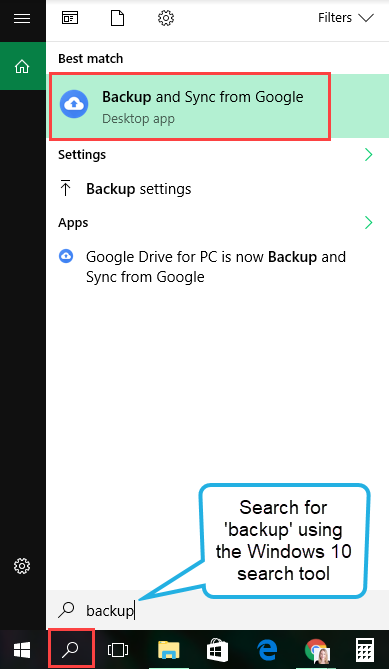
- Haz clic en "Comenzar" e iniciar Backup and Sync.
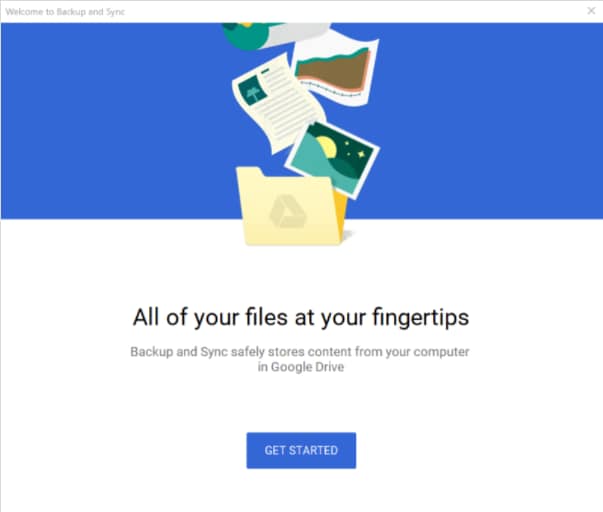
- Elige qué hacer con las carpetas: una copia de seguridad continua de fotos y videos en tu unidad de Google.
- En la siguiente ventana, "Documentos", "Escritorio" e "Imágenes" ya están marcados. Desmarca el que no deseas respaldar.
- Siempre puedes elegir hacer una copia de seguridad de otras carpetas haciendo clic en el enlace de la carpeta.
- Comprueba el espacio de almacenamiento en la cuenta de Google. Asegura un amplio espacio de copia de seguridad para fotos y videos.
- Elige el tamaño de carga (alta calidad o calidad original) de las fotos de videos para la copia de seguridad. Y si quieres o no subirlas a las fotos de Google.
- Haz clic en "Siguiente" para terminar de configurar los ajustes de copia de seguridad.
- Haz clic en "Entendido" en la pantalla de ayuda
- Puedes elegir sincronizar todo o todas las fotos.
- Haz clic en "Inicio" para completar la configuración.
Parte 2. Arreglar "Google Drive no sincroniza todos los archivos"
De hecho, Google Drive es una herramienta extremadamente útil, pero falla en algunas ocasiones, especialmente cuando se trata de proporcionar copias de seguridad para imágenes y videos. Vamos a averiguar.
Esto incluye lo siguiente:
- No sincronizar todas las fotos
- No puedo sincronizar fotos desde NAS
- No se pueden sincronizar, solo fotos modificadas o nuevas
¡Estos síque son molestos! Las soluciones a los problemas anteriores incluyen las siguientes soluciones.
- Solución 1 - Actualizar Google Drive
Actualizar unidad. Alternativamente, también puedes pausar y reanudar la tarea de sincronización. Esto es especialmente útil cuando la copia de seguridad de Google está atascada. Reanudar. con esto se volverá a escanear los archivos de origen y descubrirá qué se perdió.
- Solución 2: Reinicia Copia de seguridad y sincronización
Deja la unidad de Google desde su icono de la bandeja del sistema en la barra de tareas inferior derecha. Ahora, desde la barra de aplicaciones del menú de inicio, abre Google Drive nuevamente. Buscará archivos no sincronizados y sincronizará los archivos faltantes para respaldar fotos y videos.
- Solución 3: Cambia la configuración de sincronización de Google Drive
Realiza algunos cambios en la configuración de Copia de seguridad y sincronización. Esto incluye: elegir qué sincronizar con Google Drive, elegir qué sincronizar desde Google Drive, cambiar la ubicación de la carpeta de Google Drive, sincronizar dispositivos USB y tarjetas SD y elegir no sincronizar ciertos archivos.
- Solución 4: compruebe la conexión de red
A menudo, la conexión de red plantea problemas. Una conexión lenta o interrumpida dificulta la sincronización. Asegúrate de que la conexión sea fluida.
- Solución 5 - Vuelva a conectar su cuenta
Si el error dice "Falta la carpeta de la unidad de Google". Desconecta la cuenta y luego vuelve a conectarla iniciando sesión nuevamente.
- Solución 6: Reinicia tu computadora
Cuando reinicies de nuevo, el proceso de copia de seguridad y sincronización tardará unos minutos en completarse Haz clic en el botón de inicio en la parte inferior. Haz clic en 'Reiniciar' y pulsa nuevamente para confirmar 'Reiniciar'
- Solución 7 - Sincronización manual de archivos
Si la sincronización automática presenta problemas, intenta sincronizar los archivos manualmente.
- Solución 8: utiliza AOMEI Backupper Professional
Puedes aprovechar AOMEI Backupper Professional para solucionar todos los problemas. Es una copia de seguridad de PC confiable. Duplica y restaura datos en infinitas computadoras dentro de una empresa También se puede utilizar para servicios técnicos facturables a clientes con uso ilimitado. Y algunas de sus características son las siguientes:

- Te permite realizar copias de seguridad automáticas, completas, incrementales y diferenciales del sistema, disco, partición y archivos.
- Admite restauración de sistema, restauración de disco, restauración de hardware diferente, restauración de partición y restauración selectiva de archivos.
- Admite clonación de disco, clonación de partición/volumen, clonación flexible, clonación de sistema y clonación de línea de comandos.
- Compatible con Windows 10, Windows 8.1/8, Windows 7, Vista y XP (todas las ediciones, 32/64 bits)
Parte 3. ¿Cómo hacer una copia de seguridad de las imágenes en Google Drive automáticamente?
Anteriormente, la copia de seguridad y sincronización de Google no permitía sincronizar fotos y videos desde dispositivos de almacenamiento conectado a la red (NAS). Eso ahora a cambiado. La nueva actualización v3.39 lanzada en febrero de 2018 garantiza que tu unidad también almacene imágenes de dispositivos NAS. Trae algunas correcciones increíbles. Aquíte muestro cómo hacerlo:
- Conecta el dispositivo de red a la PC.
- Abre Backup y Sync. En la sección "Mi PC" de la aplicación, haz clic en "Elegir carpeta".
- Selecciona la carpeta para seleccionar la subcarpeta. Haz Clic
- Las carpetas de red se sincronizan cuando se montan en la computadora.

¡Cómo programar la copia de seguridad incremental automática?
Pero antes de continuar, entendamos qué es la copia de seguridad incremental.
La copia de seguridad incremental es una copia de seguridad de todos los datos modificados en la última copia de seguridad. Durante la copia de seguridad incremental, se realizará una copia de seguridad de todos los archivos y carpetas marcados. La primera copia de seguridad incremental está en la copia de seguridad completa. Puedes hacer esto con AOMEI Backupper Professional. AOMEI permite programar la copia de seguridad incremental automática para imágenes, videos y archivos/carpetas. Asíes como se hace:
Paso 1. Instala AOMEI Backupper
Instala la aplicación Para realizar una copia de seguridad incremental de fotos, crea primero una copia de seguridad completa y haz clic en "Copia de seguridad de archivos" en la pestaña Copia de seguridad.
Paso 2. Seleccionar archivos y ubicación
Haz clic en "Agregar archivo" para elegir las fotos que deseas respaldar. Y luego continúa con el "Paso 2", haz clic en el ícono de la flecha gris y elige "Seleccionar una unidad en la nube". Elige Google Drive como ubicación de almacenamiento.
Paso 3. Inicia la copia de seguridad de las fotos
Haz clic en "Iniciar copia de seguridad". Esto crea una copia de seguridad completa de las fotos seleccionadas.
Paso 4. Programar copia de seguridad automática
Haz clic en "Programar" y busca la interfaz "General". Elige la fecha y la hora de la copia de seguridad automática deseada.
Paso 5. Hacer copia de seguridad incremental
Luego puedes hacer clic en "Avanzado", elegir la copia de seguridad incremental y hacer clic en "Aceptar" para iniciar el modo de copia de seguridad.
Paso 6. Empezar a hacer una copia de seguridad de las fotos
Haga clic en "Iniciar copia de seguridad". Esto crea una copia de seguridad completa de las fotos seleccionadas.
Conclusión
Finalmente, si usas Google Drive para PC, todo el proceso se vuelve extremadamente simple. Todo lo que necesitas hacer es descargar, instalar y configurar Backup and Sync. La herramienta haría el resto del trabajo sin esfuerzo. También hay otros métodos que se pueden emplear para este propósito, pero AOMEI se recomienda encarecidamente por sus capacidades perfectas. Se ha descrito en detalle en este artículo. Espero que sea suficiente para tu necesidad de saber cómo hacer una copia de seguridad de las fotos en Google Drive. Recuerda, el único inconveniente de guardar en Google Drive es que proporciona solo 15 GB de espacio libre Para obtener más, debes pagar una pequeña cantidad, pero todo esto vale la pena. Es la mejor manera de hacer copias de seguridad de fotos y videos.
Copia de Seguridad
- Copia de Seguridad de Windows
- 1.5 Mejores softwares de backup de controladores
- 2.Copia de seguridad de tarjeta SD
- 3.Software gratuito de imagen de disco
- 4.Cómo clonar disco duro o SSD
- Copia de Seguridad de Disco Duro
- 1.Cómo hacer copia de seguridad con CMD
- 2.Cómo hacer copia de seguridad de disco duro externo
- 3.Software de copia de seguridad de disco duro
- Copia de Seguridad en la nube



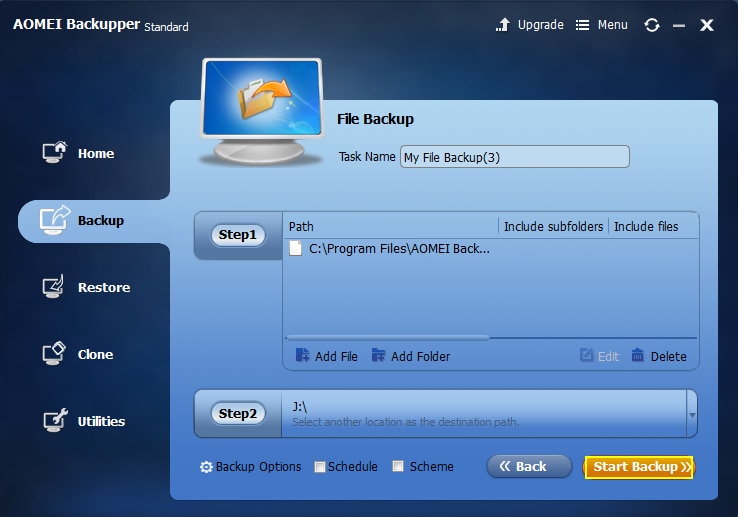

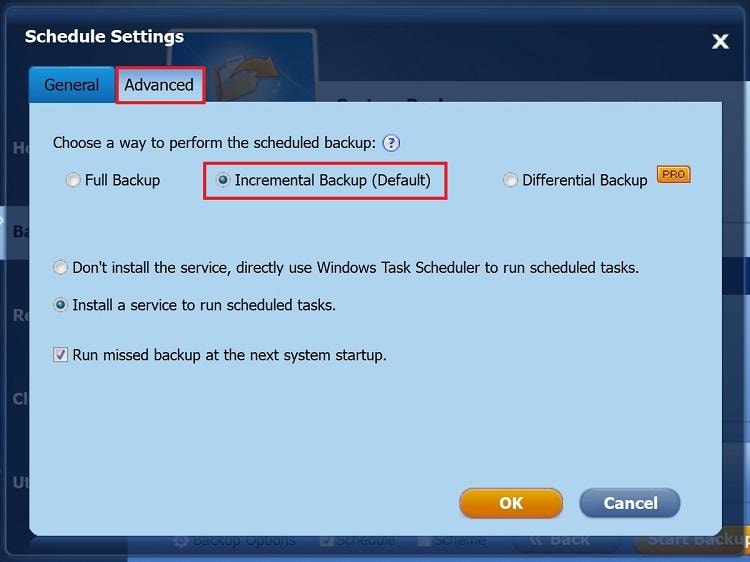


Alfonso Cervera
staff Editor