Aug 14, 2025 • Categoría: Copia de seguridad • Soluciones probadas
La copia de seguridad de los datos es de suma importancia para todos los usuarios de computadoras. Puede significar la diferencia entre perder todos tus datos y preservar tus preciosos datos en caso de un fallo del disco duro. La programación de copias de seguridad automáticas en Windows 7 puede ayudarte a garantizar que tus archivos importantes se guarden con frecuencia, incluso si te olvidas de hacerlas. Si te olvidas programar una copia de seguridad o no la creaste, se perderán muchos datos. Para evitar la pérdida de datos valiosos, sigue leyendo y aprende cómo hacer una copia de seguridad de los archivos de Windows 7 automáticamente.
Parte 1: Beneficios de la Copia de Seguridad Automática en Windows 7
Windows 7 es un sistema operativo confiable y es bastante capaz de permanecer operativo durante años sin encontrar ningún problema. Sin embargo, el disco duro instalado en él no es tan confiable. Incluso los mejores discos duros tienen un período limitado y están destinados a fallar después de que su esperanza de vida termina. Puedes perder todos los datos y archivos que hayas almacenado en tu disco duro cuando ocurra algo así. Además, también perderás todos los programas que hayas instalado en tu PC y tendrás que reinstalarlos de nuevo. Haciendo una copia de seguridad de Windows 7, puedes evitar este escenario. No salvará tu disco duro, pero se asegurará de que puedas restaurar todos tus datos, archivos y programas en tu nuevo disco duro sin gran esfuerzo.
Sin embargo, si te planteas la siguiente pregunta: ¿Cómo puedo configurar una copia de seguridad automática en Windows 7?
El programa de copia de seguridad de PC para Microsoft Windows 7 te ofrece la posibilidad de hacer una copia de seguridad de los datos manualmente y también de realizar una copia de seguridad automática de Windows 7. Hay una opción de programación disponible que puede ayudarte a hacer una copia de seguridad de los archivos y carpetas de forma automática. Puedes decidir la frecuencia, la fecha y la hora en la que debe realizarse la copia de seguridad y la herramienta de copia de seguridad de Windows 7 hará el resto. La copia de seguridad se ejecutará automáticamente en las fechas y horas elegidas con la frecuencia que hayas elegido. Hay varias ventajas de programar una copia de seguridad automática en Windows 7.
- Las copias de seguridad se realizan incluso si te olvidas de realizarlas tú mismo.
- Obtienes las versiones más recientes de tus archivos y no pierdes ningún dato si tu disco duro falla.
- Programar una copia de seguridad automática en Windows 7 es mucho más cómodo y rentable que hacerlo manualmente.
Parte 2: ¿Cómo Hacer una Copia de Seguridad Automática en un Disco Duro Externo en Windows 7?
1. Gestor inteligente de copias de seguridad de Windows 7: Wondershare UBackit
Wondershare UBackit es una herramienta de copia de seguridad de Windows 7 calificada, que te permite hacer una copia de seguridad de todo tipo de archivos, como imágenes, audios, videos, documentos, carpetas de aplicaciones, y así sucesivamente. Además, te permite programar tu copia de seguridad de datos de Windows 7 de forma automática. Además de programar la copia de seguridad automática diaria, semanal o mensual, puedes utilizar el filtro de copia de seguridad para aumentar la velocidad de la copia de seguridad. Por otra parte, si tus datos se pierden, por desgracia, te ofrece una función de recuperación de datos para que puedas obtener de nuevo fácilmente y rápidamente.

- Permite realizar copias de seguridad automáticas, completas e incrementales.
- Gestión inteligente de las copias de seguridad.
- Filtro y búsqueda de archivos personalizados.
- Soporta Windows 10/8.1/8/7.
2. ¿Cómo hacer una copia de seguridad de los archivos de la computadora al disco duro externo en Windows 7?
Con Wondershare UBackit, puedes hacer una copia de seguridad de los archivos de la computadora de Windows 7 en el disco duro externo y configurar una copia de seguridad automática para tus datos. Aquí, están los pasos simples pero detallados sobre cómo hacer una copia de seguridad automática en el disco duro externo en Windows 7.
Paso 1. Inicia Wondershare UBackit

Paso 2. Selecciona los archivos/carpetas del disco duro

Paso 3. Elige el destino de la copia de seguridad

Paso 4. Establece la copia de seguridad automática

Paso 5. Inicia el proceso de copia de seguridad

¿Cómo hacer una copia de seguridad y restaurar Windows 7 en un disco externo automáticamente?
Aunque Windows Vista ha hecho algunos desarrollos excelentes en su herramienta de copia de seguridad, tiene un defecto importante. No te permite elegir las carpetas de las que quieres hacer una copia de seguridad. Afortunadamente, Windows 7 mejora los errores cometidos por Windows Vista y te permite programar tus copias de seguridad mediante una función integrada con el nombre de Copia de seguridad y restauración. El Centro de copia de seguridad y restauración te ofrece muchas funciones adicionales. Los siguientes, son los pasos que debes seguir para configurar una copia de seguridad programada en Windows 7.
1. Iniciar Copia de seguridad y restauración
Busca la herramienta Copia de seguridad y restauración introduciendo las palabras "Copia de seguridad y restauración" en el cuadro de búsqueda que aparece tras hacer clic en el botón Inicio. Inicia esta herramienta haciendo clic en el programa Copia de seguridad y restauración que aparecerá en los resultados de la búsqueda. Haz clic en la opción "Configurar copia de seguridad" que se encuentra en la parte derecha de la ventana para configurar una nueva copia de seguridad si no tienes ninguna copia de seguridad anterior.
2. Seleccionar la ubicación de la copia de seguridad
La ubicación para guardar los archivos de copia de seguridad es la siguiente pregunta que tendrás que responderte. Puedes guardar la copia de seguridad de los archivos en un disco duro externo conectado. También se puede utilizar un dispositivo USB, un DVD o un CD. Haz clic en el botón "Siguiente" después de seleccionar la ubicación de tu elección.
3. Elegir los archivos a copiar
La característica de la herramienta de Copia de seguridad y restauración de Windows 7 es la opción de incluir carpetas en la alineación de la copia de seguridad que deseas realizar. Puedes utilizar esta función haciendo clic en la opción "Déjame elegir" y pulsando el botón "Siguiente".
4. Elegir los archivos específicos
La configuración por defecto de la herramienta de copia de seguridad y restauración en Windows 7 es incluir todas las bibliotecas de los usuarios registrados de la PC. Se pueden incluir carpetas específicas utilizando la sección "Equipo" y buscando la ubicación en la que están almacenadas en el disco duro. Para ello, basta con marcar la casilla presente delante de una carpeta que se quiera añadir a la copia de seguridad y las subcarpetas que tengas también se incluirán en la copia de seguridad. Otra opción disponible en la herramienta de copia de seguridad de Windows 7 es incluir una imagen del sistema.
5. Crear una programación para la copia de seguridad automática
Después de seleccionar las carpetas que se incluirán en la copia de seguridad, haz clic en el botón "Siguiente". Aparecerá una pantalla de resumen con los detalles de las carpetas que formarán parte de la copia de seguridad. Se creará una programación para la copia de seguridad automática de Windows 7. Depende de ti mantener este horario en qué momento hacerla. Debes hacer clic en el botón "Guardar la configuración y ejecutar la copia de seguridad" o hacer clic en el botón "Cambiar la programación" para crear una propia.
6. Establecer una copia de seguridad automática de Windows 7
Aparecerá una ventana en la que tendrás que determinar la frecuencia de la copia de seguridad. Las opciones disponibles son mensual, semanal o diaria. Además de la frecuencia, tendrás que elegir también la hora y el día de la copia de seguridad. Si estás contento con las copias de seguridad manuales, desmarca la opción "Ejecutar la copia de seguridad en un horario". Haz clic en "Aceptar" después de hacer tus respectivas elecciones para iniciar el proceso de copia de seguridad.
Conclusión:
Existe una herramienta de copia de seguridad y restauración incorporada en Windows 7 que puede utilizarse para realizar copias de seguridad de Windows 7. Sin embargo, como puedes ver, la copia de seguridad automática para los datos de la PC con esta herramienta de copia de seguridad nativa de Windows 7 es mucho más complicada que la copia de seguridad de los datos utilizando Wondershare UBackit. El mejor programa de copia de seguridad para PC puede ayudarte a seguir haciendo copias automáticas de los archivos de Windows 7 en un disco duro externo de forma diaria, semanal y mensual sin ninguna molestia. Te libera del engorroso trabajo de hacer copias de seguridad de una montaña de datos manualmente, y evita que los datos se pierdan permanentemente.
Copia de Seguridad
- Copia de Seguridad de Windows
- 1.5 Mejores softwares de backup de controladores
- 2.Copia de seguridad de tarjeta SD
- 3.Software gratuito de imagen de disco
- 4.Cómo clonar disco duro o SSD
- Copia de Seguridad de Disco Duro
- 1.Cómo hacer copia de seguridad con CMD
- 2.Cómo hacer copia de seguridad de disco duro externo
- 3.Software de copia de seguridad de disco duro
- Copia de Seguridad en la nube

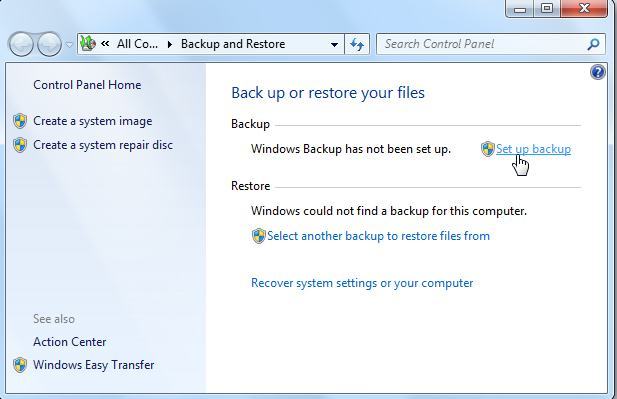
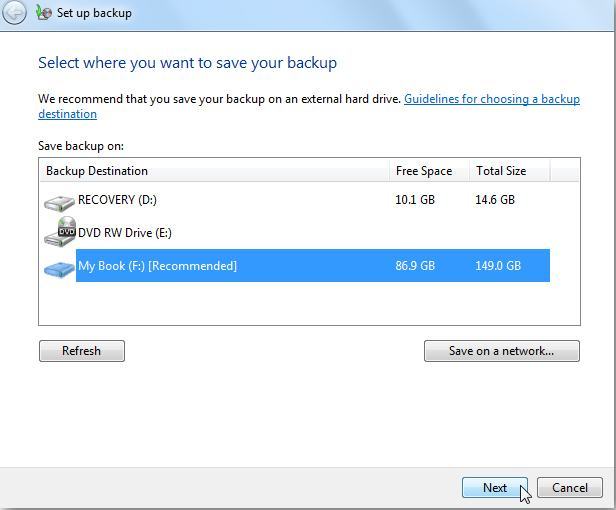
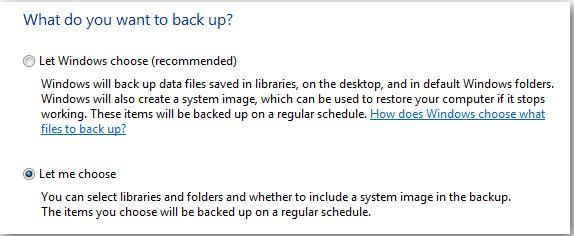

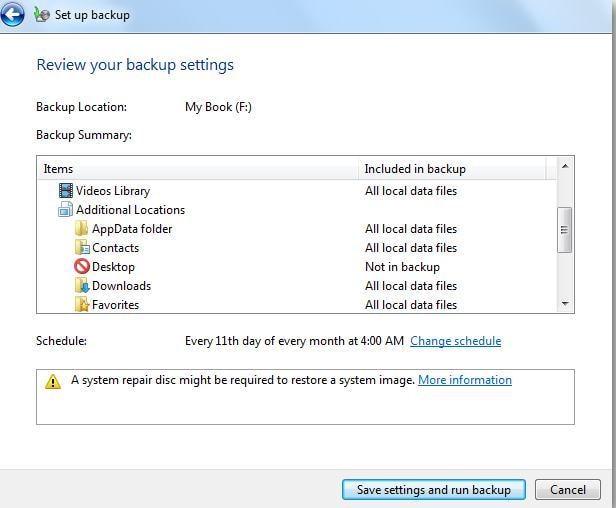



Alfonso Cervera
staff Editor