Aug 14, 2025 • Categoría: Copia de seguridad • Soluciones probadas
En los últimos años, la forma en que hacemos copias de seguridad y transferimos nuestro contenido ha cambiado drásticamente. En lugar de realizar una copia de seguridad en un almacenamiento externo, los usuarios prefieren cargar sus datos en la nube. Les permite acceder a sus archivos de datos importantes desde diferentes plataformas sin problemas. OneDrive es una popular plataforma de intercambio de archivos basada en la nube que proporciona una forma excelente de transferir o realizar copias de seguridad de contenido. Por lo tanto, uno puede simplemente hacer una copia de seguridad de los archivos en OneDrive y utilizar esta plataforma según su conveniencia.
¿Qué es Microsoft Onedrive y lo necesito?
OneDrive es un popular servicio basado en la nube alojado por Microsoft. Anteriormente conocido como SkyDrive, se puede usar para cargar tus archivos en la nube y se puede acceder a él desde múltiples plataformas. El servicio de alojamiento de archivos tiene más de 10 años y brinda soporte en varios idiomas.
Los usuarios obtienen un espacio gratuito de 5 GB en OneDrive. Más tarde, pueden pagar un plan premium para obtener más espacio. Tiene un servicio de respaldo y recuperación distintivo para varios dispositivos que se puede usar para respaldar archivos en OneDrive desde dispositivos Windows, Android o iOS.
¿Cuáles son los beneficios de realizar copias de seguridad de archivos en OneDrive?
- Dado que OneDrive es un servicio basado en la nube, puedes acceder a los archivos compartidos en cualquier momento y en cualquier lugar.
- Además, se puede acceder a él en casi todos los dispositivos, lo que permite a los usuarios realizar una transferencia multiplataforma sobre la marcha.
- Con el respaldo de los servicios confiables de Microsoft, OneDrive ha agregado soporte de seguridad.
- Si bien tu almacenamiento local puede dañarse por un ataque de malware, tus datos en OneDrive permanecerán 100% protegidos y disponibles todo el tiempo.
- Una de las mejores cosas de OneDrive es su fácil acceso y su sencillo proceso de copia de seguridad y restauración.
- Además, proporciona almacenamiento gratuito de 5 GB a cada usuario. También puedes comprar espacio adicional con una suscripción premium.

Todo esto hace que OneDrive sea una de las mejores soluciones para realizar copias de seguridad de tus datos de una manera rápida, segura y confiable.
¿Cómo utilizar OneDrive para realizar copias de seguridad en Windows?
Hacer una copia de seguridad de tus archivos en OneDrive es bastante fácil. Aunque el proceso es bastante similar en todas las versiones de Windows, hemos tomado un ejemplo de Windows 7 en este tutorial. Puedes transferir archivos manualmente a OneDrive o sincronizar tus datos también. Entendamos cómo hacer una copia de seguridad de los archivos en OneDrive de manera escalonada.
Descargar e instalar OneDrive
Para hacer una copia de seguridad de los archivos en OneDrive, debes comenzar por descargarlo en tu sistema y realizar su configuración. Puedes hacerlo siguiendo estos pasos:
- Visita el sitio web de Microsoft OneDrive aquí mismo y descárgalo en tu sistema. Asegúrate de elegir la versión relevante de Windows.
- Abre el instalador y acepta los términos y condiciones. Haz clic en el botón "Comenzar" para iniciar la configuración.
- Proporciona los detalles de tu cuenta de Microsoft/live para iniciar sesión. Si no tienes una cuenta, también puedes registrarte desde la interfaz.
- En la siguiente ventana, puedes proporcionar la ubicación donde deseas instalar OneDrive. De forma predeterminada, se instalará en la unidad C, pero también puedes cambiar la ubicación.
- Después de proporcionar tu ubicación, haz clic en el botón "Siguiente" para continuar.
- Elige los datos que deseas sincronizar en OneDrive. Puedes elegir sincronizar todos los archivos y carpetas o seleccionar manualmente los archivos que deseas sincronizar con OneDrive.
- Después de continuar, aparecerá la siguiente ventana. Simplemente habilita la opción de "Permíteme usar OneDrive para buscar cualquiera de mis archivos en esta PC". Esto te permitirá buscar (o navegar) tus archivos conectándote a cualquier otra computadora.
- Cuando hagas clic en el botón "Listo", concluirá la configuración. Ahora, puedes acceder a OneDrive y usarlo para hacer una copia de seguridad de tus datos.
Agregar archivos y Carpetas para el escritorio de OneDrive
Después de instalar OneDrive en tu sistema Windows, puedes realizar fácilmente una copia de seguridad de los archivos en OneDrive siguiendo estos pasos:
- Después de instalar la aplicación de escritorio OneDrive en tu PC, puedes acceder a ella en cualquier momento. La forma más sencilla de hacerlo es simplemente seleccionando su icono en los accesos directos de la barra de tareas. Simplemente haz clic con el botón derecho en su icono y ábrelo.
- Alternativamente, también puedes acceder a él desde el menú Inicio. También habría una carpeta dedicada para OneDrive que puedes abrir desde el Explorador de Windows.
- Después de abrir la carpeta OneDrive, simplemente puedes arrastrar y soltar los archivos que deseas guardar en la nube. La carpeta se sincronizará automáticamente con tu almacenamiento en la nube.
- También puedes copiar cualquier archivo y pegarlo en la carpeta OneDrive manualmente.
Configurar la aplicación de escritorio OneDrive
Si deseas aprovechar al máximo el espacio de OneDrive, es posible que debas configurarlo. Simplemente puedes optimizar tu aplicación OneDrive siguiendo estos sencillos pasos:
- En primer lugar, haz clic con el botón derecho en el icono de OneDrive en los accesos directos de la barra de tareas y abre su "Configuración".
- Se abrirá la ventana Configuración desde donde puedes configurar tu unidad. Puedes elegir iniciar OneDrive automáticamente, habilitar/deshabilitar la obtención de archivos, desvincular la unidad y realizar otras tareas.
- En la categoría "Cuenta", puedes seleccionar manualmente las carpetas que deseas sincronizar con la unidad.
- Al hacer clic en el botón "Elegir carpetas", aparecerá la siguiente ventana. Desde aquí, puedes seleccionar las carpetas que deseas sincronizar y ocultar las carpetas no seleccionadas para ahorrar espacio.
Proteger carpetas
- Microsoft OneDrive lanzó una nueva función: protección de carpetas, que puede sincronizar tus documentos, escritorio y carpetas de imágenes en diferentes dispositivos para proteger tus datos importantes.
- Ve a Configuración > Guardado automático, donde se puede encontrar la función de protección de carpetas. También puedes programar copias de seguridad automáticas de fotos y videos de dispositivos externos conectados, así como de cada captura de pantalla capturada en esta PC.
- Haz clic en "Actualizar carpetas" para configurar la protección de carpetas importantes. Todas las carpetas seleccionadas se sincronizarán en OneDrive. Selecciona lo que desees y presiona "Iniciar protección" para mantener seguras tus carpetas importantes.

Copia de seguridad de archivos en OneDrive con AOMEI Backupper
Sin duda, las copias de seguridad periódicas pueden ayudarte a proteger tus valiosas imágenes, videos, archivos y cualquier otro dato importante. A través de él, puedes recuperarlos fácilmente sin dañar tu computadora.
Por el bien de la seguridad de los datos, se recomienda realizar copias de seguridad de los datos en diferentes ubicaciones, como discos duros externos, unidades NAS y tarjetas de memoria. Además, también puedes elegir otros servicios de respaldo en la nube para respaldar y sincronizar archivos, como Dropbox, Google Drive, SugarSync, Cloud, Box, y hubiC, etc.
Sin embargo, si decides realizar varias tareas de copia de seguridad con regularidad, sería un trabajo engorroso y tedioso para ti. Además, cada vez que realizas una copia de seguridad, la copia de seguridad completa sin la ayuda de un software de copia de seguridad de datos, debes realizar una copia de seguridad de todos los datos antiguos y nuevos juntos. Te costará mucho tiempo y energía. Obviamente, no tiene sentido y es innecesario.
Aquí, preferimos recomendar encarecidamente un programa de copia de seguridad de datos para Windows: AOMEI Backupper Professional. Gracias a su interfaz intuitiva, diseños fáciles de usar y tecnología avanzada, te ayudará absolutamente a hacer el trabajo de respaldo mucho más fácil y seguro. Permite realizar copias de seguridad incrementales y diferenciales de tus datos en el disco duro interno de una computadora, disco duro externo, dispositivos de almacenamiento portátiles como tarjetas de memoria y cualquier otro medio de almacenamiento. Además, se permite la copia de seguridad y la sincronización de archivos. Puedes programar copias de seguridad completas, incrementales y diferenciales de forma diaria, semanal o mensual, lo que puede ahorrarte mucho tiempo y energía.

- Te permite realizar copias de seguridad automáticas, completas, incrementales y diferenciales del sistema, el disco, la partición y los archivos.
- Admite la restauración del sistema, la restauración del disco, la restauración de hardware diferente, la restauración de particiones y la restauración selectiva de archivos.
- Admite la clonación de disco, la clonación de partición/volumen, la clonación flexible, la clonación del sistema y la clonación de la línea de comandos.
- Compatible con Windows 10, Windows 8.1/8, Windows 7, Vista y XP (todas las ediciones, 32/64 bits)
Solución de copia de seguridad de OneDrive - Cómo realizar copias de seguridad de archivos automáticamente en OneDrive
Antes de iniciar la copia de seguridad automática de OneDrive, primero descarga e instala la herramienta de copia de seguridad de OneDrive. Luego, hagamos copias de seguridad de archivos en OneDrive con los siguientes pasos simples.
Paso 1. Seleccionar Copia de seguridad de archivo
Para usar OneDrive para la copia de seguridad, inicia AOMEI Backupper Professional y luego haz clic en "Copia de seguridad de archivos" en la pestaña "Copia de seguridad".
Paso 2. Agregar archivos y seleccionar OneDrive
En esta interfaz, puedes editar el nombre de la tarea para identificar el trabajo. Más importante aún, puedes hacer clic en "Agregar archivo" o "Agregar carpeta" para elegir los archivos de los que se realizará una copia de seguridad. Luego, presiona la flecha gris hacia abajo en el "Paso 2" para seleccionar OneDrive como tu destino de respaldo.
Paso 3. Programar la copia de seguridad automática de OneDrive
Haz clic en "Programar" y verás una ventana emergente en la que puedes configurar la copia de seguridad de OneDrive automáticamente de forma diaria, semanal o mensual. Elige la fecha y la hora que desees. Además, se pueden marcar diferentes tipos de copia de seguridad, copia de seguridad incremental, copia de seguridad completa y copia de seguridad diferencial.
Paso 4. Iniciar la copia de seguridad de OneDrive
Después de la configuración, solo necesitas hacer clic en "Iniciar copia de seguridad" y tu computadora hará una copia de seguridad de tus archivos deseados en OneDrive inmediatamente. También mantendrá copias de seguridad automáticas de los archivos seleccionados según tu configuración. Después de la tarea de copia de seguridad, también puedes realizar una copia de seguridad del sistema o del disco en cualquier momento.
Si sigues estos pasos, puedes hacer una copia de seguridad de los archivos en OneDrive y mantener tus datos seguros sin muchos problemas.
Copia de Seguridad
- Copia de Seguridad de Windows
- 1.5 Mejores softwares de backup de controladores
- 2.Copia de seguridad de tarjeta SD
- 3.Software gratuito de imagen de disco
- 4.Cómo clonar disco duro o SSD
- Copia de Seguridad de Disco Duro
- 1.Cómo hacer copia de seguridad con CMD
- 2.Cómo hacer copia de seguridad de disco duro externo
- 3.Software de copia de seguridad de disco duro
- Copia de Seguridad en la nube









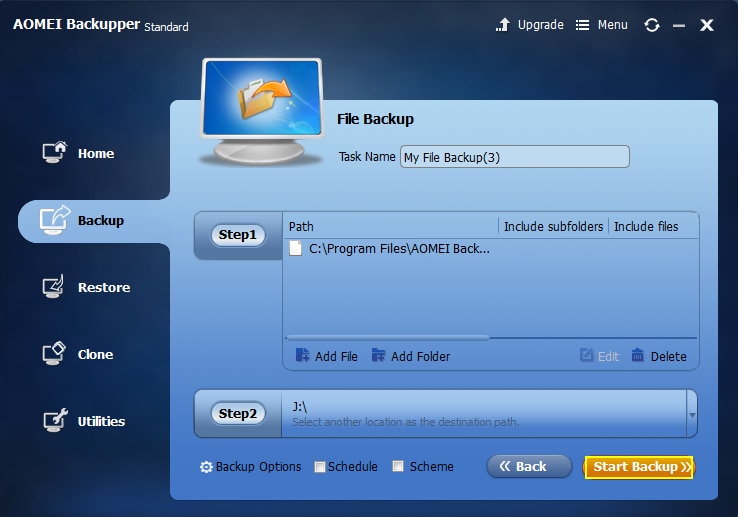


Alfonso Cervera
staff Editor