Aug 14, 2025 • Categoría: Copia de seguridad • Soluciones probadas
P: ¿Cómo hacer una copia de seguridad del disco duro externo en Google Drive?
"Tengo un viejo disco duro que se va llenando día a día. Deberías buscar alguna otra forma de hacer una copia de seguridad de los datos de mi disco duro por si se corrompe y deja de funcionar. ¿Puedo utilizar Google Drive para ello? ¿Cómo puedo hacer una copia de seguridad de mi disco duro en Google Drive?"
Imagina todo el material que tienes en tu computadora. Están los archivos de trabajo, las fotos, los videos y las contraseñas que son tan valiosas para ti. Ahora, imagina perder todo eso debido a fallos del disco duro, daños o errores de disco que pueden ocurrir inesperadamente. Puede ser desastroso, ¿verdad? Por ello, es esencial realizar copias de seguridad periódicas.
Al igual que cualquier otro dispositivo tecnológico, las computadoras pueden fallar. ¿Cómo mantener los datos vitales a salvo en caso de cualquier corrupción, desastre natural, pérdida accidental o cualquier fallo de hardware? Uno de los servicios de disco duro más seguros y fiables es el uso de Google Drive para realizar copias de seguridad. Continúa leyendo para saber cómo utilizar la copia de seguridad de Google Drive para mantener tus datos a salvo.
Parte 1: ¿Por Qué Debería Hacer Una Copia De Seguridad Del Disco Duro Externo A Google Drive?
Google Drive es un sistema de almacenamiento basado en la nube que permite a los usuarios de computadoras almacenar datos esenciales en línea. Es uno de los almacenamientos en la nube más aceptados y populares con muchos usuarios en todo el mundo. Lo mejor de la plataforma es que no sólo es un medio de almacenamiento en la nube, sino que también es famosa por su capacidad para compartir contenidos multimedia. ¿Qué significa eso?
En resumen, significa que cuando tienes una cuenta de Google Drive, puedes acceder a todos tus datos en ella usando diferentes dispositivos y plataformas, lo que hace que sea conveniente tenerla. Las siguientes son las razones por las que debería hacer una copia de seguridad del disco duro externo en la nube:
1. Protección de Datos
Es obvio que quieres mantener a salvo todos los datos esenciales de tu dispositivo, ¿verdad? En efecto, puedes utilizar una copia de seguridad física para almacenar tus archivos, pero hay desventajas. Al igual que cualquier otro almacenamiento físico, también está destinado a sufrir daños, corrupción, pérdida o fallos. El almacenamiento en la nube, como Google Drive, es seguro, de fácil acceso y conveniente, especialmente para los usuarios que tienen un amplio almacenamiento en la nube para guardar archivos importantes.
2. Compartir Archivos
Te encanta poder acceder a tus datos desde diferentes dispositivos, ¿verdad? Eso es lo que te ofrece Google Drive. Al sincronizar las carpetas locales con Google Drive, se accede a los archivos desde ubicaciones distintas. Puedes ver, modificar y enviar datos desde una cuenta en diferentes dispositivos, lo cual es perfecto, ¿no?
Es posible que tengas más razones para utilizar Google Drive como copia de seguridad. Entonces, ¿cómo sincronizar Google Drive con discos duros externos de manera efectiva? Continúa leyendo y aprende.
Parte 2: Métodos Gratuitos para Respaldar o Sincronizar el Disco Duro Externo con Google Drive
Ahora que sabes lo vital que es usar Google Drive para hacer copias de seguridad, ¿cómo vas a hacer una copia de seguridad de tu disco duro en Google Drive. Aquí vas a conocer dos vías que puedes utilizar para almacenar tus datos de forma segura y acceder a ellos fácilmente.
Método 1: Sincronizar el disco duro externo con la nube a través de la carpeta de Google Drive
La primera forma de usar Google Drive para hacer copias de seguridad es utilizando su función casi en tiempo real. Así es como funciona. Cuando descargas e instalas la aplicación Google Drive en tu escritorio, creas una nueva carpeta en la que copias archivos o carpetas. En resumen, todos los datos se sincronizan automáticamente con Google Drive. Este es el procedimiento de cómo hacerlo.
Paso 1: Continúa descargando, instalando y accediendo a la aplicación Google Drive. Después, verás una carpeta de Google Drive.
Paso 2: Si necesitas especificar la preferencia en la aplicación.
Paso 3: Crea un archivo y dale un nombre como "archivos en línea". A continuación, crea otra carpeta nueva dentro de la carpeta "archivos en línea" ya creada. La estructura de carpetas que crees debe tener documentos, videos, imágenes y más. Los archivos que almacenas están tanto en la nube como en tu disco duro.
Paso 4: Crea una carpeta para guardar los datos que quieras mover. La carpeta es la carpeta de origen de la que se hará una copia de seguridad o se sincronizará con la carpeta de archivos en línea de Google Drive. Tendrás que transferir los datos a la carpeta manualmente
Paso 5: El último paso es programar una hora para organizar tus datos, ¡y ya está!
El primer método gratuito es seguro pero también tiene su limitación. Puedes destruir archivos o estructuras de carpetas porque la carpeta de Google Drive tiene que estar dentro del disco duro externo. Por ello, Google Drive sacó en 2017 una herramienta de utilidad de copia de seguridad y sincronización para solucionar el problema.
Método 2: Copia de seguridad del disco duro externo a Google Drive con la herramienta de copia de seguridad a la sincronización
La Herramienta de Sincronización es un lanzamiento reciente de Google Drive y es común entre los usuarios de computadoras. Sustituye al método anterior porque permite hacer una copia de seguridad del disco duro del sistema de forma más fluida y eficaz que el primero. No cambia ni desordena tu estructura de archivos y carpetas.
¿Qué se necesita para hacer una copia de seguridad del disco externo en la nube con la herramienta de Sincronización? Bueno, primero tienes que descargar la herramienta de Copia de Seguridad y Sincronización de Google en tu dispositivo y luego seguir los pasos que se indican a continuación.
Paso 1: Inicia sesión en tu cuenta de Google después de la instalación y lee la información disponible allí.
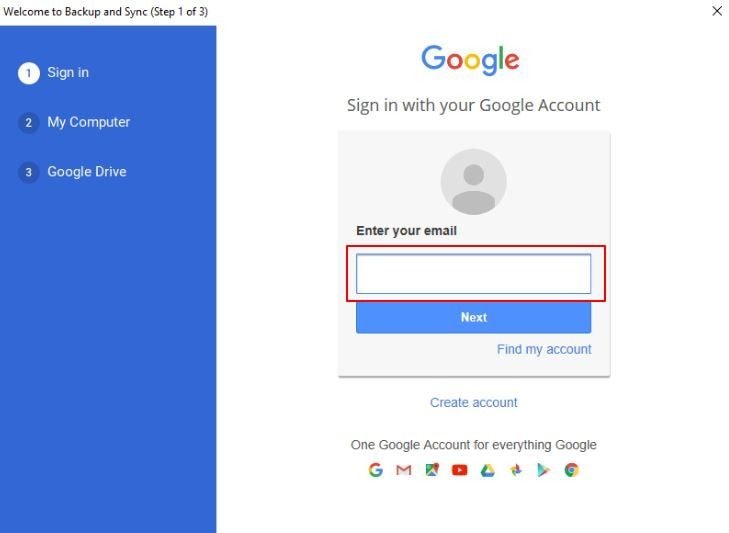
Paso 2: En la página de mi computadora, marca la carpeta que quieres sincronizar. También tienes la opción extra de añadir otra carpeta haciendo clic en "Elegir Carpeta" y especificando el tamaño de la carga y otros. Una vez hecho esto, haz clic en siguiente.
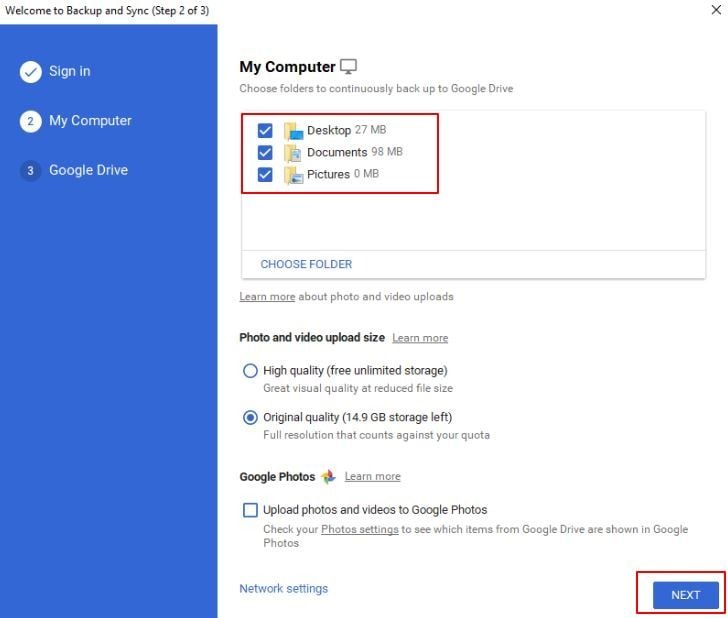
Paso 3: Lee sobre la información disponible y luego haz clic en "Lo tengo". A continuación, tienes que especificar la configuración en Google Drive, que incluye la ubicación del archivo y la exclusión. Cuando termines, haz clic en "Iniciar" para comenzar la sincronización.
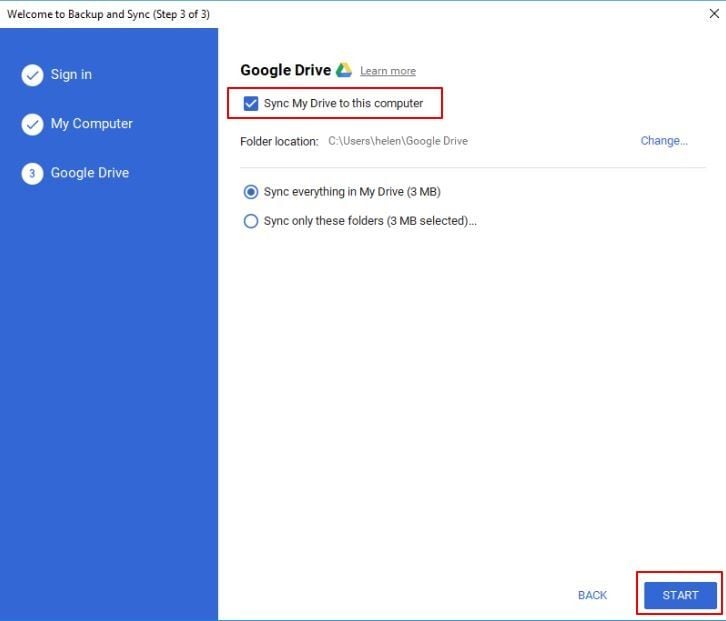
Al utilizar la herramienta de sincronización, ten en cuenta que:
- Si quieres detener o abortar la sincronización, todo lo que tienes que hacer es desconectar tu cuenta de Google Drive.
- Cuando cambias un archivo o archivos en el origen, Google Drive los envía a la papelera de reciclaje. Si necesitas recuperar los archivos, tendrás que restaurar los archivos borrados de la papelera de reciclaje.
Es fácil hacer una copia de seguridad del disco duro externo a la fuente de la nube Google drive utilizando la herramienta de copia de seguridad y Sincronización cuando se siguen los pasos anteriores. Algunos usuarios experimentan algunos errores y contratiempos sobre la herramienta, que no funciona. Los errores pueden deberse a fallos de conexión, a la falta de archivos, a la imposibilidad de completar la sincronización, o tal vez a que la copia de seguridad y la sincronización finalicen inesperadamente.
¿Cómo se sincroniza Google Drive con un disco duro externo sin problemas? Generalmente, reiniciando y reinstalando Google Drive resuelve el problema. Sin embargo, ¿qué ocurre si los errores no se resuelven tras el reinicio y la reinstalación? Lo que es aún peor es que la herramienta de copia de seguridad y sincronización no programa las copias de seguridad. La solución es buscar una herramienta perfecta para hacer copias de seguridad.
Parte 3: ¿Cómo Crear una Copia de Seguridad o Sincronizar un Disco Externo a la Nube con AOMEI Backupper?
Hablemos de AOMEI Bcakupper Professional. Se trata de una herramienta eficaz y potente para realizar copias de seguridad. El programa de sincronización tiene un diseño perfecto sólo para sistemas operativos Windows. Con la herramienta, puedes hacer una copia de seguridad eficiente del disco duro externo a la nube de Google Drive y almacenar los datos y archivos de imagen de forma segura. Lo que facilita la tarea es que se puede programar una copia de seguridad diaria, semanal o mensual.
La herramienta también es compatible con la copia de seguridad del disco duro externo en Google Drive, One Drive y Dropbox y otras unidades en la nube. Recibe notificaciones por correo electrónico sobre las tareas de copia de seguridad, y admite soportes en directo. En resumen, la herramienta es conveniente y fácil de operar para hacer una copia de seguridad de Google Drive a un disco duro externo a una velocidad asombrosa.
Así es como se prepara:
- Conecta el almacenamiento externo (disco duro) a tu computadora y asegúrate de que tu dispositivo lo detecte.
- En tu escritorio, descarga, instala y accede a tu cuenta de Google Drive.
- También necesitas descargar e instalar correctamente AOMEI Backupper Standard en tu escritorio.
Pasos a Seguir:
Paso 1: Instalar el Programa
Para empezar, ejecuta AOMEI Bcakupper y haz clic en la pestaña de copia de seguridad. Baja para encontrar el archivo de Sincronización. Haz clic en él.

Paso 2: Añadir una Carpeta
¿Necesitas editar el nombre de la tarea? Hazlo aquí ahora. Haz clic en "Añadir Carpeta" para elegir los archivos que quieres sincronizar en el disco duro externo.

Paso 3: Seleccionar una opción de Unidad en la Nube
A continuación, haz clic en el icono desplegable y haz clic en "Seleccionar una unidad en la nube".

Paso 4: Seleccionar la Opción Google Drive
Aparecerá una pantalla emergente. Aquí puedes elegir "Google Drive" y luego seleccionar "Aceptar". Si tu dispositivo no detecta Google Drive automáticamente, puedes incluirlo manualmente.
Paso 5: Programar la Tarea (Opcional)
Tienes la opción de especificar la frecuencia de sincronización haciendo clic en la opción "Programar".

Paso 6: Iniciar el Proceso de Sincronización
Para iniciar la sincronización, haz clic en "Iniciar Sincronización".
Así es como se hace una copia de seguridad del disco duro externo en Google Drive con AOMEI Backupper. Aunque técnicamente es posible sincronizar y hacer una copia de seguridad de tu disco duro externo a Google Drive a través de su aplicación, implica muchos pasos más si ya eres usuario de Google Drive. AOMEI Backupper ofrece una forma eficiente y rápida de hacer una copia de seguridad de tu disco duro externo en Google Drive.
Conclusión
¿Valoras los datos y la información que tienes en tu dispositivo? Pues bien, hacer una copia de seguridad del disco duro externo en cualquier almacenamiento en la nube, como Google Drive, te protege y te da acceso a tus datos en caso de que le ocurra algo a tu dispositivo. Google Drive ofrece una forma segura de proteger tus datos y archivos de imagen.
Más arriba, has aprendido dos métodos gratuitos para utilizar Google Drive para realizar copias de seguridad. También conocerás AOMEI Backupper professional, una herramienta perfecta para ayudarte a hacer una copia de seguridad de tu disco duro en Google Drive. El programa AOMEI Backupper Professional mueve eficazmente los archivos del disco duro externo e interno a Google Drive.
Copia de Seguridad
- Copia de Seguridad de Windows
- 1.5 Mejores softwares de backup de controladores
- 2.Copia de seguridad de tarjeta SD
- 3.Software gratuito de imagen de disco
- 4.Cómo clonar disco duro o SSD
- Copia de Seguridad de Disco Duro
- 1.Cómo hacer copia de seguridad con CMD
- 2.Cómo hacer copia de seguridad de disco duro externo
- 3.Software de copia de seguridad de disco duro
- Copia de Seguridad en la nube



Alfonso Cervera
staff Editor