Aug 14, 2025 • Categoría: Copia de seguridad • Soluciones probadas
Si es así, OneDrive es una gran opción para ti. Es una solución de almacenamiento basada en la nube de Microsoft que te permite almacenar todos tus archivos y carpetas de forma segura en un solo lugar.
También puedes acceder a OneDrive virtualmente desde cualquier lugar y en cualquier momento. Lo mejor es que también puedes asegurar tus archivos sincronizados presentes en el Explorador de Archivos. En esta plataforma virtual, puedes almacenar fotos, videos, documentos y todos los demás archivos importantes.
¿Te estás preguntando cómo sincronizar archivos en OneDrive o cómo seleccionar qué archivos sincronizar en OneDrive? Si es así, entonces debes ir a través de esta guía.
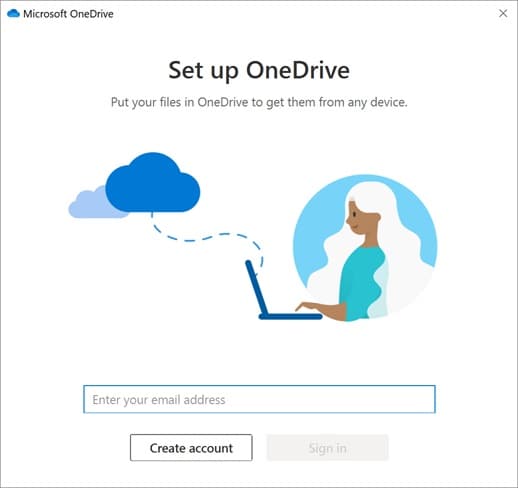
En este artículo, hemos discutido las formas de seleccionar archivos y carpetas para sincronizar en OneDrive.
¡Empecemos!
Parte 1: ¿Cómo Funciona la Sincronización de OneDrive?
Para sincronizar tus datos o archivos en OneDrive en tiempo real, utiliza los "Servicios de Notificación Push de Windows". WNS notificar la aplicación de sincronización cada vez que realice cualquier cambio mediante la reducción de sondeo redundante.
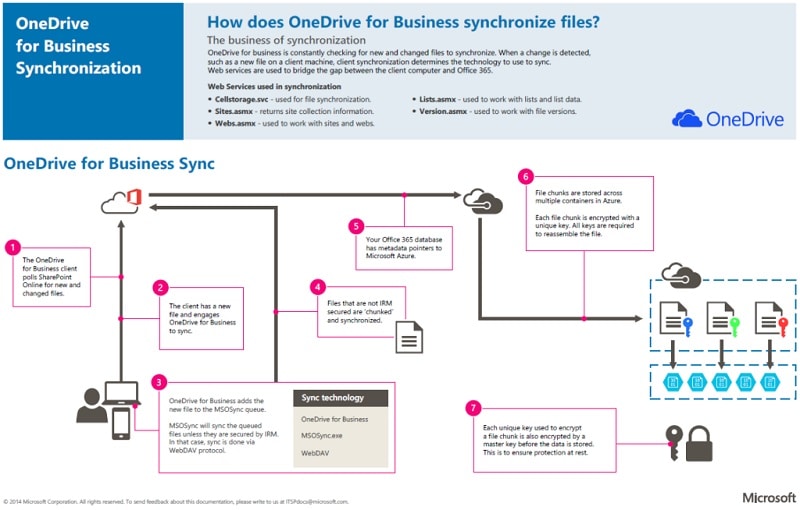
Los puntos siguientes te indican cómo funciona en realidad:
- Una transformación ocurre en Microsoft 365.
- WNS alerta a OneDrive sobre el cambio.
- Ahora, OneDrive lo envía a la "Cola de cambios del servidor interno". En esto, se producen los cambios inmediatos en los metadatos (renombramiento o nombre de archivo).
- Los punteros de metadatos de Microsoft 365 lo dirigen a través de Microsoft Azure.
- Los cambios se producen en la secuencia en que los recibe OneDrive.
Nota: Anteriormente, se utilizaba un servicio de sondeo para verificar los cambios. Esto provoca un retraso en el sistema, ya que necesita mucha potencia de cálculo. Pero WNS es un desarrollo importante en esta aplicación.
¿Cómo sincronizar en OneDrive diferentes tipos de archivos?
Dependiendo del tipo de archivos, OneDrive maneja la sincronización en consecuencia. Para los archivos de Office 2016 así como de Office 2019, trabaja junto con las aplicaciones específicas para asegurar que todos los datos se transmitan correctamente.
El límite de tamaño de los archivos de sincronización de OneDrive te permite sincronizar archivos y carpetas en consecuencia. Los archivos y carpetas, que son menos de 8 MB se transfieren en una sola solicitud HTTPS.
Por otro lado, los archivos que son más de 8 MB o más se separan en piezas de archivo.
1.2 Características de OneDrive:
¿Utilizas OneDrive para empresas? Si es así, entonces también debes conocer todas sus características para sacar lo mejor de él. Veamos algunas de sus características importantes:
- Ofrece 1TB de almacenamiento: Cuando se utiliza cualquiera de las suites de Office 365, ofrece 1TB de almacenamiento a tus usos que es suficiente para almacenar todos tus archivos.
- Reemplaza el almacenamiento local de archivos en tu PC: Cuando guardas tus archivos en OneDrive, puedes acceder a ellos fácilmente desde cualquier lugar.
- Apto para Android, iOS y Windows: Accede a tus archivos independientemente de tu plataforma
- Una versión de precisión: Te permite compartir tus documentos para que los demás miembros de tu equipo también puedan verlos o editarlos.
- Sincroniza los archivos con tu escritorio: Los usuarios pueden sincronizar selectivamente sus archivos y carpetas con el escritorio.
Parte 2: ¿Cómo Seleccionar Qué Archivos o Carpetas Sincronizar en OneDrive
Si quieres sincronizar algún archivo o carpeta en particular en OneDrive, sigue los siguientes pasos.
Paso 1: En primer lugar, desde la barra de tareas, tienes que hacer doble clic en el icono de OneDrive.
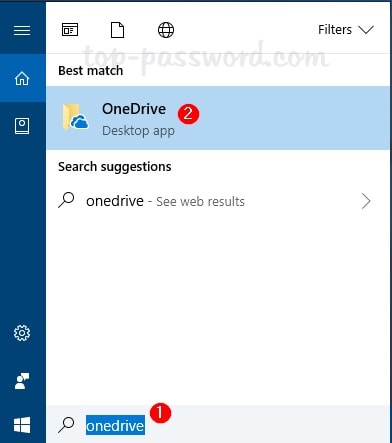
Paso 2: Ahora, tendrás que iniciar sesión en OneDrive. Cuando inicies sesión por primera vez, tienes que elegir la carpeta en la que quieres almacenar los archivos sincronizados.
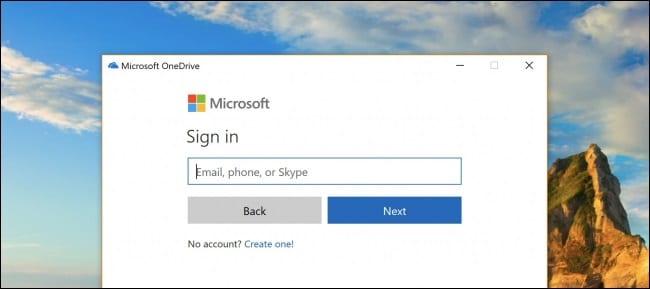
Paso 3: Ahora, haz clic en el botón de inicio de sesión e introduce los datos de tu cuenta de Microsoft o de OneDrive.
Paso 4: A continuación, podrás ver la nueva ventana; haz clic en "Siguiente" para utilizar la ubicación predeterminada para guardar todas las carpetas de OneDrive. Aquí, también puedes seleccionar una nueva ubicación para tu carpeta de OneDrive.
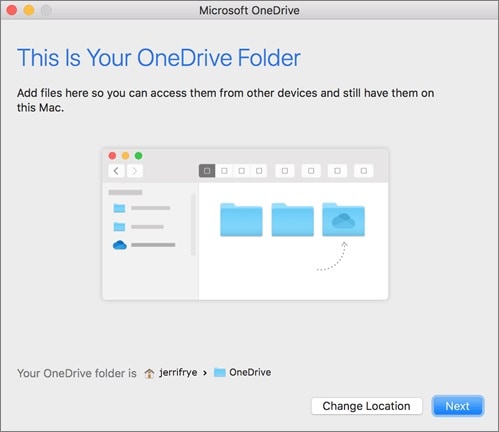
Para ello, tienes que hacer clic en el enlace "Cambiar ubicación" y luego seleccionar una nueva ubicación según tu elección.
Paso 6: Por último, selecciona los archivos o carpetas que quieres sincronizar con tu cuenta de OneDrive.
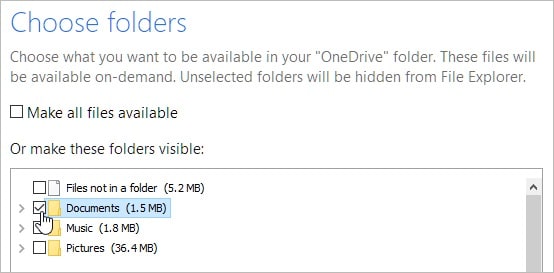
Aquí tendrás dos opciones:
- Sincronizar todos los archivos y carpetas
Si quieres sincronizar todos tus archivos a OneDrive, entonces debes ir con esta opción. Es una de las formas más simples y fáciles de acceder a OneDrive.
- Sincronizar sólo estas carpetas
Si tienes poco almacenamiento en tu PC o tablet, entonces selecciona esta opción. Si eliges esta opción, coloca una marca de verificación en la casilla antes de las carpetas que quieres en tu PC y OneDrive.
Ahora, tienes que hacer clic en "Siguiente" para completar el proceso de sincronización.
Nota: También tienes la opción de Sincronizar el escritorio, las imágenes o los documentos que forman parte de tu perfil con la nube. El resultado es el mismo que si modificas la ubicación por defecto del Escritorio, la carpeta de Fotos o los Documentos.
Además, también puedes copiar archivos a OneDrive sin necesidad de sincronizarlos. Para esto necesitas copiar cada archivo desde el escritorio y debes pegarlo en la carpeta de OneDrive.
Pero, si quieres hacer una copia de seguridad de tus datos importantes, entonces puedes usar Wondershare UBackit. Es una herramienta segura que puede restaurar y hacer una copia de seguridad de tus datos en poco tiempo.
Parte 3: La Personas También Preguntan
La mayoría de las personas están utilizando OneDrive y tienen varias preguntas en sus mentes. Aquí vamos a discutir algunas de ellas que te ayudarán a entender de una mejor manera.
P: ¿Con qué frecuencia se sincroniza OneDrive?
R: OneDrive se sincroniza con Clio aproximadamente cada diez minutos, y no puedes cambiar este tiempo. Sin embargo, si quieres sincronizar tus archivos antes de este tiempo, entonces es posible. Sólo tienes que hacer clic en la opción "sincronizar ahora" para iniciar este proceso.
P: ¿Qué pasa si el nombre del archivo de sincronización de OneDrive es demasiado largo?
R: Todas las rutas de archivo decodificadas, con el nombre del archivo, no deben tener más de 400 caracteres para OneDrive. Este límite se aplica al grupo del nombre del archivo después de la decodificación y la ruta de la carpeta.
Si el nombre del archivo es demasiado largo, sigue estos pasos:
- Localiza el archivo en el que encuentras un error.
- Como ahora conoces la ubicación del archivo, ve a tu carpeta principal o de nivel superior.
- Cambia el nombre de esa carpeta para reducir el número de caracteres a menos de 260.
P: ¿Cuál es el límite de tamaño de los archivos de sincronización de OneDrive?
R: No existe un límite en el número de archivos que puedes sincronizar con OneDrive. Pero el tamaño máximo de un archivo en particular es de 15 GB.
P: ¿Cómo copiar archivos a OneDrive sin sincronizar?
R: Utiliza los siguientes pasos para copiar archivos a OneDrive sin sincronizar:
- Ve al área de notificación y haz clic con el botón derecho en el icono de OneDrive.
- A continuación, selecciona la opción "configuración" desde aquí.
- A continuación, haz clic en "elegir carpetas".
- Ahora, en la parte superior, tienes la opción de desactivar la sincronización o excluir una carpeta de la sincronización.
Conclusión:
Esperamos que, a partir del artículo anterior, hayas aprendido cómo funciona OneDrive y cómo seleccionar archivos para sincronizar en OneDrive. En definitiva, podemos decir que OneDrive es una plataforma segura en la que puedes almacenar fácilmente todos tus archivos.
Copia de Seguridad
- Copia de Seguridad de Windows
- 1.5 Mejores softwares de backup de controladores
- 2.Copia de seguridad de tarjeta SD
- 3.Software gratuito de imagen de disco
- 4.Cómo clonar disco duro o SSD
- Copia de Seguridad de Disco Duro
- 1.Cómo hacer copia de seguridad con CMD
- 2.Cómo hacer copia de seguridad de disco duro externo
- 3.Software de copia de seguridad de disco duro
- Copia de Seguridad en la nube



Alfonso Cervera
staff Editor