Aug 14, 2025 • Categoría: Copia de seguridad • Soluciones probadas
P: ¿Cómo hacer una copia de seguridad sólo de los archivos modificados en Windows 10?
"Chicos, todos hacemos copias de seguridad de nuestros archivos en Windows 10. Pero, por desgracia, a veces se necesita mucho espacio en la computadora. Entonces, ¿hay alguna manera de hacer una copia de seguridad sólo de los archivos modificados? Me gustaría que me sugirieran una solución para Windows 10".
Tienes fotos, archivos o documentos valiosos en la computadora y no puedes permitirte el lujo de perderlos. Qué pasaría si tu disco duro falla, borras accidentalmente un archivo, o un virus decide atacar tu computadora. Es catastrófico, ¿verdad? Por esa razón, tienes que empezar a hacer copias de seguridad de tu computadora.
¿Cómo puedo crear una copia de seguridad para respaldar continuamente mis archivos? Bueno, en Windows 10, es simple. No tienes que estresarte al buscar archivos recientemente modificados para compartir o subir. Lee a continuación cómo hacer una copia de seguridad sólo de los archivos modificados en Windows 10 de forma sencilla.
Copia de Seguridad Sólo de Archivos Modificados en Windows 10
Cuanto utilizas la computadora todos los días, más se incrementan los archivos en ella. Debido a todo que lo que tienes en tu PC es valioso y no puedes darte el lujo de perderlo, debes tener una forma de hacer una copia de seguridad de los archivos en otro espacio de almacenamiento. Puedes almacenar tus archivos en otro disco, sincronizarlos en la nube, aunque es un proceso tedioso y, en ocasiones, puedes olvidarte de hacerlo.
Entonces, ¿Qué puedes hacer para programar una copia de seguridad automática? En Windows 10, tienes una función de copia de seguridad principal conocida como Historial de Archivos. La herramienta es muy útil, especialmente para los archivos que cambian con frecuencia, como los documentos de Word y las presentaciones de PowerPoint. El historial de archivos guarda automáticamente varios tipos de datos para que puedas volver a visitarlos y restaurarlos antes de que se alteren o se eliminen.
Las copias de seguridad externas también son necesarias. Una copia de seguridad en línea o remota en otro computador es esencial para respaldar más tus valiosos archivos y datos. Aquí, el programa como Wondershare UBackit ayuda mucho en la copia de seguridad de los archivos que se han modificado. Antes de saber cómo, ¿sabes cuáles son los diferentes tipos de copia de seguridad incremental? Necesitas saber esto especialmente si vas a hacer una copia de seguridad de archivos en Windows 7/8 y 10
Visión General de la Copia de Seguridad Incremental
Es cierto que hacer una copia de seguridad de los datos modificados automáticamente cada día es esencial. Pero, ¿cómo se hace en Windows 10/8/7? Para entender cómo primero veamos los diferentes tipos de copias de seguridad disponibles:
- Copia de seguridad completa: En este tipo de copia de seguridad no hay opción. Esto se debe a que la copia de seguridad mantiene los archivos nuevos, añadidos o ya existentes. Es lo que las personas hacen inicialmente. La desventaja de este tipo es que, con el tiempo, los archivos de la copia de seguridad se vuelven más peligrosos. Los archivos de la copia de seguridad se multiplican y ponen en peligro la seguridad de los nuevos archivos. Además, se siguen haciendo copias de seguridad, lo que conlleva la duplicación de los datos existentes y el uso de más espacio. Este tipo no es adecuado para hacer copias de seguridad sólo de los archivos modificados.
- Copia de seguridad incremental: Es el tipo de copia de seguridad que mantiene los archivos modificados y los datos recién añadidos sobre la última copia de seguridad completa o la más reciente. Este tipo de copia de seguridad crea una relación mutua entre ambos. Esto significa que el archivo de la imagen anterior de una copia de seguridad incremental se encuentra en la última imagen del archivo. Si se elimina un archivo de imagen anterior en la copia de seguridad incremental, todos los archivos de imagen posteriores desaparecen.
- Copia de seguridad diferencial: en este tipo de copia de seguridad, realiza una copia de seguridad de los datos modificados basándose en la última copia de seguridad completa. Esto significa que guarda los archivos basándose en la copia de seguridad anterior. Por lo tanto, si cambias, añades o eliminas algún dato, este tipo de copia de seguridad mantiene los archivos modificados comparándolos con la última copia de seguridad completa. Es el tipo de copia de seguridad que debes utilizar, ya que mejora la eficiencia de la copia de seguridad y ahorra espacio para el archivo de imagen.
Los anteriores son los diferentes tipos de copias de seguridad. Es bueno tener en cuenta que las copias de seguridad diferenciales e incrementales son inteligentes y las mejores. Hacen una copia de seguridad sólo de los archivos que han sido modificados, por lo que ahorran tiempo y espacio en el disco. Si te estás preguntando, " ¿La copia de seguridad de Windows 10 sólo respalda los archivos modificados?" Lee más para saberlo.
¿Cómo Hacer una Copia de Seguridad Solo de los Archivos Modificados en Windows 10?
Los archivos y carpetas siguen cambiando en una computadora. Cuando modificas, añades algunos comentarios, tienes que hacer una copia de seguridad de los datos de nuevo para no perder lo modificado. Por lo tanto, necesitas un método de copia de seguridad que guarde todos tus datos en Windows 10 automáticamente en caso de que te olvides de hacer una copia de seguridad.
En esta parte, aprenderás más sobre la copia de seguridad de los archivos. Aprenderás a configurar rápidamente una copia de seguridad automática de Windows 10 para proteger tus datos y archivos. Hay dos maneras, y aquí aprenderás cómo hacerlo en cada método.
1. Respalda sólo los archivos modificados y los nuevos archivos con el programa UBackit
Para hacer una copia de seguridad sólo de los archivos modificados en Windows 10, puedes descargar Wondershare UBackit el programa de copia de seguridad de los datos en tu escritorio. Y seguir las instrucciones a continuación para obtener una copia de seguridad de los archivos de forma incremental y automática.
Paso 1: Inicia Wondershare UBackit

Paso 2: Selecciona los Archivos/Carpetas del Disco Duro

Paso 3: Elige el Destino de la Copia de Seguridad

Paso 4: Establece una Copia de Seguridad Automática
Puedes seleccionar una copia de seguridad programada en la que establezcas una hora específica para ejecutar la copia de seguridad. En la programación, la opción por defecto es una copia de seguridad incremental, para iniciar la copia de seguridad, haz clic en iniciar copia de seguridad.

Paso 5: Inicia el Proceso de Copia de Seguridad

¡Es así de sencillo! Como ves, el programa tiene opciones de copia de seguridad automática: Diariamente, Semanalmente, Mensualmente y Continua. Además, el programa mantiene los datos seguros, y no hay interrupción cuando se está abriendo cualquiera de los archivos.
2. Configura una programación en Windows 10 para respaldar sólo los archivos modificados/nuevos.
Volviendo a la pregunta "¿Sólo se hace copia de seguridad de los archivos modificados en Windows 10?" Sí, puede utilizar las herramientas incorporadas de Windows para hacer copias de seguridad y restaurar (Windows 7) con el fin de crear un plan de copia de seguridad de los archivos que se han añadido o actualizado recientemente con pasos manuales. Sigue los siguientes pasos sencillos para hacer una copia de seguridad con este método:
Paso 1: En el menú de inicio, abre el Panel de control.
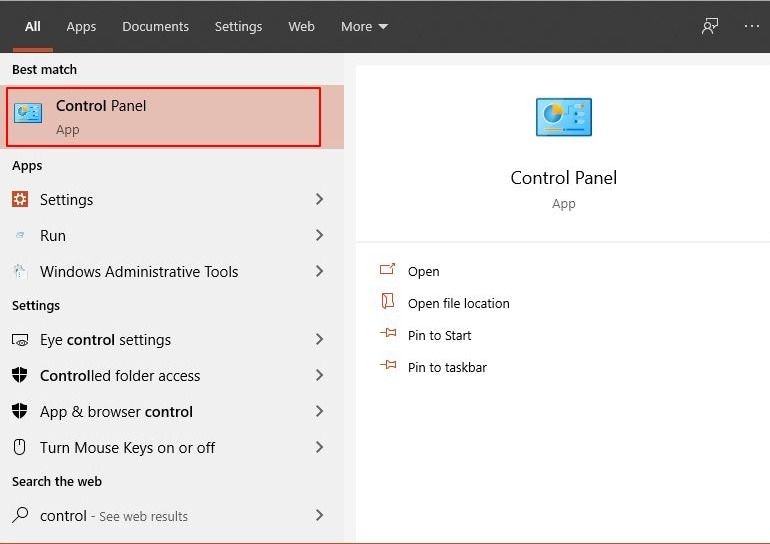
Paso 2: A continuación, busca la opción "Copia de seguridad y restauración (Windows 7)" y ábrela.
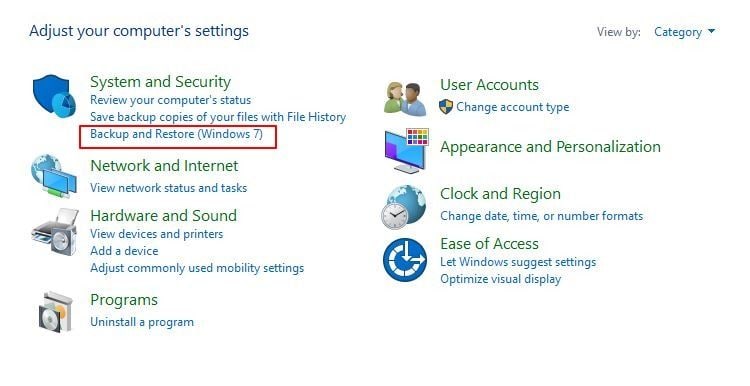
Paso 3: Haz clic en la opción "Configurar copia de seguridad" en el panel derecho.
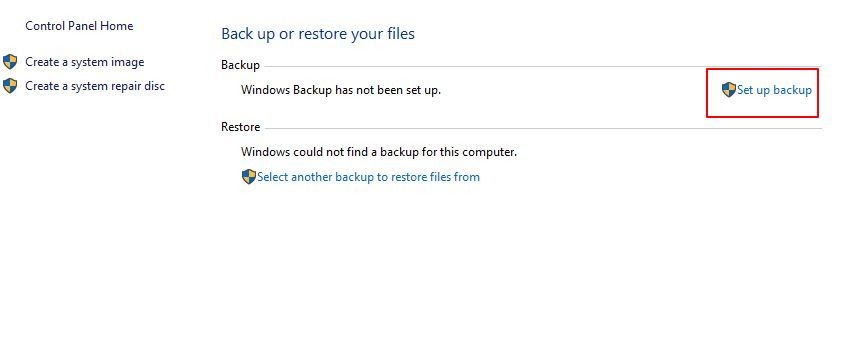
Paso 4: Ahora, debes elegir una ubicación para guardar la copia de seguridad. Aquí, es aconsejable seleccionar un disco duro externo como la copia de seguridad.
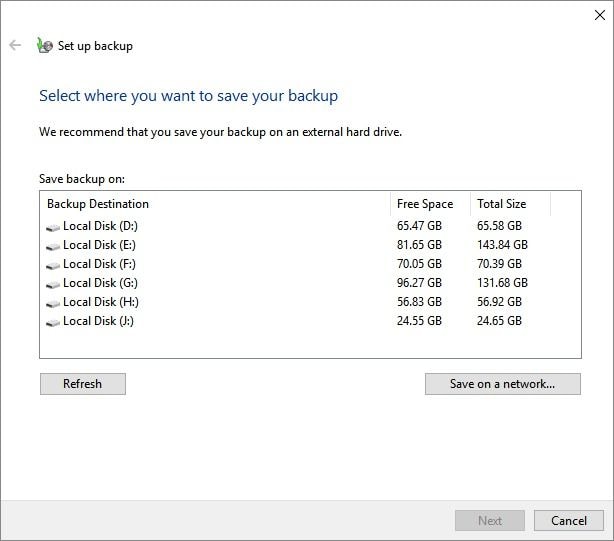
Paso 5: A continuación, seleccione los archivos y datos que desea guardar y respaldar. Tienes la opción de utilizar la configuración predeterminada de Windows o elegir la que tú quieras.
Paso 6: En la programación, puedes elegir la hora del día en que quieres que se realice la nueva copia de seguridad.
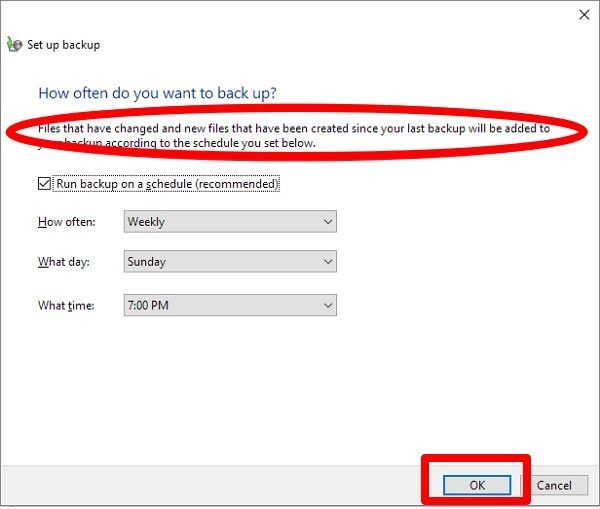
Paso 7: Ahora haz clic en "Guardar la configuración y ejecutar una copia de seguridad".
Ahora la copia de seguridad comienza de inmediato. Los pasos anteriores también te muestran cómo hacer una copia de seguridad sólo de los archivos nuevos en un disco duro externo. Es como matar dos pájaros de un tiro, ¿verdad? La próxima vez que Windows 7 inicie la copia de seguridad, sólo se guardarán por defecto los archivos modificados.
Por favor, ten en cuenta que el programa incorporado no puede comprimir ningún archivo de imagen que pueda tener para maximizar el espacio. Lo que esto significa es que, para realizar una copia de seguridad de muchos archivos de imagen, la mejor opción que tienes es utilizar un programa de copia de seguridad de datos como UBackit. Estos dos pasos del método anterior te guiarán en la descarga, instalación y puesta en marcha del programa.
Conclusión:
Hay 3 tipos de copias de seguridad que puedes utilizar para respaldar tus archivos. Una copia de seguridad completa es el plan de copia de seguridad general y ocurre una vez a la semana o después de un cambio significativo en el disco duro. Si ocurre algo en el intervalo, corres el riesgo de perder tus datos. Por lo tanto, es aconsejable hacer una copia de seguridad de tus datos.
Es necesario hacer una copia de seguridad sólo de los archivos modificados y hacer una copia de seguridad sólo de los archivos que han cambiado automáticamente en la PC. Los dos métodos anteriores ayudan a la copia de seguridad de sólo los archivos modificados. El programa de copia de seguridad de datos Wondershare UBackit demuestra ser eficaz. Reduce el espacio y protege los datos de cualquier pérdida.
Copia de Seguridad
- Copia de Seguridad de Windows
- 1.5 Mejores softwares de backup de controladores
- 2.Copia de seguridad de tarjeta SD
- 3.Software gratuito de imagen de disco
- 4.Cómo clonar disco duro o SSD
- Copia de Seguridad de Disco Duro
- 1.Cómo hacer copia de seguridad con CMD
- 2.Cómo hacer copia de seguridad de disco duro externo
- 3.Software de copia de seguridad de disco duro
- Copia de Seguridad en la nube



Alfonso Cervera
staff Editor