Aug 14, 2025 • Categoría: Copia de seguridad • Soluciones probadas
Mover archivos de programa es una tarea relativamente sencilla que los usuarios de Windows están acostumbrados a realizar con frecuencia. Con unos sencillos pasos, es posible mover las aplicaciones y su contenido a otra partición o a otro dispositivo de almacenamiento, generalmente a otros discos. Sin embargo, aunque parezca una actividad libre de riesgos, existe la posibilidad de que la información no se transfiera correctamente, por lo que es recomendable realizar una copia de seguridad del sistema operativo. En este artículo, conocerás varias alternativas sobre cómo mover tus programas y cómo hacer una copia de seguridad en Windows de forma segura.
- Parte 1: Mover los Archivos de Programa a otra unidad en Windows
- Parte 2: Situaciones para Mover los Archivos de Programa a Otra Unidad en Windows
- Parte 3: Copia de Seguridad de Archivos de Programa a Través de Wondershare UBackit
- Parte 4: Mover los Archivos de Programa para Más Espacio o Mejor Rendimiento
Mover los Archivos de Programa a otra unidad en Windows
Mover los archivos de programa es una tarea que permite mover la carpeta donde se almacenan los programas y su contenido a otro disco o partición. Es una acción que muchos usuarios suelen hacer.
Por otro lado, independientemente del propósito u objetivo, siempre es recomendable hacer una copia de seguridad del sistema operativo, ya que, tras un error de Windows o un error humano, la información puede perderse para siempre.
La pérdida de información al mover archivos de programa es más común de lo que parece. Por eso, al hacer una copia de seguridad de tu sistema operativo, tendrás la seguridad y confianza de que, ante cualquier error, podrás recuperar tu información.
Recuerda que, por muy sencillos que sean los procesos, cuando modificas o transfieres información (como en este caso), siempre habrá una posibilidad, aunque mínima, de que corras el riesgo de que se elimine. Algunas razones pueden ser la desafortunada coincidencia de que haya un corte de energía en el momento de la transferencia, que exista un error en el proceso, que el disco de origen tenga alguna falla por sobrecarga de trabajo, o incluso que los archivos del programa se dañen en el momento de la reubicación.
Quizás todo lo que he mencionado suene exagerado; pero nunca será contraproducente tener en cuenta que esta posibilidad, por remota que sea, existe y puede afectarte.
Situaciones para Mover los Archivos de Programa a Otra Unidad en Windows
Dependiendo de lo que quieras hacer, existen dos situaciones diferentes para mover archivos de programa a otra unidad en Windows. A continuación, te explicaré en qué consiste cada una de ellas:
1. Mover los archivos de programa a otra unidad del mismo disco: Este método es útil para aquellos usuarios que quieren transferir los archivos de programa a una partición diferente, liberando espacio en la unidad donde el usuario instaló Windows. Además, puede ser un mecanismo de seguridad, ya que, si por alguna razón necesitas formatear o reinstalar Windows, toda la información que tengas en las particiones fuera de la unidad C no se verán afectada en ningún momento.
2. Mover los archivos de programa a otros discos físicos: Si quieres liberar espacio en tu disco o quieres que funcione con menos fuerza, o que se cuelgue, y quieres cambiarlo por uno nuevo, esta opción es muy funcional. Existe la posibilidad de que migres los archivos de tu programa a otro disco, y puedes hacerlo sin ningún problema.
Copia de Seguridad de Archivos de Programa a Través de Wondershare UBackit
Como mencioné en la parte 1 de este artículo, debes hacer una copia de seguridad de Windows antes de mover los archivos de tu programa, ya que este proceso puede generar problemas de transferencia y amenazar tu información. Aunque no es un hecho que ocurra a menudo, es muy recomendable hacer esta tarea.
Para realizar este proceso la mejor opción es a través de Wondershare UBackit, una aplicación profesional que te ayuda a realizar copias de seguridad de los programas a otra unidad en Windows.
Paso 1: Inicia Wondershare UBackit.

Paso 2: Selecciona los programas exactos.

Paso 3: Elige el destino de la copia de seguridad.

Paso 4: Establece la copia de seguridad automática.

Paso 5: Inicia el proceso de copia de seguridad.

El proceso de copia de seguridad tomará de unos segundos a minutos, dependerá del tamaño del programa.
Mover los Archivos de Programa para Más Espacio o Mejor Rendimiento
Aparte de Wondershare UBackit, seguramente hay otros métodos que pueden ayudarte a mover los archivos de programa. Te mostraré los tres más eficientes a continuación:
1. Mover archivos de programa a otra unidad utilizando el Editor del Registro:
Con la herramienta del Editor del Registro, puedes mover los archivos de programa. Puedes seguir los siguientes pasos para hacerlo:
Paso 1: Copia las carpetas Archivos de Programa y Archivos de Programa (x86) en la nueva unidad de destino

Ve a la unidad de origen. Copia las carpetas Archivos de Programa y Archivos de Programa (x86); luego, pega ambas carpetas en la unidad de destino.
Paso 2: Abre la herramienta Editor del Registro

Mantén pulsada la tecla Win + R para abrir la herramienta Ejecutar. Escribe Regedit y haz clic en Aceptar para abrir la herramienta del Editor del Registro.
Paso 3: Edita las ubicaciones de Archivos de programa y Archivos de programa (x86)

Después de abrir la herramienta Editor del Registro, haz clic en las carpetas de la lista de la izquierda. Esta es la ruta indicada para acceder a Archivos de Programa y Archivos de Programa (x86): HKEY_LOCAL_MACHINE\NSOFTWARE\NMICROSOFT\NWindows\NCurrentVersion
Paso 4: Modifica la ubicación de los Archivos de Programa

En esta ventana, haz clic en ProgramFilesDir y selecciona Modificar… en la lista desplegable.
Paso 5: Edita la ubicación

Tienes que cambiar la ubicación en este cuadro de diálogo. Borra la primera letra y escribe la letra de la unidad a la que deseas mover los Archivos de Programa. Luego, haz click en OK, y deberás repetir los pasos 4 y 5 para reubicar los Archivos de Programa (x86).
2. Mover los archivos de programa a otra unidad utilizando mklink
Esta alternativa te permite reubicar los Archivos de Programa a través del comando mklink en la herramienta Símbolo del sistema. Para realizar esta tarea, debes hacer lo siguiente:
Paso 1: Copia las carpetas Archivos de Programa y Archivos de Programa (x86) en la nueva unidad de destino

Ve a la unidad de origen. Copia las carpetas Archivos de programa y Archivos de programa (x86); a continuación, pega ambas carpetas en la unidad de destino.
Paso 2: Abre la herramienta Símbolo del sistema

Haz clic en el icono de Windows y escribe cmd. A continuación, haz clic con el botón derecho del ratón en Símbolo del sistema y presiona en Ejecutar como administrador en la lista desplegable.
Paso 3: Escribe mklink y los comandos correspondientes para mover los Archivos de Programa

Después de abrir la herramienta Símbolo del sistema, escribe mklink y pulsa Intro; ahora, escribe este comando /J "Program File" "D: Program File" y pulsa Intro una vez más.
En este caso, el nuevo directorio de Archivos de Programa es la unidad D:. Debes escribir la letra correspondiente a la unidad para mover correctamente los Archivos de Programa.
3. Reubicar los archivos de programa en otra unidad utilizando la función Mover
En la sección Aplicaciones y Características de la Configuración de Windows, puedes reubicar un programa y sus archivos. Para hacerlo, sólo tienes que seguir los siguientes pasos:
Paso 1: Ve a la configuración de Windows

Haz clic en el icono de Windows. Luego, haz clic en el icono del engranaje para abrir la configuración de Windows.
Paso 2: Haz clic en Aplicaciones

Una vez que hayas entrado en la Configuración de Windows, haz clic en Aplicaciones.
Paso 3: Busca el programa que quieres reubicar

Desplázate y encuentra el programa que quieres reubicar. Una vez que lo hayas encontrado haz clic en Mover.
Paso 4: Cambia la ubicación del programa
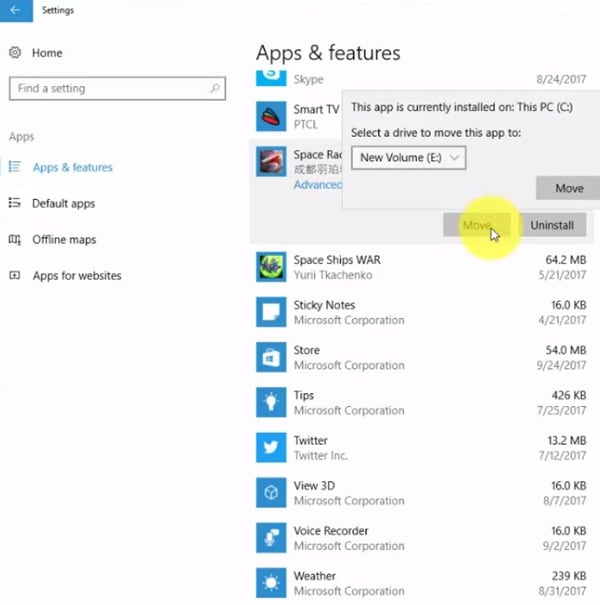
Haz clic en el cuadro blanco del cuadro de diálogo. Ahora, elige la nueva ubicación de tu programa y, finalmente, haz clic en Mover.
Paso 5: Confirma

Para confirmar que has hecho bien la tarea, repite los pasos 3 y 4. Si la PC aparece como ubicación para mover el programa, esto te permitirá saber que lo reubicaste correctamente, y que está almacenado en la unidad que has seleccionado.
Conclusión:
Mover los archivos de programa es una tarea común para muchos usuarios, ya sea para liberar espacio en el disco, mejorar el rendimiento o actualizar a un nuevo dispositivo de almacenamiento. Sea cual sea el objetivo, resulta ser una tarea útil, y ofrece varias ventajas, concretamente ahorra mucho tiempo. Y aquí en el artículo, hay varios métodos para tu elección. Sólo tienes que elegir un método que te guste y transferir tus programas.
Copia de Seguridad
- Copia de Seguridad de Windows
- 1.5 Mejores softwares de backup de controladores
- 2.Copia de seguridad de tarjeta SD
- 3.Software gratuito de imagen de disco
- 4.Cómo clonar disco duro o SSD
- Copia de Seguridad de Disco Duro
- 1.Cómo hacer copia de seguridad con CMD
- 2.Cómo hacer copia de seguridad de disco duro externo
- 3.Software de copia de seguridad de disco duro
- Copia de Seguridad en la nube



Alfonso Cervera
staff Editor