Aug 14, 2025 • Categoría: Copia de seguridad • Soluciones probadas
Windows 8 es una de las mejores versiones de Windows lanzadas por Microsoft. Contiene varios avances y características que no existían en las versiones anteriores de Windows. Microsoft optó por actualizar la función de copia de seguridad y restauración que formaba parte de Windows 7 e introdujo una nueva herramienta de copia de seguridad para Windows 8 en forma de historial de archivos. Esta función de copia de seguridad es capaz de hacer una copia de seguridad automática de tus datos una vez que hayas configurado el Historial de archivos y tengas un disco duro externo conectado a tu PC. El Historial de Archivos se puede utilizar para realizar copias de seguridad de Windows 8 de forma regular dejando el disco externo conectado a la PC.
A continuación, se muestra cómo puedes usar el Historial de archivos para hacer una copia de seguridad de Windows 8.1.
1. ¿Cómo se Activa el Historial de Archivos?
Microsoft ha hecho que el Historial de Archivos sea lo menos complicado posible, y se pueda activar rápidamente. Sin embargo, necesitas un disco duro externo conectado a tu PC antes de hacerlo. Después, abre el menú Inicio y haz clic en la aplicación Configuración. Ve a Actualización y seguridad y luego elige Copia de seguridad.
En la sección Copia de seguridad mediante el historial de archivos, pulsa el botón "Añadir una unidad". Esto es para añadir la unidad externa que el Historial de Archivos utilizará para hacer la copia de seguridad de los archivos.
El Panel de Control también se puede utilizar para activar el Historial de Archivos. En ese caso, tendrás que encontrar Sistema y Seguridad en el Panel de Control y luego elegir Historial de Archivos.
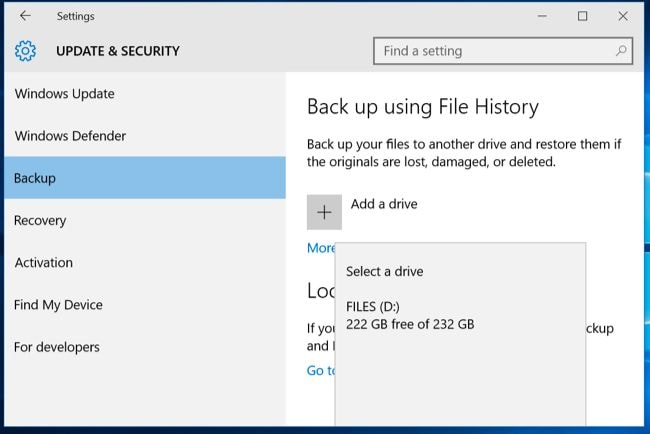
Elige la unidad que Windows va a utilizar para el Historial de Archivos. Verás una opción llamada "Hacer una copia de seguridad automática de mis archivos". Se activará automáticamente y seguirá haciendo una copia de seguridad de tus datos en la unidad externa siempre que esté conectada al equipo.
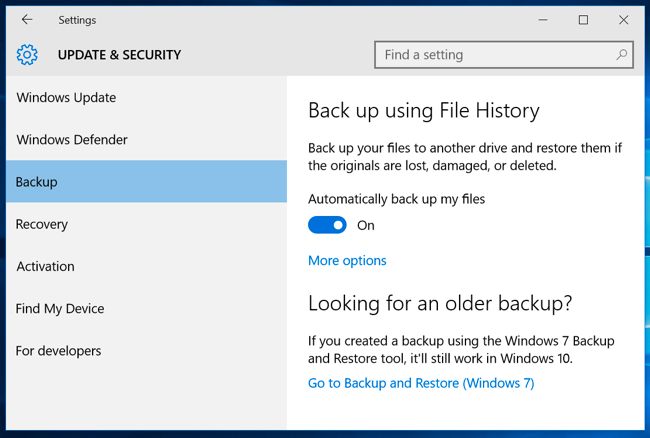
2. ¿Cómo se Configura el Historial de Archivos?
Para configurar los archivos que van hacer copiados por Historial de Archivos, como la duración y la frecuencia de las mismas, debes hacer clic en "Más opciones".
La configuración por defecto del Historial de Archivos es hacer una copia de seguridad de los archivos cada hora. Sin embargo, se puede seleccionar una programación diferente. Las opciones disponibles incluyen desde cada 10, 15, 20, 30 minutos hasta cada 1, 3, 6, 12, 24 horas.
El Historial de Archivos está diseñado para almacenar copias de seguridad de por vida. Sin embargo, puedes eliminarlos después de cada 1, 3, 6, 9 meses o cada 1 o 2 años. Para vaciar el espacio en la unidad de las copias de seguridad, el Historial de Archivos puede programarse para eliminar automáticamente las copias de seguridad más antiguas.
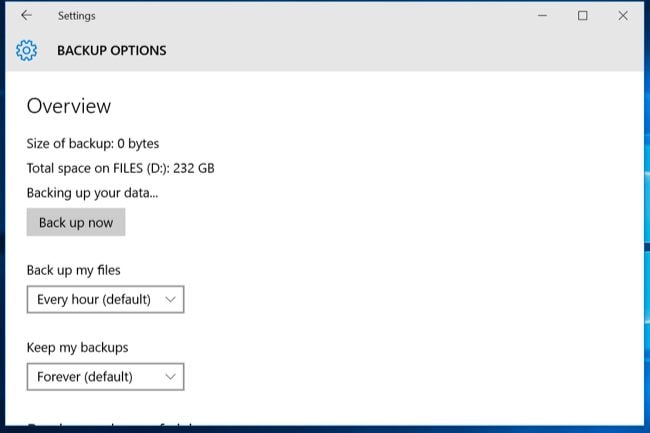
La carpeta de inicio de la cuenta del usuario es el destino por defecto para las copias de seguridad de archivos como Videos, Imágenes, Música, Descargas, Documentos y Escritorio en el Historial de Archivos. La carpeta que graba los datos de la aplicación y la carpeta de OneDrive, entre otras, también están incluidas en esta lista.
La lista completa de carpetas está disponible en esta ventana. Para añadir carpetas de copia de seguridad, elige la opción "Añadir una carpeta". También es posible eliminar carpetas de esta lista, seleccionando la carpeta y haciendo clic en el botón "Eliminar".
NOTA: La incorporación de carpetas adicionales para la copia de seguridad en Windows 8 requiere incorporar una biblioteca en lugar de añadirlas mediante el Historial de Archivos.
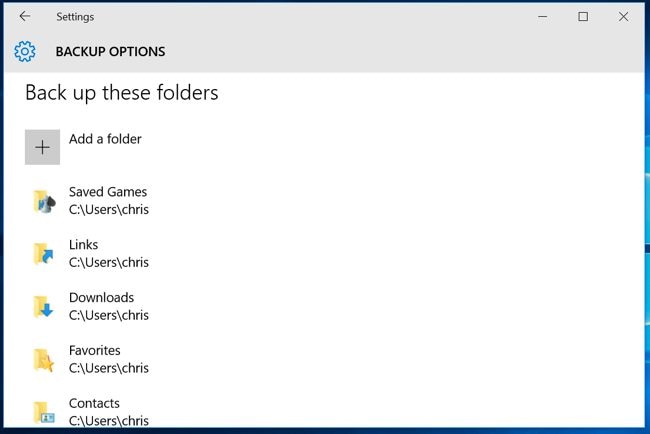
También está disponible una sección denominada "Excluir estas carpetas", que permite excluir subcarpetas específicas de la lista de copias de seguridad. Esta opción se encuentra en la parte izquierda de la ventana del Historial de Archivos en Windows 8.
El botón "Dejar de usar la unidad" se utiliza para elegir una unidad diferente para realizar la copia de seguridad. Esta opción te permite utilizar una nueva unidad para la copia de seguridad. Las copias de seguridad permanecen intactas, pero Windows no puede hacer copias de seguridad en dos unidades al mismo tiempo.
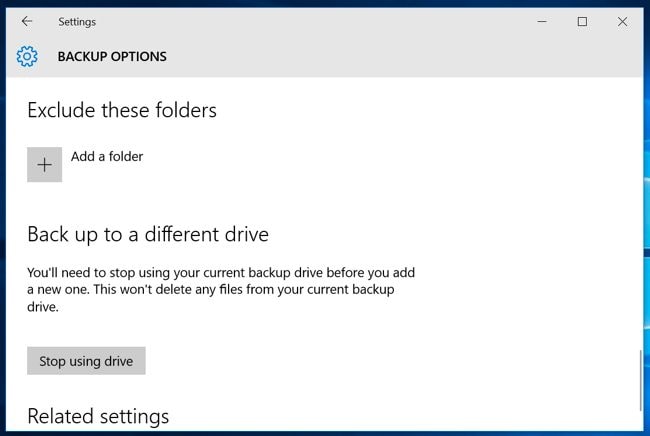
El Historial de Archivos también se puede configurar a través de una interfaz diferente que se encuentra en el Panel de Control. Se puede acceder a él haciendo clic en el enlace "Ver configuración avanzada". Opciones como permitir que otras computadoras del grupo doméstico realicen copias de seguridad en la unidad externa, eliminar versiones antiguas de los archivos y un visor de eventos para ver los nuevos errores se pueden encontrar haciendo clic en el botón "Configuración avanzada".
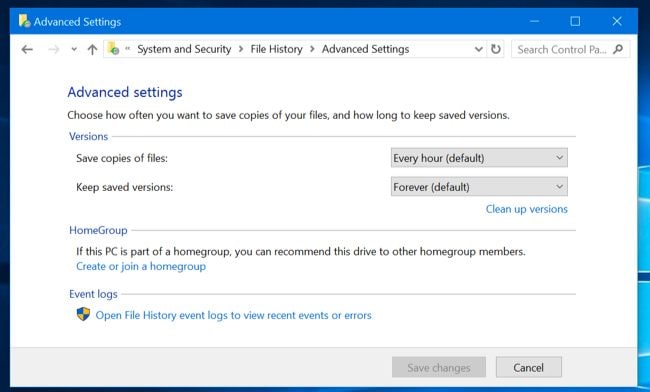
3 ¿Cómo se Restaura los Archivos Desde tu Copia de Seguridad?
Para la restauración de archivos, haz clic en la aplicación "Configuración". Elige "Seleccionar copia de seguridad" después de seleccionar "Actualización y seguridad" y, a continuación, haz clic en "Más opciones". Ahora, selecciona "Restaurar archivos desde una copia de seguridad actual" después de desplazarte hasta la parte inferior de la ventana.
Otra forma de hacerlo es utilizar el Panel de Control. Elige "Historial de archivos" después de seleccionar "Sistema y seguridad" y luego pulsa "Restaurar archivos personales".
(No importa si estás restaurando las copias de seguridad realizadas en el Historial de Archivos en un equipo actual o en uno nuevo. Si configuras el Historial de Archivos y seleccionas la unidad que contiene los archivos de copia de seguridad, podrás restaurar los archivos utilizando la interfaz de Restauración de Archivos en un nuevo equipo).
Utilizando esta interfaz, puedes ver y restaurar los archivos de copia de seguridad. Sólo tienes que ir a través de los archivos y elegir el archivo o la carpeta que deseas restaurar: Haz clic en los archivos para obtener una vista previa o restaurarlos haciendo clic en el botón verde después de seleccionarlos.
Hay botones de flecha situados en los lados de la ventana para elegir un tiempo. Se te proporcionará información sobre los periodos de copia de seguridad. Por ejemplo, el 2 de 3 que se ve en la captura de pantalla te indica que el número de copias de seguridad disponibles es de tres, y que la segunda se está viendo en este momento.
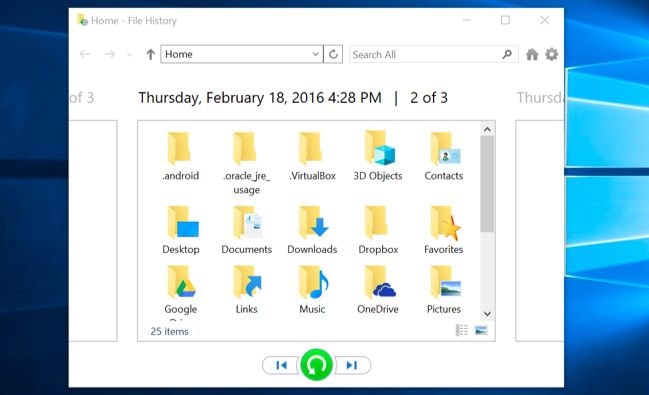
4 ¿Cómo se Restaura los Archivos Desde el Explorador de Archivos?
Las versiones más antiguas de los archivos también se pueden restaurar utilizando el Explorador de Archivos. Haz clic con el botón derecho en la carpeta elegida y selecciona la opción "Restaurar versiones anteriores" después de abrir el Explorador de archivos. También se puede hacer seleccionando la pestaña "Versiones anteriores" después de hacer clic en la opción "Propiedades".
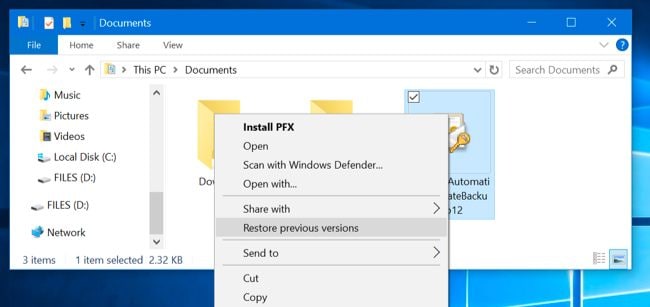
Aquí encontrarás todas las versiones anteriores de tu archivo elegido contenidas en el Historial de Archivos. Tienes la opción de previsualizarlas o restaurarlas a su ubicación original o a una nueva ubicación en la PC.
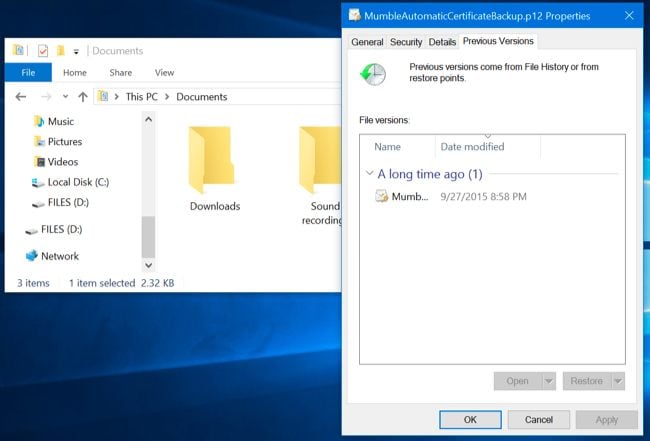
Para ver los archivos eliminados y las versiones anteriores en una carpeta específica, busca la carpeta en el Explorador de Archivos y pulsa "Historial" después de hacer clic en la pestaña "Inicio" de la barra de Windows.
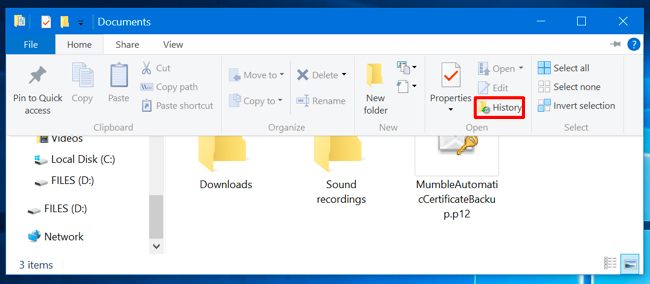
Los archivos contenidos previamente en la carpeta que pueden ser restaurados se te presentarán en una lista. La interfaz que verás es la misma que se utiliza para la restauración normal de archivos. Sin embargo, para hacer las cosas rápidamente, el Explorador de Archivos te permite comenzar desde la carpeta específica.
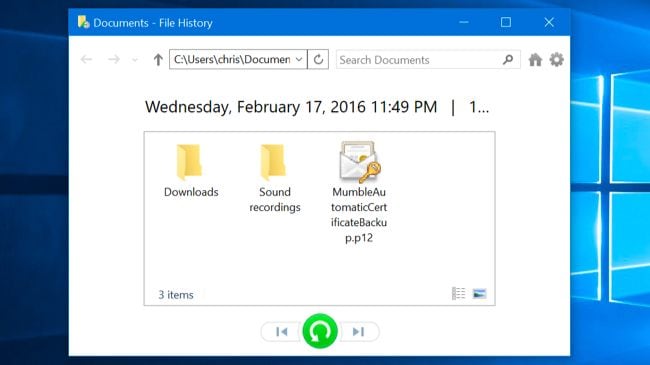
En resumen, el Historial de archivos es una herramienta de copia de seguridad competente que se puede utilizar para hacer copias de seguridad y restaurar Windows 8 rápidamente. No requiere mucha experiencia para configurar y puede ser utilizado por cualquier persona que sabe cómo seguir las instrucciones. El uso de esta herramienta de copia de seguridad para la copia de seguridad de Windows 8 es una tarea esencial. Asegura la seguridad de tus datos y garantiza que no los pierda si el disco duro deja de responder repentinamente. Si no utilizas el Historial de Archivos para hacer una copia de seguridad de Windows 8, entonces perderás definitivamente todos tus preciosos datos si tu disco duro se infecta con un virus.

- Te permite realizar copias de seguridad automáticas, completas, incrementales y diferenciales del sistema, el disco, la partición y los archivos.
- Admite la restauración del sistema, la restauración del disco, la restauración de hardware diferentes, la restauración de la partición y la restauración selectiva de archivos.
- Soporta clonación de disco, clonación de partición/volumen, clonación flexible, clonación de sistema y clonación de línea de comandos.
- Soporta Windows 10, Windows 8.1/8, Windows 7, Vista y XP (todas las ediciones, 32/64 bits).
Copia de Seguridad
- Copia de Seguridad de Windows
- 1.5 Mejores softwares de backup de controladores
- 2.Copia de seguridad de tarjeta SD
- 3.Software gratuito de imagen de disco
- 4.Cómo clonar disco duro o SSD
- Copia de Seguridad de Disco Duro
- 1.Cómo hacer copia de seguridad con CMD
- 2.Cómo hacer copia de seguridad de disco duro externo
- 3.Software de copia de seguridad de disco duro
- Copia de Seguridad en la nube



Alfonso Cervera
staff Editor