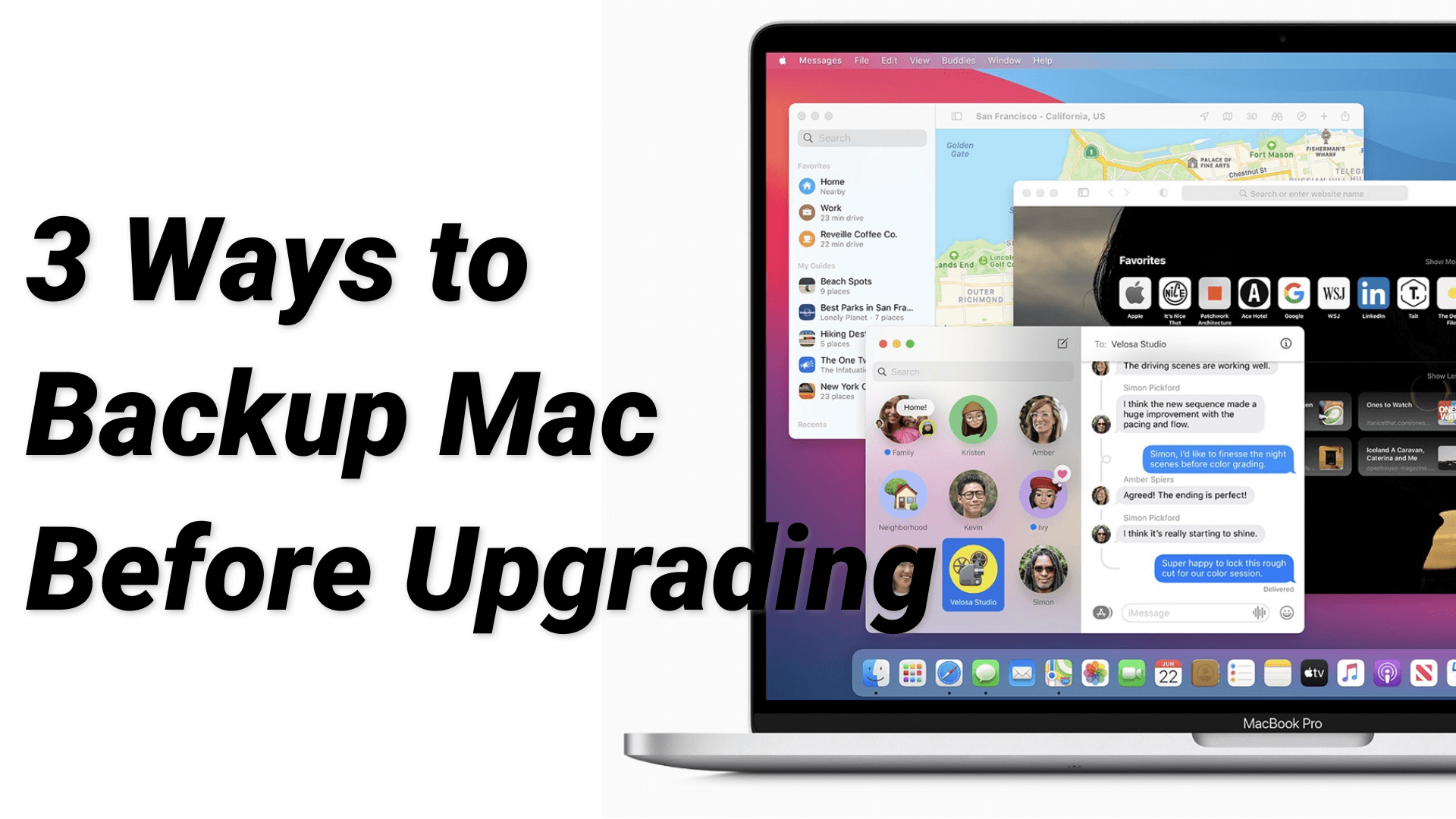
Con el lanzamiento del nuevo macOS 13 Ventura, La mayoría de las personas querrían subirse al nuevo sistema operativo. Sin embargo, la actualización de tu sistema operativo conlleva muchos riesgos. Puede ser una mala conexión, la descarga de un archivo corrupto, errores, etc. Sin embargo, cuando las cosas van mal, puede provocar la pérdida de datos.
Por eso debes hacer una copia de seguridad de tus archivos cruciales antes de actualizar. En este artículo, te enseñaremos cómo hacer una copia de seguridad de los MacBooks. Aprenderás a hacer copias de seguridad con Time Machine y a hacer una copia de seguridad en Mac a iCloud. En ese sentido, echemos un vistazo.
En este artículo
Parte 1. ¿Por qué es necesario hacer una copia de seguridad del Mac antes de la actualización?
No hacer una copia de seguridad de tus archivos antes de una actualización conlleva muchos riesgos. Por ejemplo, la mayoría de los programas beta tienen errores y pueden provocar muchos problemas como brickeo, sobrecalentamiento e incluso pérdida de datos. Por lo tanto, no deberían empezar a actualizar al nuevo sistema operativo sin reconocer el riesgo y poner medidas. Por lo tanto, debes haz una copia de seguridad de tu Mac antes de iniciar el proceso.
Si algo va mal durante la actualización, tu copia de seguridad te permitirá restaurar tus datos. En tal caso, puedes incluso hacer un downgrade a MacOS 12 fácilmente. Así que ahora que sabes por qué es necesario haz una copia de seguridad de tu Mac, comencemos.
Parte 2. ¿Cómo hacer una copia de seguridad de tu Mac con Time Machine?
Una de las formas de hacer una copia de seguridad de tus datos antes de una actualización es con una máquina del tiempo. Time machine es la función de copia de seguridad incorporada en macOS y te permite hacer una copia de seguridad automática de tus fotos, documentos, aplicaciones, música y otros datos personales. Por supuesto, tu dispositivo necesitará un amplio espacio de almacenamiento antes de empezar a hacer copias de seguridad con una máquina del tiempo. En algunos casos, crear una partición del disco duro primario funciona.
Puedes utilizar un dispositivo externo como un USB cuando no haya espacio en tu dispositivo. Puedes elegir adjuntar este dispositivo sólo cuando realices una copia de seguridad. También puedes dejarlo conectado a la computadora en todo momento. Es una opción excelente si piensas hacer copias de seguridad automáticas. Si te preguntas cómo hacer una copia de seguridad en time machine, sigue leyendo.
- Para empezar, tienes que conectar un dispositivo de almacenamiento externo a tu Macbook. Puede ser un dispositivo Thunderbolt o un USB.
- Después, ve a 'preferencias del sistema' y selecciona 'máquina del tiempo' para iniciar el software. Para ello, debes hacer clic en el botón ‘menu Apple’ en la esquina superior de la pantalla. Luego, en el menú desplegable, selecciona ‘preferencias del sistema" y elige ‘La máquina del tiempo.’
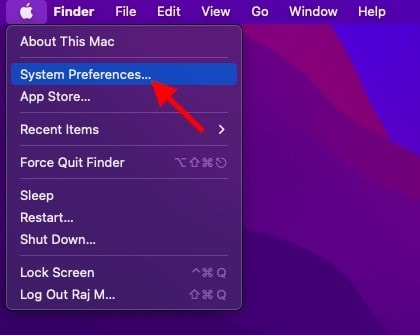
- Cuando se inicie la ventana de Time Machine, selecciona ‘disco de seguridad’ para proceder.
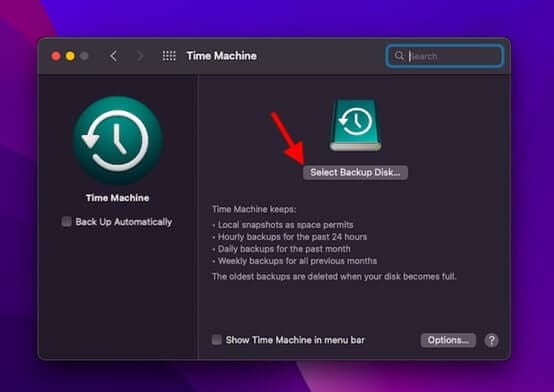
- Ahora, elige el nombre del disco del que quieres hacer una copia de seguridad y selecciona ‘utilizar el disco.’
Eso es todo lo que tienes que hacer; la Máquina del Tiempo empezará a hacer una copia de seguridad del dispositivo por ti.
2.1 ¿Cómo restaurar el Mac con una copia de seguridad de Time Machine?
Después de aprender a Haz una copia de seguridad del Mac con Time Machine, Puede que tengas curiosidad por el proceso de restauración de tus archivos, especialmente después de la actualización. A continuación se indican los pasos para restaurar el Mac con una copia de seguridad de Time Machine. En primer lugar, exploraremos cómo puedes restaurar los archivos de los que se ha hecho una copia de seguridad utilizando una máquina del tiempo. Los archivos que estás restaurando son sólo los incluidos en una de tus copias de seguridad de la máquina del tiempo. Si quieres restaurar un archivo que no está disponible en ninguna de tus copias de seguridad, este método no te servirá. En este sentido, vamos a ver cómo restaurar el Mac con una máquina del tiempo.
- Conecta el dispositivo externo que contiene la máquina del tiempo copia de seguridad en tu Mac para empezar. La recuperación no es posible sin este dispositivo.
- A continuación, abre una ventana del Finder que muestre la ubicación de almacenamiento en la que estaban los datos perdidos. Un ejemplo es que si la última vez que guardaste los archivos que faltaban fue en la carpeta Documentos, entonces abre las ventanas del Finder mostrando esa carpeta.
- Ahora abre Time Machine seleccionando el icono en la barra de menús; puedes elegir el software desde el panel de inicio.
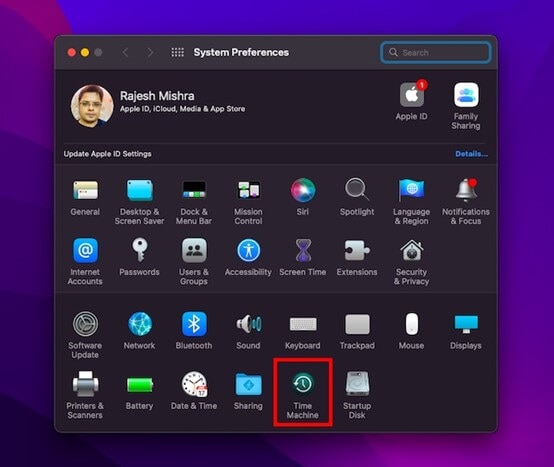
- Ahora, utiliza la línea de tiempo de Time Machine para localizar el dispositivo y el elemento que quieres recuperar. Puedes elegir entre recuperar algunos archivos o todo el disco.

- Selecciona los archivos que quieres recuperar y luego pulsa el botón ‘recuperar’. Restaurará los archivos seleccionados a sus ubicaciones originales.
Parte 3. ¿Cómo hacer una copia de seguridad de tu Mac con iCloud?
Otra opción que tienes para aprender a hacer una copia de seguridad del Macbook es hacer una copia de seguridad en tu iCloud. Luego, si todavía tienes suficiente almacenamiento en iCloud, puedes almacenar todos tus archivos en la unidad de iCloud. Esto garantiza un mayor nivel de seguridad para tus archivos en caso de pérdida de datos y permite a los usuarios acceder a sus archivos en cualquier dispositivo. A continuación encontrarás los pasos si te preguntas cómo hacer una copia de seguridad en el Mac.
- En el MacBook, haz clic en el menú Apple de la esquina superior y haz clic en ‘preferencias del sistema.’
- Ahora, haz clic en ‘Apple ID’ y elige iCloud en la barra lateral izquierda.
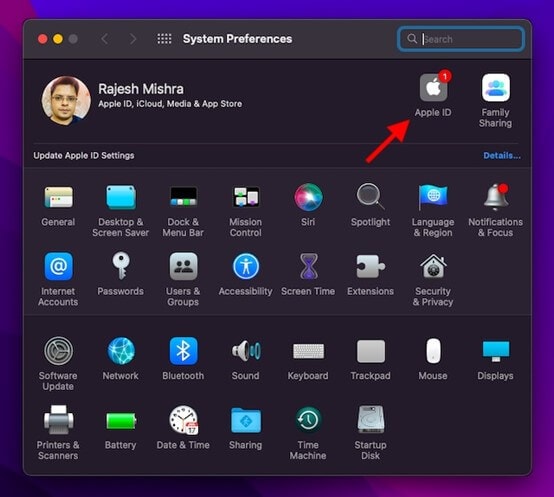
- Asegúrate de que la opción de iCloud Drive está activada. Una vez que confirmes que está activado, selecciona el botón de ‘opciones’ junto a la opción de iCloud Drive.
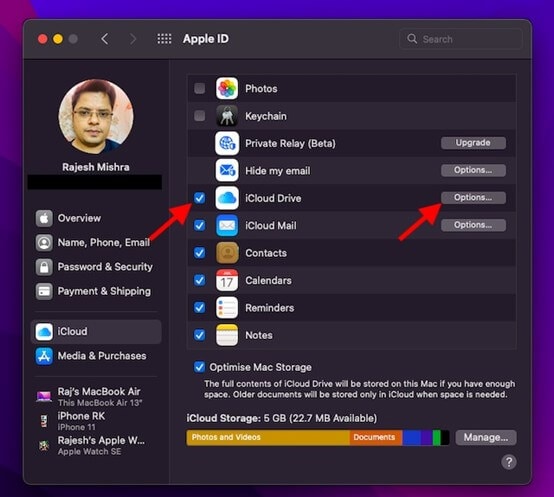
- Ahora, pulsa la casilla junto a la carpeta de escritorio y documentos y haz clic en ‘hecho’ para completar el proceso.
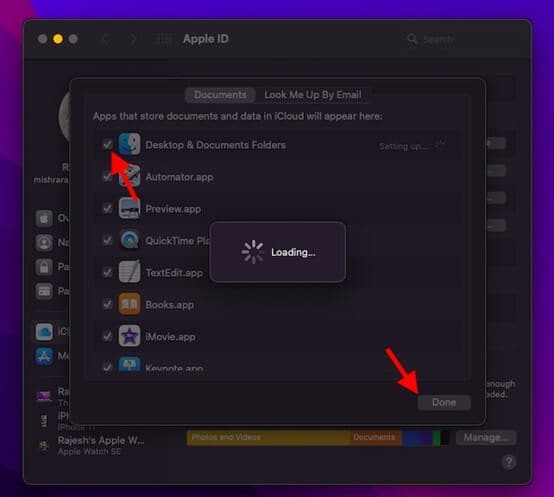
Eso es todo; hará una copia de seguridad de tus archivos en iCloud, y podrás acceder a ellos siempre que sea posible.
Parte 4. ¿Cómo hacer una copia de seguridad de arranque para tu Mac?
Aunque las copias de seguridad suelen tener la misma finalidad, no todas se crean igual. Por ejemplo, aunque hay procesos sencillos como el Copia de seguridad de Time Machine y iCloud, también hay un tipo de copia de seguridad llamada copia de seguridad de arranque. Esta valiosa copia de seguridad te da acceso a tu información y te permite utilizar otros Macs como el tuyo. Esto se debe a que este tipo de copia de seguridad se convierte en un disco de arranque como tu disco duro. De este modo, podrás utilizarlo con otros dispositivos Mac. A continuación se detallan los pasos para haz una copia de seguridad de arranque para tu Mac.
- Primero, tienes que preparar tu disco duro. Hacer esto significa poner tu disco duro en el formato Mac OS Extended. Para ello, inicia la utilidad de disco y elige tu disco duro para continuar.
- A continuación, haz clic en el botón ‘borrar’ y elige el formato mencionado en la lista anterior.
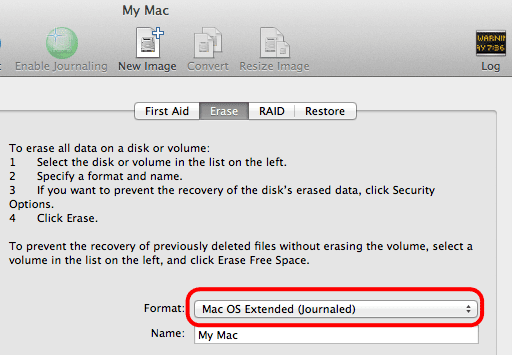
- A continuación, descarga un software que te permita realizar el proceso de copia de seguridad de arranque. Un ejemplo es SuperDuper.
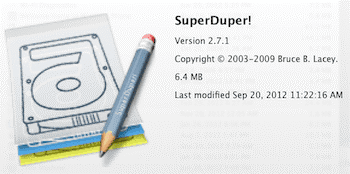
- ¡Ahora, conecta el disco duro externo a tu Mac y abre SuperDuper! Cuando se abra el programa, elige el nombre de tu disco duro en el ‘copiar’ y luego selecciona el disco duro externo en el campo ‘a’.
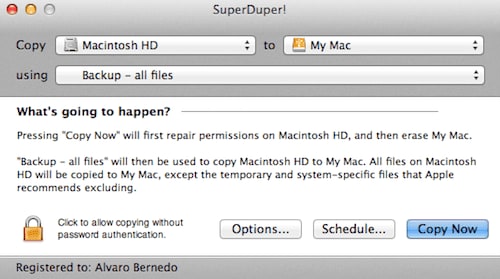
- Selecciona la opción 'guardar todos los archivos' en el campo 'usando'.
- ahora haz clic en ‘opciones’ y elige borrar; elige tu disco duro externo, haz clic en ‘copiar archivos de' y selecciona el nombre de tu disco duro.
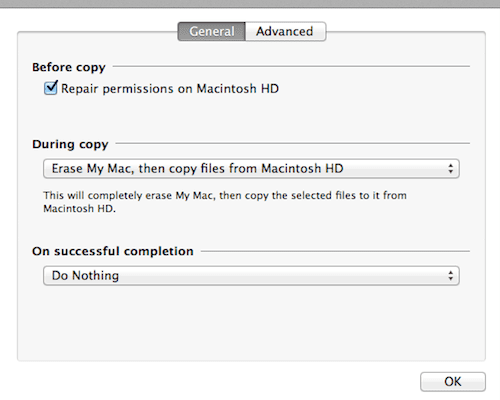
- Esto borrará el disco duro externo y copiará el disco duro. Una vez que se haya completado, tu PC te lo notificará.
Parte 5. ¿Qué pasa si los datos se pierden durante la copia de seguridad o la actualización?
Sometimes you lose some files during backup or upgrade; it’s quite normal for this to happen. Sin embargo, eso no siempre significa que el archivo haya desaparecido por completo. Una forma de hacerlo es con un software de recuperación como Wondershare Recoverit. Este software de recuperación te permite restaurar fácilmente los archivos borrados, sobrescritos o perdidos en tu Mac.
Es compatible con los principales tipos de archivos, y no hay límite en el tamaño de los archivos que puedes recuperar. El proceso de recuperación de Datos funciona para discos duros dañados, datos borrados, discos duros no reconocidos y discos duros formateados. El proceso de utilización de Recoverit es sencillo; a continuación se desglosan los pasos.
Paso 1: Descargar Wondershare Recoverit en tu Mac
Primero, descarga el Wondershare Recoverit en tu Mac desde el sitio web oficial. Una vez que lo hayas descargado, instala y ejecuta el software en tu dispositivo.
Para Windows XP/Vista/7/8/10/11
Para macOS X 10.10 - macOS 13
Paso 2: Selecciona el disco duro donde se perdieron los datos
Cuando el programa se inicie, te presentará una lista de las unidades disponibles en tu Mac. Elige el disco duro del que ha desaparecido el archivo y del que quieres recuperar los datos.

Paso 3: Escanear el disco duro
Una vez que selecciones el disco duro, te mostrará una lista de los archivos que se están escaneando y una barra de progreso de cuántas carpetas ha escaneado y la duración estimada del escaneo. Espera a que termine el escaneo y te mostrará los archivos recuperados.
Sin embargo, el software puede recuperar tu archivo antes de que termine el escaneo. Si esto ocurre, puedes detener la exploración. Si el escaneo se completa y no te muestra el archivo, puedes seleccionar ‘Recuperación avanzada’, y comenzará una búsqueda en profundidad para recuperar archivos grandes y complejos.

Paso 4: Vista previa de los archivos recuperados
Puedes previsualizar el archivo después de que Recoverit lo encuentre. Puedes filtrar los resultados del escaneo por varias categorías como el tamaño del archivo, el tipo de archivo, la fecha de modificación y muchas más. Haz clic en el botón de vista previa junto al archivo que quieres recuperar. Sólo puedes previsualizar archivos de menos de 15 MB.

Paso 5: Guardar el archivo recuperado
Ahora que has hecho una vista previa y estás seguro de que es el archivo que quieres, haz clic en el botón "recuperar" y elige una nueva ubicación para guardarlo. Al guardar en el mismo disco duro, existe el riesgo de sobrescribir los datos. Por lo tanto, debes elegir un nuevo disco para guardar tu archivo.

Conclusión
Si quieres aprender cómo hacer una copia de seguridad del Macbook, hay varias formas de hacerlo, como se muestra en este artículo. Si no haces una copia de seguridad de tu archivo, corres el riesgo de perder datos y de sufrir muchos más problemas al intentar actualizar a MacOS 13 Ventura. Sin embargo, si sigues los procesos anteriores, puedes actualizar fácilmente sin temor a la pérdida de datos. Además, disfrutarás de las funciones que acompañan a MacOS 13 Ventura sin renunciar a todos los archivos y datos anteriores a la actualización.
