Microsoft Outlook es una de las soluciones de correo electrónico más populares en el mercado. De hecho, está justo detrás de Apple Mail y Gmail de Google. Como su nombre indica, Outlook proviene de una de las marcas más reconocibles en el mundo de la tecnología - Microsoft.
Sin embargo, hay una cosa que resulta difícil de hacer con Microsoft Outlook: muchos usuarios encuentran difícil hacer copias de seguridad de los archivos OST de Outlook. A continuación, se presentan tres métodos probados para hacer copias de seguridad de un archivo OST y por qué deberías hacerlo. Primero, veamos qué son exactamente los archivos OST.
¿Qué son los archivos OST?
Cada software que utilizas guarda archivos en tu disco bajo una extensión específica. Algunas herramientas tienen listas completas de extensiones. Microsoft Outlook es una de esas herramientas que guarda archivos con una variedad de extensiones, y una de esas extensiones es .OST.
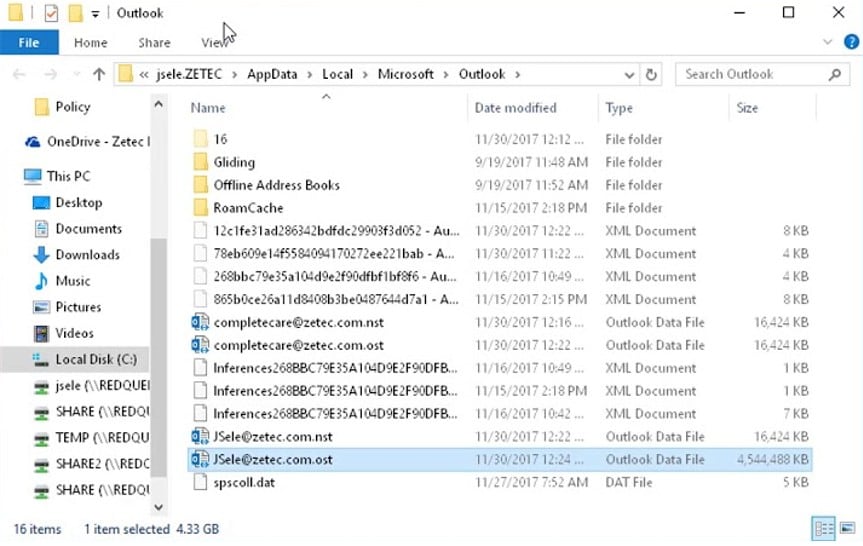
Ahora, el propósito del archivo OST es habilitar una capacidad específica de Outlook. Gracias a los archivos OST, puedes continuar trabajando en Outlook incluso cuando se pierde la conexión a Internet. Si tienes una conexión a Internet lenta o inestable, esta característica de Outlook te permite utilizarlo de manera eficiente.
Una vez que se establece la conexión a Internet, el archivo OST se conecta al servidor de Exchange y se sincroniza con la bandeja de entrada.
Tres métodos sencillos para hacer copias de seguridad de archivos OST
Ahora que comprendes por qué es importante saber cómo hacer copias de seguridad de un archivo OST, aquí tienes tres métodos que puedes utilizar para hacerlo y aprovechar todos los beneficios mencionados anteriormente.
Método 1: Hacer copia de seguridad del archivo OST utilizando software de copia de seguridad de terceros [Recomendado]
Si bien encontrarás tres métodos para hacer copias de seguridad de archivos OST en esta guía, se recomienda que utilices un software de copia de seguridad de terceros como Wondershare UBackit. Ofrece ventajas únicas sobre otros métodos. Wondershare UBackit es fácil de usar, funciona extremadamente rápido, puede hacer copias de seguridad de archivos OST automáticamente y puede cifrar tus copias de seguridad para aumentar la seguridad.

Wondershare UBackit: tu herramienta confiable para hacer copias de seguridad de correo electrónico
Haz copias de seguridad de correos electrónicos en discos duros locales o dispositivos de almacenamiento externos de manera efectiva, segura y completa.
Ofrece copias de seguridad automáticas para respaldar tus archivos de correo electrónico diaria, semanal, mensual o de forma continua.
Establece una contraseña para proteger tus copias de seguridad y mantener tus datos confidenciales en caso de robo, pérdida o compromiso.
Admite copias de seguridad incrementales, que guardan solo los cambios realizados en tus archivos desde la última copia de seguridad, reduciendo el tiempo de respaldo y ahorrando espacio de almacenamiento.
Aquí tienes cómo hacer una copia de seguridad de un archivo OST en Windows con esta aplicación después de descargarla e instalarla en tu dispositivo.
Paso 1Selecciona la función de copia de seguridad de correo electrónico
Inicia Wondershare UBackit después de descargarlo e instalarlo. Ve al menú lateral izquierdo y selecciona la opción Copia de seguridad > Copia de seguridad de correo electrónico para crear una copia de seguridad del archivo OST.

Paso 2Elige el destino de la copia de seguridad
Wondershare UBackit te permite seleccionar dónde deseas guardar la copia de seguridad del archivo OST. Simplemente elige el almacenamiento preferido y haz clic en Copiar.

Paso 3Elegir el destino de la copia de seguridad
Wondershare UBackit te permite seleccionar dónde deseas guardar la copia de seguridad del archivo OST. Simplemente elige el almacenamiento preferido y haz clic en Copiar.

Una vez que haga clic en el botón Copia de seguridad, UBackit iniciará el proceso de copia de seguridad. Espere de segundos a minutos dependiendo del tamaño del archivo.

Paso 4Configurar copia de seguridad automática (opcional)
Una vez que la barra de progreso alcance el 100%, se completará el proceso de copia de seguridad del archivo OST. La aplicación te llevará a la ventana del administrador de copias de seguridad, donde podrás actualizar copias de seguridad, encriptar copias de seguridad, crear nuevas copias de seguridad y mucho más. La función de copia de seguridad automática de Outlook es muy apreciada, ya que permite programar fácilmente las copias de seguridad del archivo OST. Simplemente haz clic en el icono Programar para configurar copias de seguridad diarias, semanales, mensuales o incluso continuas.

Método 2: Respaldo del archivo OST usando Microsoft Outlook.
Puedes hacer una copia de seguridad rápida de un archivo OST utilizando cualquier versión de Microsoft Outlook, incluyendo Outlook 365. Aquí tienes lo que necesitas hacer.
Paso 1Abre MS Outlook
Haz clic en el icono de MS Outlook y espera a que se abra la aplicación.
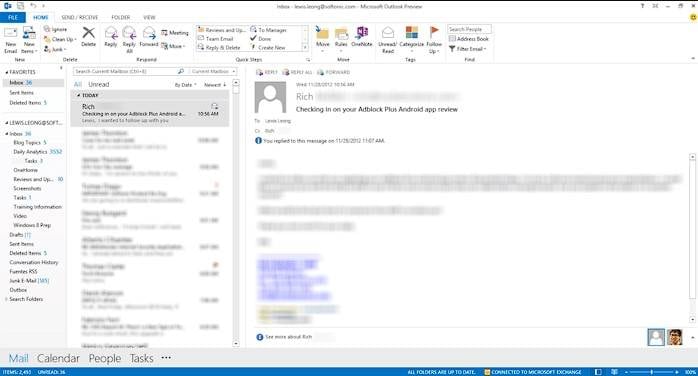
Paso 2Localiza tu archivo OST
MS Outlook te permite localizar rápidamente tu archivo OST. Haz clic en la pestaña Archivo en el menú principal, selecciona Configuración de la cuenta y haz clic en Configuración de la cuenta. Dirígete a la pestaña Archivos de datos, haz clic en una entrada y selecciona Abrir ubicación de la carpeta.
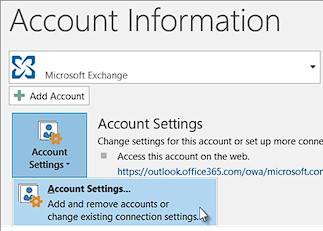
Paso 3Copia tu archivo OST a una ubicación de respaldo
Simplemente copia tu archivo OST y pégalo en tu carpeta de respaldo o súbelo a tu almacenamiento en la nube preferido.
Método 3: Respaldo del archivo OST convirtiéndolo a PST
Antes de comenzar con el método tres, debes saber que los archivos PST son archivos de datos de Outlook. Estos archivos almacenan varios elementos de Outlook, incluyendo los mensajes en tu computadora. Sin embargo, esto solo se aplica a Outlook 2013 y versiones anteriores.
En Outlook 2016 y Outlook para Microsoft 365, tus datos IMAP se almacenan en archivos OST. Si necesitas hacer una copia de seguridad de OST a PST en Outlook 2016, sigue los siguientes pasos. Primero, necesitas descargar e instalar una herramienta adecuada. Hemos seleccionado Recovery Toolbox.
Paso 1Descarga e instala Recovery Toolbox
Ve al sitio web oficial de Recovery Toolbox y descarga la aplicación. Una vez que la descarga haya finalizado, inicia la instalación y sigue los pasos del asistente de instalación para completarla.
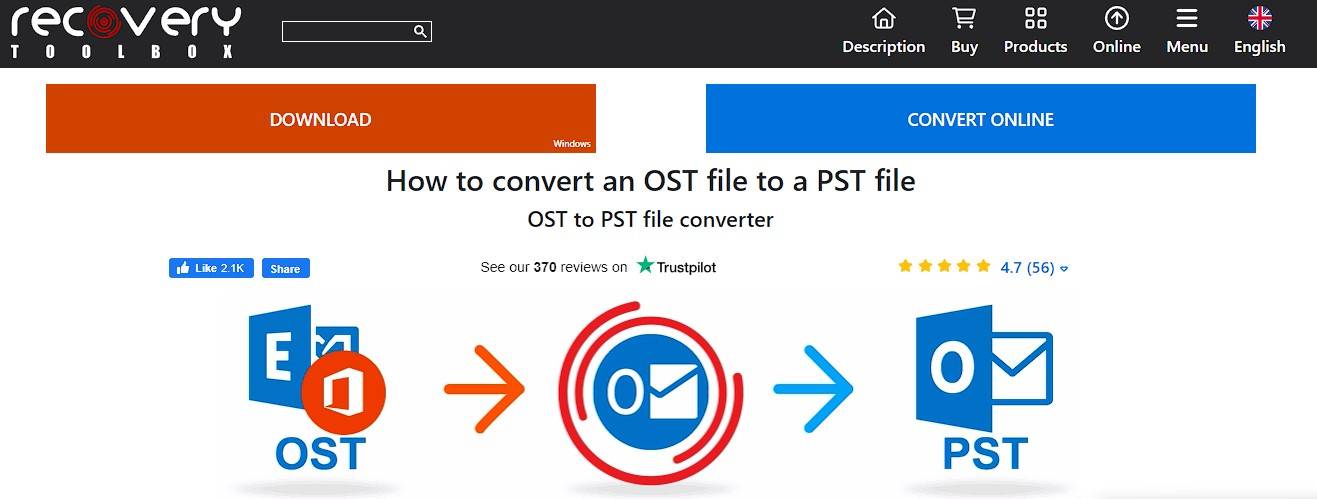
Paso 2Inicia la aplicación y encuentra tu archivo OST
Una vez que la instalación esté completa, inicia Recovery Toolbox y haz clic en el botón Buscar archivo .pst y .ost.
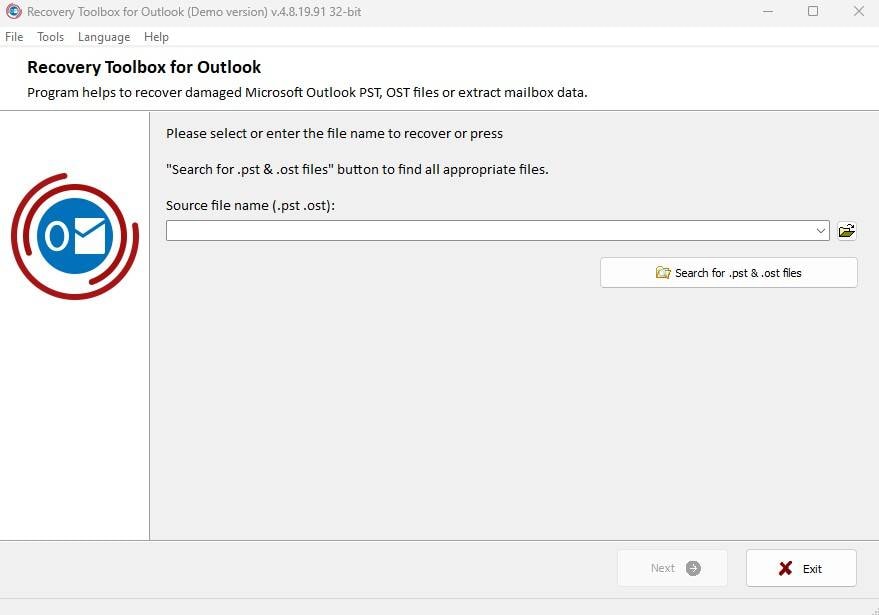
Paso 3 Guarda el archivo OST como archivo PST
Ahora, selecciona la unidad con tu instalación de Outlook. Luego, haz clic en el botón Buscar ahora, y una vez que la búsqueda esté completa, marca el archivo OST que deseas respaldar y selecciona la opción Guardar como archivo PST para iniciar el proceso de conversión.
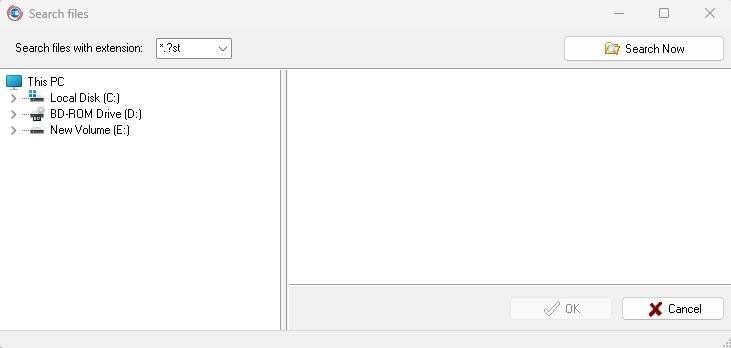
Beneficios de respaldar archivos OST
Entonces, ¿por qué hacer el esfuerzo adicional de respaldar un archivo OST sin conexión? Esto es lo que necesitas saber. Los archivos OST son vitales para que Microsoft Outlook funcione correctamente. Los archivos OST son propensos a problemas específicos. Por ejemplo, los archivos OST pueden fallar al sincronizar o autenticarse correctamente, o pueden corromperse y simplemente dejar de sincronizar lo que has estado haciendo en MS Outlook mientras estabas sin conexión.
Si decides respaldar tus archivos OST de Outlook, obtendrás los siguientes beneficios:
- Nunca perderás tus configuraciones u otras preferencias avanzadas de MS Outlook;
- Podrás recuperar rápidamente correos electrónicos perdidos o eliminados;
- Podrás evitar fácilmente problemas de autenticación debido a un archivo OST corrupto;
- Podrás solucionar el alto riesgo de errores frecuentes de conexión.
Conclusión
Como puedes ver, no es muy difícil hacer una copia de seguridad de un archivo OST ahora que sabes qué hacer. Te ayudará a mantener tus configuraciones en caso de que el archivo OST se corrompa. Lo más importante es que podrás mantener seguras tus conversaciones de correo electrónico con un archivo de respaldo de OST.
La forma más fácil y segura es utilizar la herramienta Wondershare UBackit para respaldar un archivo OST de Outlook. Los otros métodos, usar MS Outlook y convertir OST a PST, también funcionarán bien.
