Aug 14, 2025 • Categoría: Soluciones para discos duros • Soluciones probadas
Hazte esta pregunta: ¿Necesitas cambiar la letra de tu unidad? Sí, y por numerosas razones. Por ejemplo, aunque ahora confías más en los escritorios gráficos que te permiten hacer clic fácilmente en los iconos, las letras de unidad siguen siendo parte integral de cómo funciona tu software.
La pregunta más importante es cómo cambiar las letras de unidad de las unidades de tu PC. Las diferentes formas en que puedes hacerlo se detallarán a continuación. Utilizarás Administración de Discos, CMD y PowerShell.

¿Es seguro cambiar las letras de las unidades?
Sí, es muy seguro cambiar las letras de las unidades. Si no fuera así, no estarías leyendo estas letras (juego de palabras) en este momento. De forma predeterminada, Windows asigna automáticamente la letra "C" a la unidad de tu sistema, luego otras letras al resto de tus dispositivos de almacenamiento.
Pero, ¿qué significa cambiar un dispositivo o la letra de una unidad? En pocas palabras, es una forma de identificar tu unidad con una letra diferente. Pero aunque cambiar la letra de una unidad tiene sus beneficios, también conlleva riesgos que pueden dañar tus archivos. ¿Cómo?
Por un lado, cambiar las letras de las unidades confunde a Windows. El sistema operativo no sabrá dónde buscar tus archivos porque espera encontrarlos en un lugar en particular, pero debido a que has cambiado el nombre de tu directorio, no estará seguro de qué hacer.
En cierto modo, es un poco vergonzoso cómo una tecnología tan avanzada a veces puede ser tan tonta, ¿no es así? Honestamente, solo cambia UNA letra, ¡pero tu máquina no la reconoce por lo que es!
También existe el riesgo de que cualquier software que instales en una unidad deje de funcionar una vez que cambies la letra de esa unidad. Esto no es una probabilidad, pero sigue siendo una posibilidad, así que ten cuidado al hacerlo. En el lado positivo, al menos el problema es más común con el software más antiguo. ¿Cuáles son los motivos por los que deberías cambiar la letra de tu unidad?
- Conveniencia
Digamos que compras una unidad externa y deseas cambiar su letra de unidad, ¿verdad? Y lo estás haciendo porque ya tienes otra unidad con la misma letra que la externa. Puedes hacer todo esto fácilmente sin tener que recurrir a complejas instrucciones, y eso es muy conveniente. Esta libertad para personalizar tus dispositivos de almacenamiento de la manera que desees también es una adición bienvenida al uso de la computadora.
- Facilidad de reconocimiento
Asignar letras en orden alfabético a las unidades es una forma sencilla de mantenerlas organizadas. Te beneficia porque será más fácil saber qué archivos o programas están instalados en qué unidad. No tienes que perder un tiempo precioso recorriendo ubicaciones aleatorias para encontrar tus archivos.
¿Cómo cambiar la letra de la unidad en Windows 10?
Lo primero que debes saber aquí es lo siguiente: no puedes cambiar la letra de la unidad en la que está instalado Windows. La única forma de hacerlo es realizar una instalación limpia de Windows; pero ¿por qué pasar por todos esos problemas solo para cambiar una simple letra?
Dicho esto, y a excepción de la unidad predeterminada de tu sistema operativo, tienes mucho margen de maniobra cuando se trata de cambiar las letras de la unidad.
Aunque Windows asigna automáticamente una letra de unidad a cualquier dispositivo de almacenamiento externo que se conecte a él, hay ocasiones únicas en las que intenta dar una letra ya asignada a una nueva unidad. Por lo tanto, anula la acción y evita que la unidad aparezca en el "Explorador de archivos". Ésa es solo una razón creíble por la que podrías ver la necesidad de cambiar una letra de unidad; el resto depende de ti, pero lo más importante es que sepas cómo hacerlo. El tutorial comenzará con "Administración de Discos".
1 Cambiar la letra de una unidad en la Administración de Discos
1. Presiona la tecla "Windows" + "R". Cuando aparezca la ventana "Ejecutar", escribe este comando en su campo de búsqueda: diskmgmt.msc.
2. Presiona la tecla "Enter" y se iniciará "Administración de Discos".
3. Verás una lista de unidades en la ventana "Administración de Discos". Elige a la que deseas cambiarle la letra, luego haz clic derecho sobre ella y selecciona "Cambiar letra de unidad y rutas".
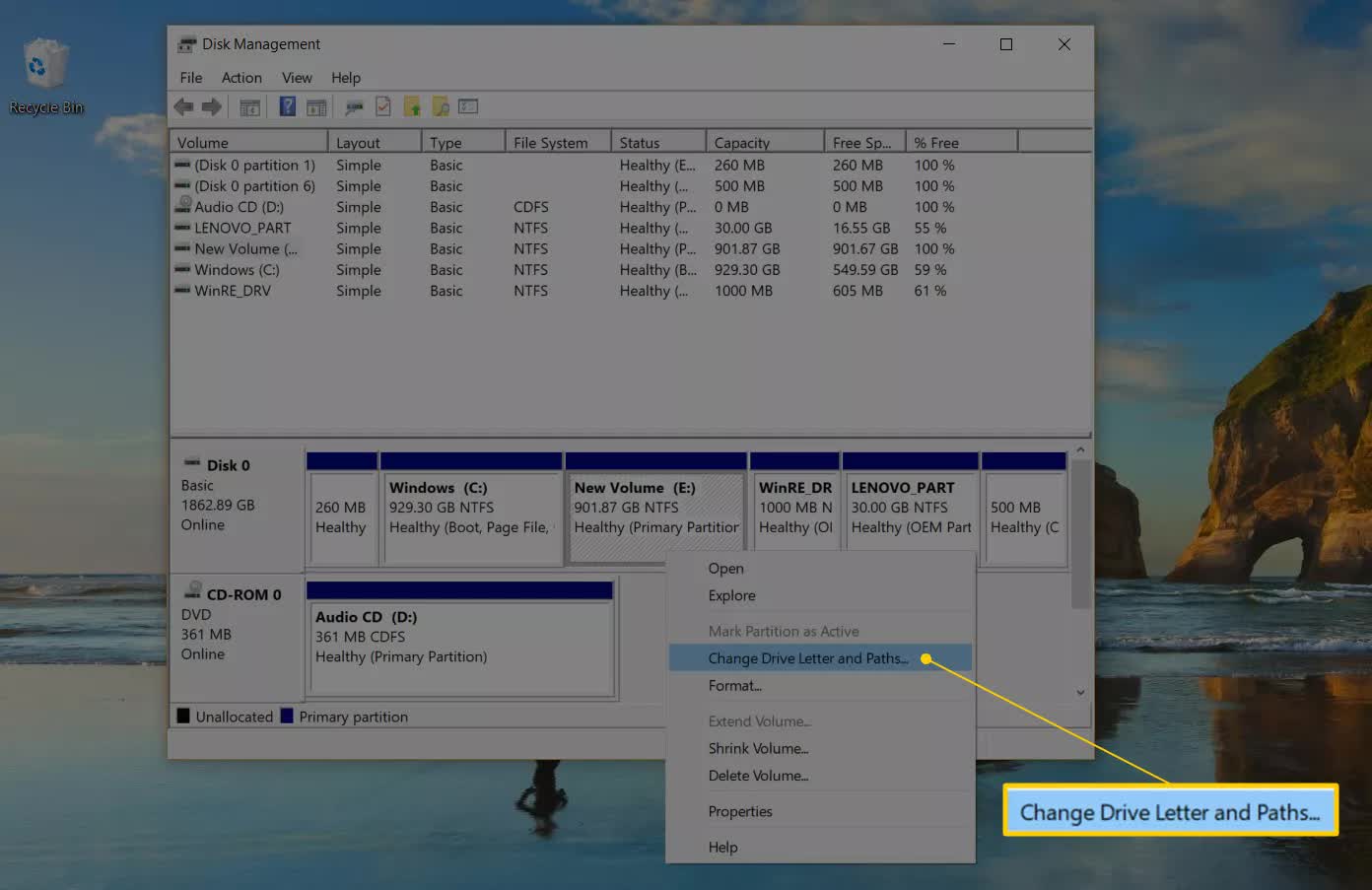
4. Haz clic en "Cambiar" y se abrirá otra ventana.

5. Justo al lado de la opción "Asignar la siguiente letra de unidad", verás un menú desplegable. Selecciona la letra de la unidad que deseas que Windows le dé al dispositivo de almacenamiento desde este menú.

6. Haz clic en "Aceptar" y selecciona "Sí". Cierra "Administración de Discos" y tu unidad ahora tendrá una letra nueva.

2 Cambiar letra de unidad en CMD
1. Presiona "Windows" + "S", luego escribe "cmd" en el campo de búsqueda que ves. Haz clic en "símbolo del sistema". Después de que se abra el símbolo del sistema, haz clic derecho sobre él y selecciona "Ejecutar como administrador".
2. Escribe diskpart en la ventana de comandos y presiona "Enter", luego escribe list volume y presiona "Enter" nuevamente. Verás una lista de volúmenes simples en "Volumen ###".
3. Uno de ellos será la unidad a la que deseas asignar una nueva letra. Saber cuál de ellos es el disco no debería ser demasiado difícil. Solo mira cada uno de sus tamaños correspondientes en la categoría "Tamaño".

4. Elige el volumen y presiona "Enter", luego escribe assign letter=R y presiona "Enter" una vez más.

5. Si deseas eliminar la letra y quizás reemplazarla por otra, escribe removes letter=R. Y eso es todo. Cierra la herramienta de "símbolo del sistema" y reinicia tu PC y deberías ver tu unidad usando la nueva letra que acabas de asignarle.
3 Cambiar letra de unidad en PowerShell
1. Presiona la tecla "Windows" y escribe "Windows PowerShell" en la barra de búsqueda. Haz clic derecho en el programa en los resultados de la búsqueda y elige "Ejecutar como administrador".
2. Escribe Get-Disk en Windows PowerShell para identificar el disco duro en particular al que deseas asignar la nueva letra de unidad. Presiona "Enter".
3. Una vez que selecciones la unidad, escribe el siguiente comando y presiona "Enter" para asignar la letra de la unidad a la unidad: Get-Partition -DiskNumber 1 | Set-Partition -NewDriveLetter G
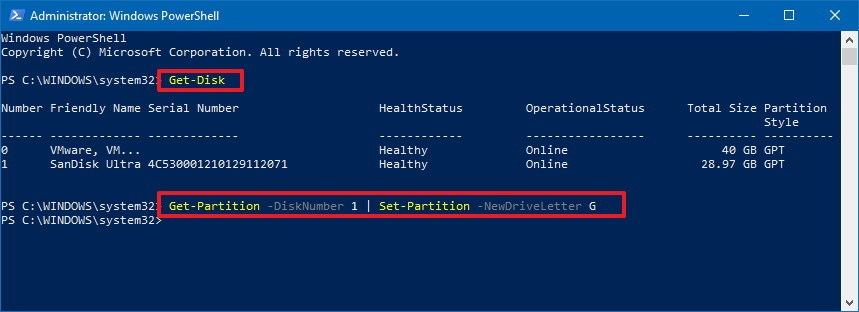
Toma nota de esto: en el comando de arriba, reemplaza "1" con el número de disco de la unidad a formatear; la letra "G" en el mismo comando representa la letra de la unidad que se asignará a la unidad, por lo que puedes cambiarla a la letra que prefieras.
¿Estás buscando cambiar la letra de tu unidad en Windows 10? Estás en el lugar correcto. Esta tarea puede ayudar mucho a organizar mejor tus dispositivos y recordar mejor qué contenido está almacenado en cada uno de ellos. El procedimiento es muy sencillo y puedes hacerlo de dos formas. En este post sabrás cómo hacerlo y también se te aconsejará que evites cambiar la letra de tu Unidad C.
4 Cambiar la letra de la unidad en el Editor del registro
La primera forma de cambiar la letra de tu unidad es usando la herramienta CMD. Puedes realizar esta tarea en solo unos minutos mediante los siguientes pasos:
Paso 1: Abrir CMD
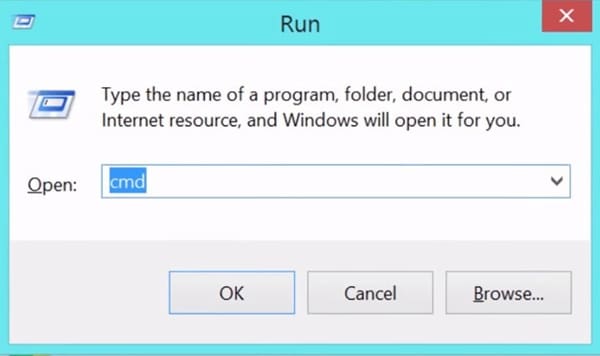
Mantén presionada la tecla de Windows y presiona "R" para abrir la herramienta Ejecutar. Ahora escribe "cmd" y presiona "Enter". El símbolo del sistema se ejecutará de inmediato.
Paso 2: Escribir los comandos

Una vez que hayas abierto el símbolo del sistema, escribe los siguientes comandos. No olvides presionar "Enter" después de cada uno.
- diskpart
- list volume
- select volume 1* (cambia "1" por el número del volumen que contiene la partición donde deseas cambiar la letra)
- assign letter=X (“X” es un ejemplo, puedes escribir la letra que quieras pero tiene que ser diferente del resto de las letras de las otras particiones)
5 Cambiar la letra de la unidad en la configuración
Otra forma de cambiar la letra de tu unidad es a través de la configuración de Windows. Esta tarea es un poco más lenta que la anterior, pero si no te gusta usar CMD, esta te quedará mejor. Para cambiar la letra de tu unidad a través de la configuración de Windows, haz lo siguiente:
Paso 1: Abrir la configuración de Windows
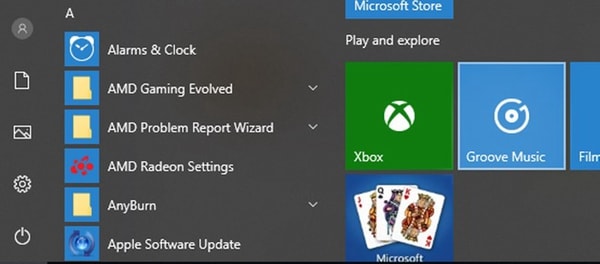
Presiona la tecla de Windows y haz clic en el ícono de ajustes para abrir la configuración de Windows.
Paso 2: Abrir la página "Sistema"

En la configuración de Windows, haz clic en "Sistema".
Paso 3: Abrir "Administrar discos y volúmenes"
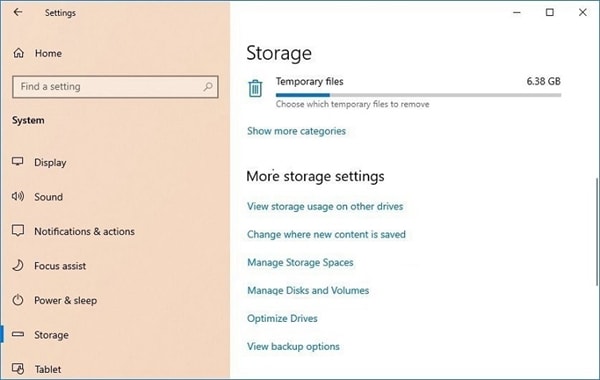
Una vez que estés en la página "Sistema", haz clic en "Almacenamiento" y luego en "Administrar discos y volúmenes". Esto abrirá la página donde cambiarás la letra de la unidad.
Paso 4: Abrir las "Propiedades" de la unidad

Ve a la unidad cuya letra deseas cambiar y haz clic en "Propiedades".
Paso 5: Hacer clic en "Cambiar la letra de la unidad"

En la sección Datos de volumen, haz clic en "Cambiar letra de unidad".
Paso 6: Escribir una nueva letra de unidad

En esta ventana, haz clic en la flecha junto a la letra y podrás seleccionar una nueva. Finalmente, haz clic en "Aceptar" y se cambiará la letra de la unidad.
6 Sin cambios para la unidad del sistema operativo
Si quieres cambiar la letra de la Unidad del Sistema Operativo (Unidad C), generarás problemas en tu sistema operativo. Si lo haces, Windows no se iniciará porque los archivos correspondientes están encriptados y no se pueden cambiar.
De hecho, si intentas realizar este proceso a través de Administración de Discos, recibirás el mensaje "Es posible que algunos programas que se basan en letras de unidad no se ejecuten correctamente", por lo que no se recomienda que continúes. Incluso si no tienes información importante o acabas de instalar Windows, no te aconsejo que lo hagas y evitarás múltiples problemas.
Video tutorial: ¿Cómo cambiar la letra de unidad en Windows 10?
Descripción general de Unidad, Partición y Volumen de Windows
¿Qué pasa con estas 3 cosas? ¿Conocerlos es importante o algo así? Sí, es una buena idea tener al menos un conocimiento básico de lo que son y de lo que son capaces de hacer. Además, comprenderás algunas de las infinitas palabrerías técnicas asociadas con cualquier cosa relacionada con la computadora.
Unidad de Windows
Esto se refiere a la unidad de disco duro que viene preinstalada con Windows en tu PC. Tu PC también puede venir con más de una unidad, como es el caso de las computadoras más modernas y potentes que utilizan una SSD como unidad principal y HDD como unidad secundaria, pero Windows siempre está instalado en la unidad principal; siempre representado por la letra "C". Es donde se almacenan los títulos de software y SO en tu PC.
Habiendo dicho eso, y para reiterar, no intentes cambiar la letra de la unidad principal de Windows. Puedes cambiar las letras de unidad de cualquier otra unidad, tanto interna como externa, pero no la unidad principal porque hacerlo solo generará más complicaciones y afectará el rendimiento de tu Windows. En general, ignora las instrucciones sobre cómo cambiar las letras de las unidades en este caso porque son innecesarias.
Partición de Windows
Piensa en una partición como una división de tu unidad de disco duro. Para ser más precisos, una partición es una separación lógica de una unidad, pero parece que esta separación crea muchas unidades físicas. Cuando se trata de términos, a menudo se intercambian "partición" y "partición de disco". Si se agrega la palabra "unidad" a la mezcla, por lo general está destinada a significar una partición con una letra de unidad adjunta.
Puedes dividir tu disco duro en numerosas particiones y asignar a cada una de ellas una letra única. Hay más de 26 letras en el alfabeto inglés, por lo que obviamente no puedes quedarte sin letras para asignar. Ahora, cambiar la letra de cada partición sigue básicamente las mismas reglas que cambiar una letra de unidad. Estas letras te facilitan diferenciar las particiones y asignarles propósitos individuales, o simplemente hace que sea más conveniente para ti saber qué hay en cada partición.
Volumen de Windows
Sí, este es uno importante. Al igual que tu unidad principal, el volumen de tu sistema es crucial para el rendimiento del sistema; rayos, tu PC ni siquiera se iniciará si tu volumen es defectuoso. Volumen se refiere al volumen del disco que contiene archivos específicos de hardware que son necesarios para que Windows arranque, a saber, Ntdetect.com, Ntldr y Boot.ini.
Al igual que con la unidad de Windows, no alteres las letras del volumen de Windows. Sí, si sigues los pasos dados anteriormente, puedes cambiar las letras; pero ¿por qué hacer eso cuando es solo una receta para problemas? No se recomienda aventurarse en tu volumen de Windows. Déjalo como está a menos que estés seguro de saber lo que estás haciendo.
Palabras de cierre
Con todo lo escrito allí, no deberías tener problemas para cambiar la letra de unidad de cualquier unidad en tu Windows 10. Los métodos descritos funcionan tanto para discos duros internos como externos, así como para dispositivos de almacenamiento más portátiles.
Sigue las instrucciones y estarás listo. Simplemente no intentes alterar más de lo que te han indicado; no te vuelvas loco y mata tu impulso inocente. Las herramientas de terceros pueden intentar atraerte a que las uses para hacer el trabajo con solo presionar un botón, pero no te dejes engañar. Las soluciones que se ofrecen aquí son todo lo que necesitas.
Preguntas frecuentes
¿Cómo arranco desde la unidad D en lugar de C?
Si tu volumen D: tiene una instalación de Windows u otro sistema operativo, puedes cambiar la unidad de arranque a través de herramientas nativas de Windows. Presiona Win + R y escribe "msconfig". Ahora haz clic en la pestaña "Arranque", selecciona la unidad desde la que desea arrancar y haz clic en el botón "Establecer como predeterminado". Antes de salir, no olvides hacer clic en "Aplicar".
¿Cómo cambio de forma permanente la unidad de arranque?
Deberás abrir la utilidad de configuración de la BIOS presionando F1, F2, F10, F11 o F12 antes de que aparezca el logotipo de Windows. Ve a "Configuración avanzada" y luego al "Menú de arranque". Busca la unidad D y selecciónala con las teclas de flecha hasta que esté sombreada, luego presiona la tecla "+" para moverla a la parte superior de la lista. Presiona F10 para guardar tu configuración y reiniciar tu computadora.
¿Qué sucede si la unidad C está llena?
La unidad C es la partición principal de un disco y es donde se instala el sistema operativo junto con varios archivos importantes. Lo ideal es que no supere el 90% de su capacidad para que pueda trabajar con total fluidez. Cuando esta partición se llena, a menudo puede ralentizar, congelar y bloquear tu computadora.
¿Cómo puedo liberar espacio en mi unidad C?
Hay varias formas prácticas de hacerlo. Si tienes otras particiones o dispositivos de almacenamiento con suficiente espacio libre, puedes mover archivos y documentos grandes o reinstalar aplicaciones. También hay muchos archivos temporales almacenados en la unidad C que puedes eliminar para ahorrar una gran cantidad de espacio.
¿Cómo cambio el menú de arranque en Windows 10?
La mayoría de las computadoras funcionan con el modo de arranque UEFI en Windows 10. Para cambiar el menú de arranque, debes presionar F1, F2. F10, F11 o F12 antes de que aparezca el logotipo de Windows. Presiona F8 para abrir “Menú de arranque”, ahora busca el dispositivo que deseas arrancar desde el principio, selecciónalo usando las teclas de flecha y luego presiona la tecla “+” hasta que esté en la parte superior de la lista. Finalmente presiona F10 para guardar la configuración y reiniciar tu PC.
Problemas de disco duro
- Recuperar disco duro
- 1.Recuperar disco duro formateado
- 2.Recuperar disco duro dañado
- 3.Recuperar disco duro gratis
- 4.Recuperar disco no detectado
- Reparar disco duro
- 1.Reparar sectores defectuosos
- 2.Restaurar disco duro a máxima capacidad
- 3.Reparar datos de disco duro
- Formatear disco duro
- Consejos para disco duro




Alfonso Cervera
staff Editor