Aug 13, 2025 • Categoría: Soluciones para discos duros • Soluciones probadas
A veces, necesitamos realizar una partición en el disco duro para instalar varios sistemas operativos, realizar un uso eficaz de almacenamiento, separar los archivos del sistema de los archivos del usuario, mantener el sistema seguro y protegido, o realizar una copia de seguridad de los archivos del sistema operativo. En este sentido, nos conviene crear una partición de recuperación de Windows. Sin embargo, también puede provocar algunos problemas, como demasiadas particiones redundantes, la pérdida de datos importantes y la incapacidad de encontrar datos. Para solucionar los problemas, algunos de nosotros decidimos eliminar la partición de recuperación de Windows. La mala noticia es que también puede hacer que los datos almacenados en la partición se pierdan durante la eliminación de la partición de recuperación de Windows.
Si deseas conocer las soluciones para recuperar los datos eliminados de partición. En este artículo, encontrarás el mejor programa de recuperación de partición del disco duro y también conocerás cómo recuperar una partición eliminada de manera fácil y eficaz con Recoverit Data Recovery.
- Parte 1. Los 5 Mejores Programas para Recuperar Particiones del Disco Duro
- Parte 2. ¿Cómo Eliminar la Partición de Recuperación?
- Parte 3. Las Diferencias entre la Partición de Recuperación de Windows 7 y Windows 8
- Parte 4. ¿Qué Ocurre Cuando Eliminas una Partición?
- Parte 5. ¿Está Bien Borrar la Partición de Recuperación?
Parte 1. Los 5 Mejores Programas para Recuperar Particiones del Disco Duro
Durante la gestión de las particiones de la unidad del disco duro, un pequeño error puede ocasionar la eliminación o al formateo de las particiones. El resultado de perder una partición total de muchos datos será devastador. Estos datos no pueden ser recuperados por ninguna utilidad incluida en el sistema operativo. Pero aquí hay un excelente programa disponible para ayudarte a recuperar tus datos, así como la partición total. Aquí están los cinco mejores programas de recuperación de particiones del disco duro :
Los 5 Mejores Programas Gratuitos de Recuperación de Datos del Disco Duro en el 2020
Programa de Recuperación de Particiones del Disco Duro
| Sl. No. | Nombre | Precio | Sistema Operativo Soportado |
| 01. | Recoverit | 39,95 $ | Windows 8.1/8/7/Vista/2000/XP |
| 02. | 7-Data partition recovery | 39,95 $ y más | Windows 7/8/Vista/XP |
| 03. | Active@ partition recovery | Gratis | Windows 7 /8/XP/ Vista/ 2003/2008/ 2012/WinPE |
| 04. | Stellar Phoenix partition recovery - Professional | 99 $ | Windows 7/8/Vista/XP |
| 05. | TestDisk, Data Recovery | Código abierto | Windows NT4/2000/XP, 2003/ Vista/2008/ 7, Linux, Mac OSX |
1. Recoverit - El Mejor Programa de Recuperación de Particiones del Disco Duro
Recoverit Data Recovery es la mejor herramienta de recuperación de particiones del disco duro. Es un programa profesional de recuperación de particiones.

Recoverit - El Mejor Programa de Recuperación de Particiones de un Disco Duro
La recuperación de datos de particiones puede recuperar fácilmente los archivos perdidos de la partición del disco duro, del disco duro externo o de las particiones USB.
Ventajas:
- La interfaz es fácil de usar.
- El proceso de recuperación es como una guía paso a paso. En 3 pasos se recuperan los archivos borrados.
- Tiene el mayor soporte de formatos de archivo.
- También se pueden recuperar archivos de teléfonos móviles y reproductores MP3/4.
Desventajas:
- El programa es un poco grande con 23.9MB.
¿Cómo Recuperar Datos de una Partición Borrada en el Disco Duro?
Descarga la herramienta de recuperación de particiones de discos duros Recoverit para Windows, instálala, ejecútala, y luego sigue los sencillos pasos para restaurar los datos de la partición en poco tiempo.
Paso 1 Inicia Recoverit Data Recovery en tu computadora, luego selecciona la opción "Recuperación de Particiones Perdidas" para comenzar.
Paso 2 Selecciona la partición de tu disco duro donde tienes los archivos perdidos y haz clic en "Iniciar" para proceder.

Paso 3 Este programa de recuperación de particiones comenzará a escanear el disco duro para restaurar los datos en minutos.

Paso 4 Todos los archivos de datos recuperados se muestran en los resultados después de la exploración, puedes obtener una vista previa de algunos archivos de fotos recuperados y seleccionar los archivos haciendo clic en el botón "Recuperar".

Recoverit Data Recovery puede obtener fácilmente los datos perdidos de la partición del disco duro, descargar y recuperar la partición perdida por ahora.
2. 7-Data partition recovery:
7-Data partition recovery está diseñado para recuperar datos de particiones corruptas, perdidas, eliminadas o formateadas con la misma estructura original de las eliminadas accidentalmente. Este programa de recuperación de particiones del disco duro también ayuda a recuperar datos de un disco duro corrupto,crear una partición en un disco (Fdisk) o una partición en un disco recién formateado, etc.
Características Principales:
- Los sistemas de archivos soportados por el programa son NTFS, NTFS5, EXFAT, FAT32, FAT16 y FAT12.
- Soporta casi todos los dispositivos de almacenamiento como SATA HDD, SSD, USB HDD, unidad flash USB, SCHI HDD, Hardware Raid, Compact flash card, Memory Stick Pro, iPod, y otros dispositivos de almacenamiento.
- Soporta Windows 8/ 7/Vista/XP/Server Edition 2008.
- Soporta una amplia gama de reputados fabricantes de discos digitales como Digital, Seagate, Transcend, Silicon Power, Fujitsu, Samsung, HP, y otros.
- Soporta tarjetas de memoria SanDisk, Sony, Toshiba, Samsung, Transcend, Kingston, KingMax, Hitachi, a-Data.
- Admite la búsqueda por nombre de archivo, tipo, ubicación, extensión, tamaño, fecha de creación, etc.
Ventajas:
- Es muy fácil de usar con el proceso de asistente paso a paso.
- Puede restaurar datos de todo tipo de particiones, independientemente de que se hayan estropeado, corrompido, perdido o formateado.
- Los archivos recuperados se colocan en la misma estructura que la ubicación anterior.
Desventajas:
- La interfaz no es fácil de usar.
- Los usuarios no pueden previsualizar los archivos antes de la recuperación.
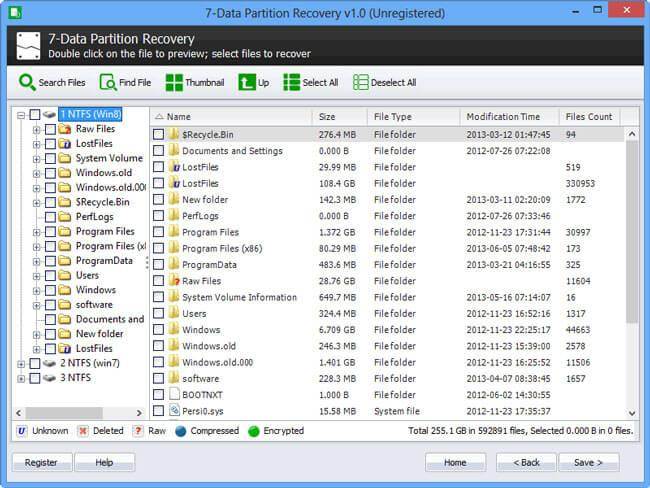
3. Active@ Partition Recovery:
Active@ partition recovery es la última herramienta de recuperación de particiones del disco duro disponible como freeware junto con las versiones de pago. Esta utilidad ayuda a restaurar unidades lógicas, particiones eliminadas y dañadas en entornos DOS y Windows. La función simple QuickScan recupera la partición recientemente eliminada y la función avanzada de escaneo de bajo nivel recupera la partición que se eliminó hace mucho tiempo y se volvió a formatear o a particionar.
Características Principales:
- Sistema de archivos soportado: exFAT, Ext2/Ext3/Ext4.
- QuickScan detecta las particiones borradas, pero no formateadas.
- SuperScan detecta las particiones dañadas y formateadas.
- Copia de seguridad o restauración de la partición en caso de pérdida de datos.
- Se pueden recuperar datos de disco VMWare, en bruto o comprimidos.
Ventajas:
- No sólo recupera los datos de todo tipo de particiones, sino que también realiza copias de seguridad por sectores.
- La versión gratuita está disponible para los usuarios.
Desventajas:
- A veces tiene problemas para recuperar una partición formateada.
- Sólo restaura la partición que no es del sistema.
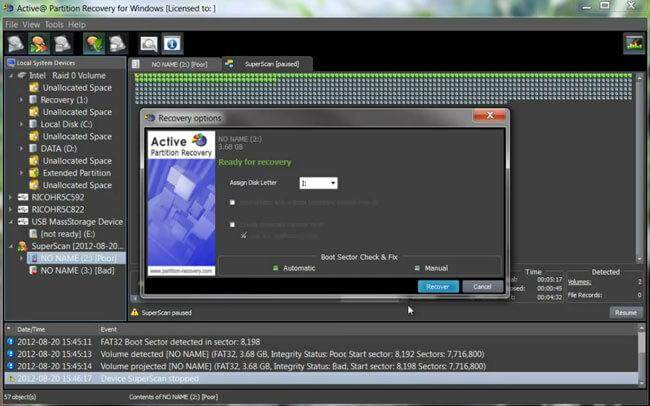
4. Stellar Phoenix partition recovery - Professional
Stellar Phoenix Partition Recovery es el programa de recuperación de particiones del disco duro más valorado que realiza el proceso de recuperación rápidamente de todos los discos duros y dispositivos de almacenamiento de Windows.
Características Principales:
- Tiene Recuperación Raw que permite a los usuarios recuperar datos de archivos multimedia corruptos.
- Recuperará y restaurará los correos electrónicos eliminados y perdidos en MS Outlook.
- Permite a los usuarios previsualizar los archivos antes de hacer clic en recuperar.
- Antes de la recuperación, comprime los archivos automáticamente.
Ventajas:
- No es sólo una herramienta de recuperación de particiones, sino una herramienta de recuperación de datos todo en uno.
- Se pueden recuperar los correos electrónicos.
Desventajas:
- El programa es muy caro en comparación con otros programas.
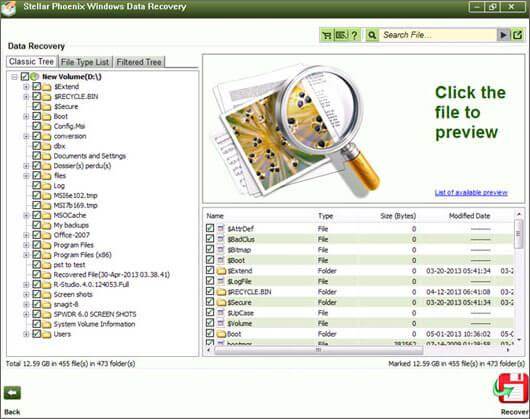
5. Recuperación de Datos de TestDisk
TestDisk es un potente programa de recuperación de particiones del disco duro de código abierto. Está diseñado para ayudar a recuperar particiones perdidas, borradas o dañadas y también para arreglar discos que no arrancan. También puede recuperar la tabla de particiones. TestDisk funciona tanto para principiantes como para expertos profesionales en recuperación de datos.
Características Principales:
- La recuperación funciona para la tabla de particiones.
- Puede recuperar desde la copia de seguridad del sistema de archivos FAT32.
- Ayudará a los usuarios a reconstruir los sectores de arranque.
Ventajas:
- Es una herramienta de código abierto por lo que es de uso gratuito.
- Es compatible con casi todos los sistemas operativos.
- Los expertos en recuperación de datos pueden combinar este programa con otros programas para desarrollar una nueva herramienta.
Desventajas:
- No tiene interfaz gráfica.
- No es adecuado para los usuarios menos experimentados, aunque lo afirme. Para recuperar archivos multimedia, los usuarios tienen que utilizar el comando PhotoRec.
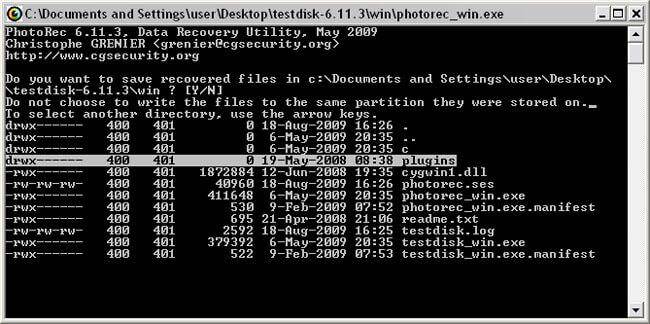
Parte 2: ¿Cómo Eliminar la Partición de Recuperación?
1. ¿Qué Es La Partición De Recuperación?
Las particiones se dividen en dos tipos, una es la primaria y la otra es la secundaria o lógica. La partición primaria se utiliza para instalar los sistemas operativos por lo que se llama la partición activa y la partición secundaria se utiliza como espacio de almacenamiento. Se pueden crear cuatro particiones primarias y 24 particiones lógicas.
Una partición de recuperación es un espacio de almacenamiento separado donde se almacena la copia de seguridad del sistema operativo. Contiene la imagen de copia de seguridad del sistema operativo instalado, así como el programa instalado, los controladores de dispositivos y la configuración del sistema. Si el sistema se bloquea por alguna razón, el sistema operativo puede volver a instalarse desde la imagen de recuperación con todo el programa y la configuración juntos.
2. ¿Cómo Eliminar la Partición de Recuperación?
Si eres un usuario de Windows 8, ya conoces el problema de que después de instalar Windows 8 el espacio de almacenamiento disponible es comparativamente menor que el descrito. Esto podría suceder debido a un par de razones. Pero sobre todo la razón es que el espacio de almacenamiento está ocupado por la imagen de recuperación de Windows de varios gigabytes o a veces el proveedor del sistema incluye la partición de recuperación.
La mayoría de las PC modernas vienen con al menos 500 gigabytes de almacenamiento, y esto no es un problema grande para ellos. Pero los que utilizan PC Ultra-book con 64 gigabytes o 128 gigabytes de almacenamiento SSD, ocupando 10 o más gigabytes de almacenamiento por la imagen de recuperación de Windows es un gran problema. La solución es muy sencilla. Puedes mover la partición de recuperación a un medio o unidad externa y eliminar la partición de recuperación para liberar el espacio ocupado.
Veamos cómo eliminar la partición de recuperación en Windows 8. Sigue los siguientes pasos:
Paso 1 Conecta una unidad USB de al menos 16 gigabytes de almacenamiento (Necesitará más espacio de almacenamiento si el tamaño de su partición de recuperación es mayor). La unidad USB se formateará antes de mover la partición de recuperación. Por lo tanto, haz una copia de seguridad de todos los datos importantes de la unidad USB.
Paso 2 Ve a la pantalla de inicio y escribe "Create A Recovery Drive". Cambia el filtro de búsqueda a Configuración y selecciona "Crear una unidad de recuperación" para iniciar el Asistente para la unidad de recuperación. Si el control de cuentas de usuario solicita permiso, haz clic en el botón "Sí".
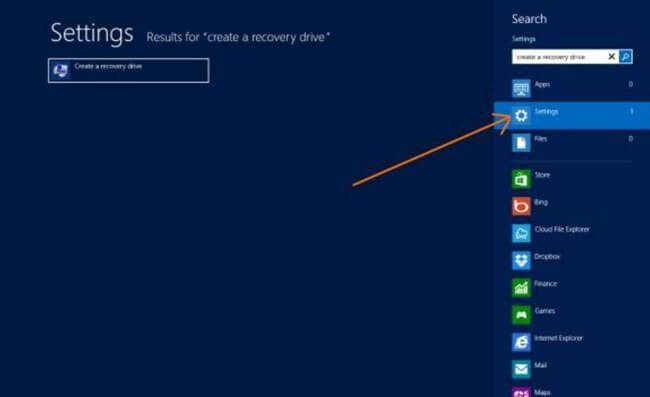
Paso 3 Inicia el programa "Recovery Drive wizard" y marca la opción " Copiar la partición de recuperación de la PC a la unidad de recuperación" y pulsa el botón Siguiente.
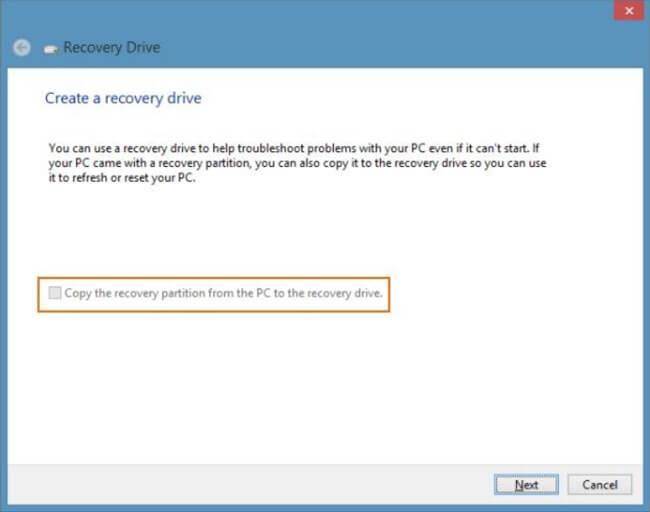
Paso 4 En la siguiente pantalla selecciona la unidad USB y pulsa el botón Siguiente.
Paso 5 En la siguiente pantalla aparecerá una advertencia diciendo que todos los archivos de la unidad serán eliminados. Si tienes archivos personales en la unidad, asegúrate de haber hecho una copia de seguridad de los mismos". Si ya has hecho una copia de seguridad de tu unidad USB, pulsa siguiente. Si te olvidaste de hacer una copia de seguridad de tus datos, primero haz una copia de seguridad de los datos de la unidad USB y luego pulsa siguiente.
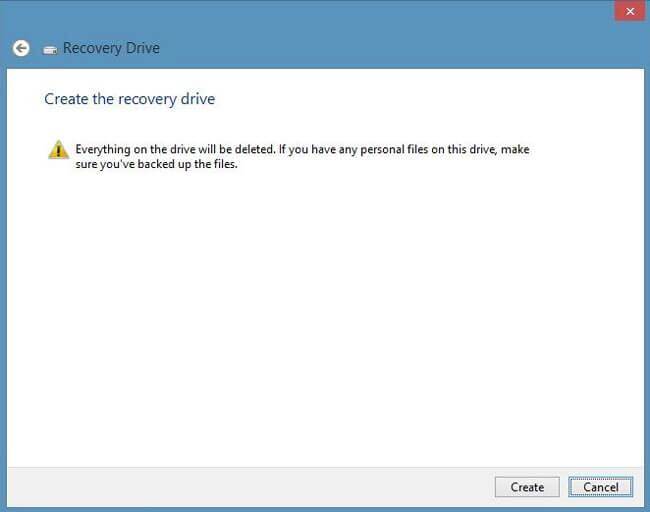
Paso 6 Después de que Windows termine de copiar la partición de recuperación en la unidad USB, aparecerá un mensaje indicando que puedes recuperar algo de espacio borrando la partición de recuperación. Y también mostrará una opción para eliminar la partición de recuperación.
Paso 7 Haz clic en "Eliminar la partición de recuperación". Te mostrará una advertencia que dice que, al eliminar la partición, puedes liberar algo de espacio en el disco, pero sin la partición de recuperación, no puedes restaurar Windows. Como ya has movido tu partición de recuperación a la unidad USB, no necesitas sentir ninguna tensión. Ahora puedes eliminar la partición de recuperación.
Paso 8 Haz clic en el botón "eliminar" para borrar la partición de recuperación de Windows.
Después de completar la tarea, Windows te mostrará cuánto espacio has recuperado al eliminar la partición de recuperación.
La guía paso a paso anterior para remover particiones sólo funciona para Windows 8. Si deseas eliminar las particiones de recuperación en otros sistemas operativos, puedes leer cómo borrar la partición del disco duro.
Parte 3: Las Diferencias entre la Partición de Recuperación de Windows 7 y Windows 8
1. Partición de Recuperación de Windows 7
Windows 7 tiene una función de recuperación incorporada. Es una gran característica para aquellos que han instalado previamente Windows 7 y tienen un DVD de instalación de Windows 7. Windows 7 crea una pequeña partición separada en el disco duro durante la instalación. Windows 7 almacena los archivos del sistema de arranque y un conjunto completo de herramientas de recuperación que incluyen el Símbolo del Sistema, la Reparación del Inicio de Restauración del Sistema, la Restauración Completa de la PC, etc. Estas opciones están disponibles sin tener que insertar el DVD de Windows 7 y arrancar desde él.
2. Partición de Recuperación de Windows 8
El sistema de recuperación integrado de Windows 8 es bastante diferente al de Windows 7. Es más avanzado y proporciona un montón de opciones para restaurar tu PC por defecto o como la instalación limpia con tus aplicaciones favoritas y necesarias. Esta opción nos ahorra el proceso atroz que consume tiempo ya que la partición de recuperación contiene la instalación completa. Windows 8 crea una imagen de recuperación del sistema operativo en una partición del disco duro. Si el sistema operativo está estropeado por virus o spyware, entonces sólo hay que restaurar la imagen que no sea la instalación de un sistema operativo completo, y obtendremos la instalación limpia de fábrica de Windows.
Pero puedes saltarte este proceso que consume tiempo simplemente haciendo una copia de seguridad de tu Windows recién instalado con las aplicaciones y configuraciones necesarias si has creado una partición de recuperación antes. Para crear una partición de recuperación, lee cómo hacer una partición en un disco duro.
Parte 4: ¿Qué Ocurre Cuando Eliminas una Partición?
Como todos sabemos, la partición del disco duro es esencial para todos los usuarios de computadoras. Supongamos que has borrado o desplazado por error una partición del disco duro o de algún otro dispositivo de almacenamiento. En ese caso, el espacio de disco ocupado por la partición una vez se convertirá en no asignado, y tal vez si hay algunos de los archivos esenciales en esa partición también se perderán al mismo tiempo.
Además, al eliminar una partición se borra la nota de la unidad y hace que el SO la reconozca como un espacio libre sin asignar que más de una partición puede reemplazar. Los datos aún pueden estar disponibles y ser recuperables mediante el uso de herramientas ordinarias de recuperación de datos, que también cubren la pérdida involuntaria de particiones. Incluso formatear o configurar no es una forma garantizada de eliminar los datos del disco duro. Puede ejecutar estas herramientas para simplemente sobrescribir los datos con algunos números casuales después de generar una nueva partición, y si deseas eliminar los datos, utiliza programas de Windows como cipher y Diskpart.
Parte 5: ¿Está Bien Borrar la Partición de Recuperación?
En el disco duro del sistema, una partición superior se conoce como partición de recuperación y se utiliza para restablecer el sistema a la configuración de fábrica. La partición de recuperación no suele contener una letra de unidad para evitar que la partición se modifique o se elimine, y en la Administración de Discos sólo se ofrece una opción de ayuda. Sin embargo, existen otros dos tipos de partición de recuperación.
Después de la instalación de Windows en el disco GPT, se crea la primera, ya que tiene el Entorno de Recuperación de Windows (WinRE). A continuación, la segunda es creada por el fabricante de la computadora, como Lenovo, Dell, HP, antes del suministro. La cual permitir que el sistema se restaure a la configuración predeterminada de fábrica que incluye el sistema operativo, los controladores y también numerosas aplicaciones incorporadas. Ahora llega la pregunta: ¿Está bien borrar la partición de recuperación? Bueno, tenemos una respuesta positiva en nuestro escritorio.
Sí, sin afectar al funcionamiento del sistema operativo, se puede eliminar una partición de recuperación. Las ideas seguramente dependen de las diferentes computadoras. Sin embargo, para el uso general, se aconseja mantener la partición de recuperación, ya que no requiere demasiado espacio. En caso de cualquier contratiempo, cuando el sistema se corrompe o empieza a funcionar mal, los usuarios pueden restaurar el sistema en funcionamiento desde la partición de recuperación en lugar de reinstalarlo. Sin embargo, los usuarios con computadoras avanzadas pueden eliminar alguna partición de recuperación de manera electiva sólo si tienen una unidad de recuperación o la copia de seguridad de la imagen reciente del sistema y, lo más importante, el CD de instalación de Windows.
Es cierto que, con el paso del tiempo, se guardan más archivos y aplicaciones en la partición del sistema, haciendo que se sature. Sin embargo, la partición de recuperación sólo puede ayudar a restaurar el estado de fábrica de la unidad, no junto con sus valiosos datos. En resumen, si te enfrentas a cualquier problema del sistema, lo primero que debes hacer es crear una copia de seguridad de tus datos valiosos. De lo contrario, tendrás que utilizar un programa para recuperarlos después de que desaparezcan.
Conclusión
Crear o eliminar la partición de recuperación puede ayudarnos a manejar el almacenamiento de datos y algunos problemas de la computadora de Windows. Pero las acciones siempre vienen junto con la pérdida de datos. Para realizar la recuperación de la partición del disco duro, Recoverit Data Recovery puede ser tu mejor opción ya que es el mejor programa de recuperación de particiones del disco duro. Con una tasa de recuperación del 96%, está capacitado para recuperar la partición eliminada del disco duro con gran facilidad y sin ninguna molestia. Además, te permite previsualizar todos los datos para ayudarte a recuperar lo que desees.
Preguntas Frecuentes
¿Qué ocurre si se borra la partición de recuperación?
Una partición de recuperación es una partición de disco que permite restaurar el SO (sistema operativo) a sus valores de fábrica en caso de un fallo del sistema. La opción "Iniciar el Entorno de Recuperación" es inalcanzable después de borrar la partición de recuperación asignada al sistema. Además, el " Disco de Reparación de Microsoft Windows" o el "Creador de Medios de Recuperación" no funcionarán porque el origen común es el sector de recuperación eliminado.
¿No se puede restablecer la PC porque falta una partición de disco necesaria?
Los expertos aconsejan que, si quieres restablecer la PC, independientemente de que te hayas encontrado con el problema de "no hay una partición de unidad necesaria". Para ello, primero debes determinar qué sección falta en tu computadora y luego restaurar los archivos faltantes utilizando un programa de recuperación de datos de buena reputación.
¿Cómo puedo acceder a otra partición de mi disco duro?
Haciendo doble clic en la letra de la unidad de la partición, es decir, Nuevos Volúmenes Z, puedes acceder al disco particionado que desees. Aparecerá la ventana de la unidad que hayas seleccionado, mostrando los archivos y carpetas de la unidad. Puedes acceder a todas las demás unidades en "Mi PC" cuando lo desees.
¿Cómo puedo recuperar una partición eliminada en Windows 10?
Podemos deshacer la operación de limpieza de Diskpart para recuperar una partición perdida. Sin embargo, esta estrategia no funciona en todos los casos de pérdida de particiones. En la Administración de Discos, busca la partición perdida. Abre la Administración de Discos, pulsa "Win + R" y escribe "diskmgmt. msc" dentro de la ventana Ejecutar y pulsa Aceptar. El espacio del disco se etiquetará como No asignado si se ha borrado una partición. No olvides tener en cuenta el tamaño de la partición. Si una sección se borra y luego se pierde, también se puede recuperar la partición que falta utilizando una aplicación de recuperación designada.
¿Cómo recuperar una partición en una unidad USB?
A la hora de recuperar los datos de una partición USB, hay dos opciones: restaurar los datos desde una copia de seguridad o emplear un programa de recuperación de particiones. Una copia de seguridad reciente puede ayudarte a restaurar la información deseada rápidamente, pero no todo el mundo guarda copias de seguridad, principalmente cuando la pérdida de datos se produce de forma inesperada. En este caso, puedes optar por un programa de recuperación de particiones para recuperar la partición de la unidad flash.
Problemas de disco duro
- Recuperar disco duro
- 1.Recuperar disco duro formateado
- 2.Recuperar disco duro dañado
- 3.Recuperar disco duro gratis
- 4.Recuperar disco no detectado
- Reparar disco duro
- 1.Reparar sectores defectuosos
- 2.Restaurar disco duro a máxima capacidad
- 3.Reparar datos de disco duro
- Formatear disco duro
- Consejos para disco duro




Alfonso Cervera
staff Editor