Aug 14, 2025 • Categoría: Soluciones para discos duros • Soluciones probadas
Windows es un sistema operativo cada vez más sofisticado y refinado. Sin embargo, no está exento de errores o problemas. Es un gran problema que los archivos no se muestren aunque todavía existan. Puede ser un problema con el dispositivo o el archivo. Al leer este artículo, sabrás por qué el disco duro no puede mostrar los archivos aunque todavía existan. Y, por supuesto, se han ilustrado soluciones útiles y sencillas para tu comodidad. Cada solución está guiada por imágenes. Sólo tienes que desplazarte para saber cómo hacer que los archivos del disco duro se muestren.
¿Por Qué No Se Muestran Los Archivos En El Disco Duro?
El problema de los archivos puede ocurrir en discos duros internos o externos, discos SSD, unidades flash, tarjetas SD, y prácticamente en cualquier dispositivo de almacenamiento. Y las causas son varias, puedes consultar a continuación para saber por qué tus archivos no han podido aparecer en el disco duro.
- Virus o Malware: Un virus o malware es un programa que pretende dañar tu sistema operativo. Puede estar almacenado en tu disco duro impidiendo que tus archivos aparezcan aunque existan. A veces no es suficiente con poner el virus en cuarentena, por lo que tendrás que formatear tu disco duro.
- Tus Archivos Están Ocultos: A veces, un usuario puede ocultar accidentalmente sus archivos. Este atributo puede activarse para que los archivos y carpetas no se muestren aunque existan, por lo que si esto te ha ocurrido, deberás realizar un sencillo procedimiento para mostrar los datos.
- Errores del Sistema de Archivos: Este tipo de errores se producen en el disco y pueden tener varios orígenes. Windows envía soporte gratuito dependiendo del error que se produzca y, si no es suficiente, tendrás que hacer una restauración del sistema, intentar solucionar el problema con CHDSK o, en el peor de los casos, formatear tu disco duro.
- Archivos Dañados: Tus archivos pueden corromperse debido a varios factores como la activación de un virus o malware, incompatibilidades, un corte de luz o problemas con el disco duro. Si tienes archivos corruptos, debes intentar descargar la versión correcta o restaurar el sistema para que el archivo vuelva a un estado en el que se muestre sin ningún problema.
- Sector Defectuoso: Los discos duros crean pequeños grupos de bits, que se llaman sectores, y en ellos se almacenan los datos. Si a la hora de leer o escribir, hay una dificultad, el sector es defectuoso, y esto puede generar muchos problemas. Las razones por las que falla un sector de tu disco pueden ser diversas; sin embargo, generalmente se debe al desgaste del disco duro o a un error de software específico.
- Problemas de Hardware: Los problemas de hardware pueden ser irreversibles. Los discos duros tienen una vida útil, que naturalmente disminuye día a día, por lo que no es raro que fallen después de muchos años de uso. Un golpe o un corte de luz también pueden ser suficientes para que el disco deje de funcionar correctamente.
Asimismo, el cable de conexión también puede afectar al disco duro externo. Si el cable de tu disco duro externo está dañado, no es capaz de transferir archivos, por lo que no podrás ver tus archivos. Ahora vamos a la siguiente parte para que conozcas cómo puedes reparar el disco duro externo y hacer que los archivos se muestren nuevamente.
¿Cómo Arreglar el Problema de que el Disco Duro Externo No Muestre Los Archivos?
Hay cinco arreglos, todos valen la pena probar.
1 Recuperar los Archivos Perdidos
Lo primero que debes conocer es el programa más eficaz y profesional, que puede ayudarte a recuperar los archivos del disco duro que han desaparecido fácilmente. Este programa es Wondershare Recoverit, y puedes descargarlo desde su página web oficial. A continuación, te mostraré lo fácil que es recuperar tus archivos con este potente programa:
Paso 1: Seleccionar la Unidad
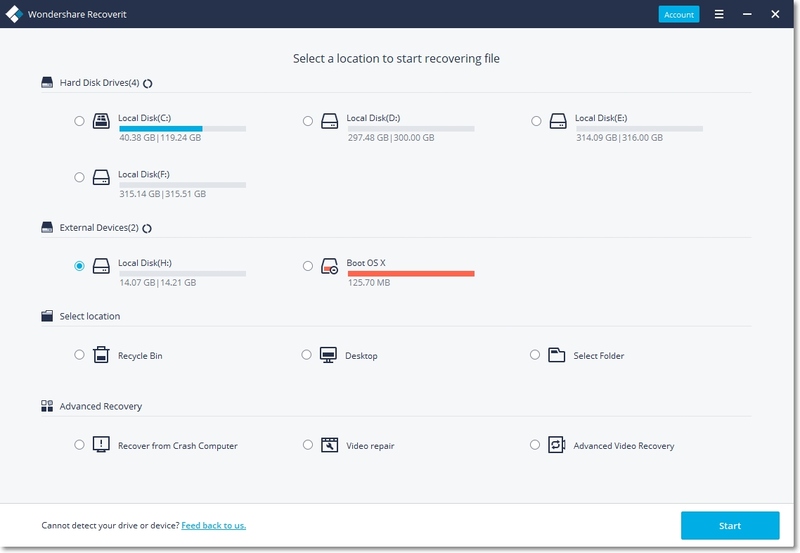
Antes de ejecutar Recoverit, necesitas conectar el dispositivo externo a tu computadora si quieres recuperar los archivos de él. Asegúrate de que puede ser reconocido o detectado.
Para recuperar archivos perdidos o eliminados del disco duro interno o externo, selecciona el dispositivo como ubicación de destino. A continuación, pulsa el botón de inicio para continuar.
Aunque la partición del dispositivo se haya perdido, puedes utilizar Recoverit para recuperar los datos perdidos.
Paso 2: Escanear el Dispositivo Externo o el Disco Duro
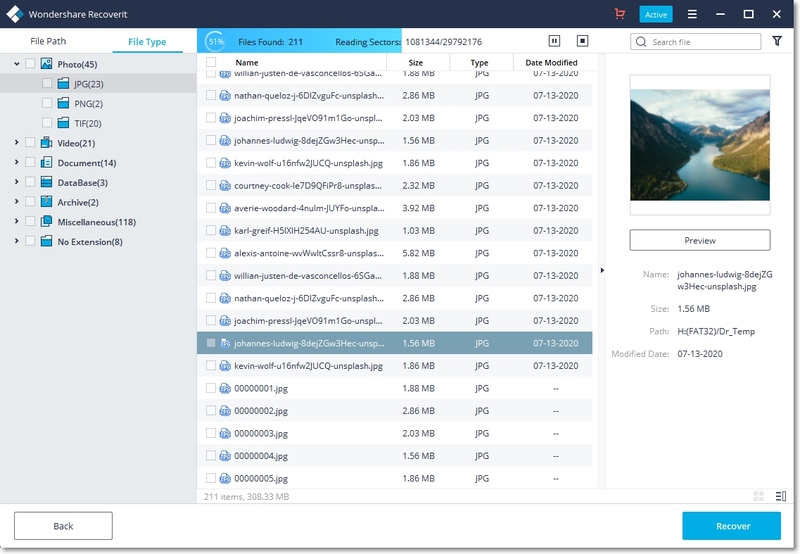
Recoverit realizará un escaneo completo en el medio de almacenamiento externo o en el disco duro. Espera unos minutos para que finalice el escaneo. Puedes localizar los archivos objetivo, así como pausar o detenerlo durante este proceso.
Paso 3: Vista Previa y Recuperación de Archivos
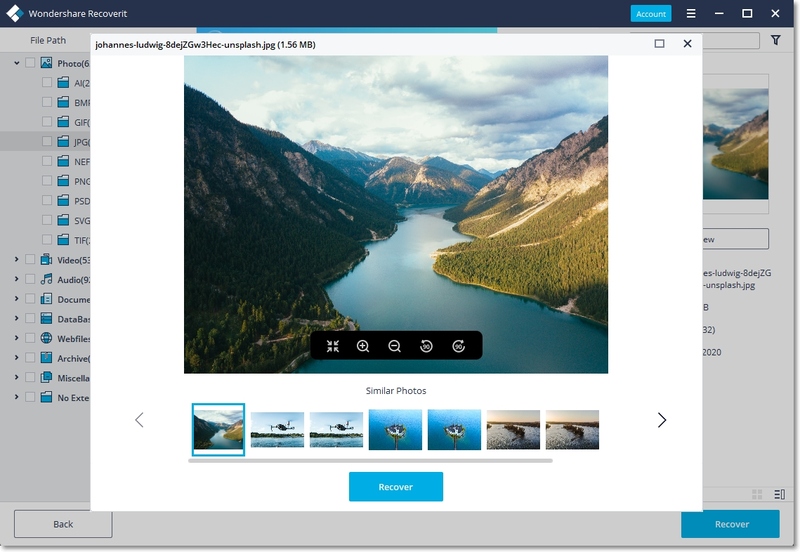
Una vez que el escaneo finaliza, puedes obtener una vista previa de los archivos del resultado del escaneo. Para recuperar los archivos, haz clic en Recuperar y guárdalos en una nueva ubicación.
2 Formatear o Reformatear el Disco Duro Externo/Interno
Este método se recomienda como última opción, ya que tendrás que hacer una copia de seguridad de todos tus archivos y tendrás que invertir parte de tu tiempo. Para formatear tu disco duro, deberás hacer lo siguiente:
Paso 1: Abre la Herramienta Administrador

Haz clic con el botón derecho del ratón en el icono de Windows y, en la lista, haz clic en Administración de Discos.
Paso 2: Haz Clic en Formatear

Una vez que hayas abierto la herramienta de gestión, tendrás que hacer clic en la sección de gestión de discos situada en la lista de la izquierda; a continuación, selecciona la unidad que necesitas convertir en NTFS y haz clic con el botón derecho del ratón para abrir la lista de opciones, luego haz clic en Formatear.
Paso 3: Establece las Características

Puedes nombrar la unidad como desees escribiendo en la sección Etiqueta de Volumen, luego elige NTFS como formato en la lista desplegable del Sistema de Archivos. Una vez que hayas configurado las características, pulsa en Ok para iniciar el proceso de conversión.
Paso 4: Confirmar el Proceso

Recuerda que el proceso de formateo borrará todos los datos almacenados en la unidad; por lo tanto, confirma el proceso sólo si ya has realizado una copia de seguridad. Si no la has hecho y formateas tu disco duro, el proceso de recuperación puede ser complicado si no tiene las herramientas correctas.
3 Ejecuta CHKDSK para Arreglar el Problema de que los Archivos no se Muestran en el Disco Duro o en el Pendrive USB
Puedes utilizar el comando CHKDSK a través del Símbolo del Sistema para arreglar los errores de tu disco duro que te impiden ver tus archivos. Para realizar este proceso, sólo tienes que seguir los pasos que se muestran a continuación:
Paso 1: Abre el Símbolo del Sistema en Modo Administrador

Haz clic con el botón derecho del ratón en el icono de Windows situado en la esquina izquierda de la barra de tareas y elige la opción Símbolo del Sistema (Administrador). Una vez hecho esto, aparecerá una ventana emergente en la que tendrás que confirmar el proceso.
Paso 2: Ejecutar un Proceso de Corrección

Ahora, todo lo que tienes que hacer es escribir el siguiente comando chkdsk c: / f (sustituya la letra c por la letra que tenga asignada tu dispositivo) y pulsa Enter. Automáticamente comenzará un proceso de evaluación con el que Windows podrás identificar cualquier daño en el sistema de archivos del dispositivo y repararlo.
4 Vuelve a Conectar el Dispositivo, Cambia la Alimentación y el Cable USB
Uno de los factores mencionados es que el cable USB tenga una conexión inestable o problemas de alimentación. Intenta volver a conectar el disco duro o cambiar el cable USB; esta acción puede ser suficiente para corregir el problema; de lo contrario, lo más probable es que tengas que comprar un nuevo disco debido a un problema evidente de hardware.
5 Mostrar Archivos/Carpetas Ocultos
A veces, los archivos están ocultos, y sólo hay que hacerlos visibles mediante una simple tarea. A continuación, te mostraré cómo hacerlo:
Paso 1: Mostrar Archivos Ocultos
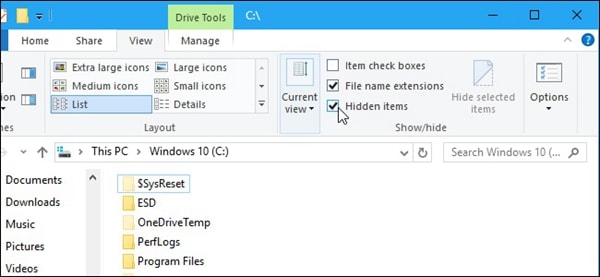
Ve a la ubicación del archivo o carpeta, luego pulsa en la pestaña Ver en la parte superior de la pantalla y marcar el cuadrado en blanco junto a Elementos ocultos. Este paso será suficiente para ver todos los archivos ocultos.
Video Tutorial: ¿Cómo Arreglar el Problema de los Archivos USB Que No Se Muestran pero Ocupan Espacio? [5 Soluciones]
Conclusión:
Si tu disco duro no muestra los archivos, puede deberse a varias circunstancias. Si el método de Mostrar Archivos Ocultos no es suficiente para resolver esta situación, es probable que haya un problema que afecta tu disco duro. Afortunadamente, existen varias alternativas para solucionarlo, siendo Recoverit la mejor. Este fantástico programa recuperará tus archivos aunque tu disco esté dañado, además de hacerlo de forma segura y rápida, y, en unos pocos clics, tendrás la posibilidad de volver a ver tus archivos.
Soluciones para Windows
- Recuperación de datos
- 1.Recuperar unidad cifrada BitLocker
- 2.Recuperar Gratis Archivos para Windows
- 3.Recuperar Carpetas Eliminadas en Windows
- 4.Recuperar unidad cifrada BitLocker
- Problemas del sistema
- 1.Tecla de mayúsculas no funciona
- 2.CD-ROM o disco no funciona
- 3.Archivos DLL faltantes en Windows
- 4.Pantalla negra después de iniciar sesión
- Consejos para Windows
- 1.Cómo ejecutar Comando Scandisk
- 2.¿Qué es Windows PE?
- 3.¿Cómo montar Ext4 en Windows?
- 4.¿Cómo Formatear la Unidad C?
- Error del equipo de PC




Alfonso Cervera
staff Editor