¿Te ha pasado que, justo cuando estás en medio de una tarea importante, tu PC muestra un mensaje de error y necesita reiniciarse?
Es una experiencia frustrante que puede interrumpir tu flujo de trabajo, causar la pérdida de datos y generar mucho estrés. Este tipo de problema, comúnmente conocido como "pantalla azul" o "pantallazo azul", puede tener diversas causas y suele requerir una solución rápida y efectiva.
En este artículo, vamos a explorar en detalle cómo solucionar el error "Tu PC tuvo un problema y necesita reiniciarse".
Te guiaremos a través de los pasos necesarios para identificar las causas del problema, ofreceremos soluciones prácticas para resolverlo y te proporcionaremos consejos para prevenir que vuelva a ocurrir.
Además, si te encuentras en una situación en la que necesitas recuperar datos de un PC que ha fallado, te mostraremos cómo hacerlo utilizando la herramienta Wondershare Recoverit.
En este artículo
¿Qué es el error "Tu PC tuvo un problema y necesita reiniciarse"?
El error "Tu PC tuvo un problema y necesita reiniciarse" es una señal de que ha ocurrido un fallo crítico en el sistema operativo de tu computadora.
Este mensaje de error suele aparecer cuando Windows detecta una condición que impide que el sistema funcione correctamente y, como medida de protección, decide reiniciarse automáticamente para evitar daños mayores.
1. Definición del error "Tu PC tuvo un problema y necesita reiniciarse"
Este error es conocido popularmente como pantalla azul o pantallazo azul (Blue Screen of Death, BSOD).
Es una pantalla de advertencia que muestra un código de error y un mensaje indicando que el dispositivo ha encontrado un problema grave que requiere un reinicio inmediato.
Este código de error, también conocido como Windows stopcode, puede proporcionar pistas sobre la causa subyacente del problema.
2. ¿Cómo se presenta el error "Tu PC tuvo un problema y necesita reiniciarse"?
La pantalla azul de error se presenta típicamente con un fondo azul y un texto blanco que informa al usuario que "el dispositivo tuvo un problema y necesita reiniciarse".
En estos casos, también se muestra un código de error específico, como "0x0000007E" o "CRITICAL_PROCESS_DIED", que puede ayudar a diagnosticar el problema. Este error puede ocurrir en diversas versiones del sistema operativo, incluyendo Windows 10, y suele ser un indicativo de problemas como errores en el hardware, conflictos de software, o fallos en los controladores.
Muchos son los códigos de error que podemos sufrir en este mismo BSOD, de entre los más comunes son:
- CRITICAL_PROCESS_DIED
- SYSTEM_THREAD_EXCEPTION_NOT_HANDLED
- IRQL_NOT_LESS_OR_EQUAL
- VIDEO_TDR_TIMEOUT_DETECTED
- PAGE_FAULT_IN_NONPAGED_AREA
- SYSTEM_SERVICE_EXCEPTION
- DPC_WATCHDOG_VIOLATION
En estos casos, lo más recomendable es visitar la página de soporte de Microsoft y buscar el código de detención que ha aparecido. Allí encontrarás instrucciones específicas sobre cómo proceder. A continuación, te explicaremos las posibles soluciones a estos problemas causados por la pantalla azul de la muerte (BSOD), con el objetivo de evitar que se repitan en el futuro.
3. Importancia de comprender el error para poder solucionarlo adecuadamente
Comprender el error de pantallazo azul es crucial para poder solucionarlo de manera efectiva. Saber interpretar los códigos de error y los mensajes que acompañan a la pantalla azul puede ayudarte a identificar la causa raíz del problema.
Esto es importante porque las soluciones pueden variar dependiendo de la causa subyacente. Por ejemplo, un pantallazo azul en Windows 10 debido a un controlador defectuoso requerirá una solución diferente que uno causado por un fallo en la memoria RAM.
Además, comprender este error te permite tomar medidas preventivas para evitar que vuelva a ocurrir.
Mantener tu sistema actualizado, realizar mantenimiento regular y utilizar herramientas de diagnóstico adecuadas son pasos clave para mantener tu PC funcionando sin problemas y reducir la posibilidad de encontrarte nuevamente con una pantalla azul.
En la siguiente sección, exploraremos las causas comunes de este error y cómo puedes abordarlas para solucionar el problema y prevenir futuras interrupciones.
¿Por qué ocurre el error "Tu PC tuvo un problema y necesita reiniciarse"?
El error "Tu PC tuvo un problema y necesita reiniciarse" puede ser causado por una variedad de factores. Identificar la causa subyacente es esencial para poder aplicar la solución adecuada. A continuación, se presentan algunas de las causas más comunes de este error:
1. Conflictos de software
Los conflictos de software son una causa frecuente de pantallazo azul. Esto puede suceder cuando dos o más programas entran en conflicto entre sí o con el sistema operativo. Algunos ejemplos específicos incluyen:
- Drivers obsoletos o incompatibles: Los controladores (drivers) son programas que permiten que el sistema operativo y el hardware se comuniquen. Si un controlador está desactualizado o no es compatible con tu versión de Windows, puede causar un error crítico.
- Software malicioso: Los virus y otros tipos de malware pueden dañar archivos del sistema y provocar errores graves que resulten en una pantalla azul.
- Actualizaciones de software defectuosas: A veces, una actualización de software puede introducir bugs o conflictos que provocan un fallo del sistema.
2. Errores de hardware
Los problemas de hardware son otra causa importante de los errores de pantalla azul. Estos pueden incluir:
- Fallos en la memoria RAM: La memoria RAM defectuosa puede causar errores aleatorios y problemas de estabilidad que resulten en una pantalla azul.
- Disco duro dañado: Un disco duro con sectores defectuosos o problemas mecánicos puede provocar fallos de sistema.
- Problemas de temperatura: El sobrecalentamiento de los componentes de hardware, como la CPU o la GPU, puede causar que el sistema se reinicie para protegerse de daños.
3. Problemas de actualización de Windows
Las actualizaciones de Windows están diseñadas para mejorar la seguridad y el rendimiento, pero a veces pueden causar problemas:
- Errores en las actualizaciones: Si una actualización de Windows no se instala correctamente, puede causar conflictos y errores que resulten en un pantallazo azul en Windows 10.
- Compatibilidad de hardware: Algunas actualizaciones pueden no ser completamente compatibles con el hardware de tu PC, lo que puede provocar problemas.
4. Otros ejemplos específicos
- Drivers obsoletos: Un controlador de tarjeta gráfica que no ha sido actualizado puede causar errores gráficos y pantallas azules.
- Fallos en la memoria RAM: Un módulo de RAM defectuoso puede causar errores de datos y reinicios inesperados.
- Errores en el sistema operativo: Un archivo del sistema operativo dañado, como el archivo de arranque, puede impedir que Windows se inicie correctamente y provocar una pantalla azul.
Identificar la causa específica del error "Tu PC tuvo un problema y necesita reiniciarse" es el primer paso para encontrar la solución adecuada. En la próxima sección, discutiremos cómo reparar estos problemas y restaurar el funcionamiento normal de tu PC.
¿Cómo reparar Windows del error "Tu PC tuvo un problema y necesita reiniciarse"?
A continuación, se presentan varias soluciones que puedes probar para resolver el error "Tu PC tuvo un problema y necesita reiniciarse" y evitar futuros problemas.
1. Reinicia el dispositivo correctamente
A veces, los errores de pantalla azul hacen que el sistema se congele. En este caso, puedes intentar forzar el reinicio de la computadora.
Si tu PC no se inicia automáticamente después de que se muestra el mensaje, sigue estos pasos siguientes para reiniciar tu dispositivo correctamente:
- Mantén presionado el botón de inicio/apagado durante 10 segundos para apagar el dispositivo.
- Presiona otra vez el botón de inicio/apagado para encender el dispositivo.
- Al ver el signo de Windows, tu PC se debería haber iniciado correctamente.
2. Actualiza el sistema operativo o desinstala las actualizaciones instaladas recientemente
Mantener el sistema operativo actualizado es crucial para la estabilidad del sistema. Sigue estos pasos:
- Abre Configuración: Ve a Configuración desde el menú Inicio.
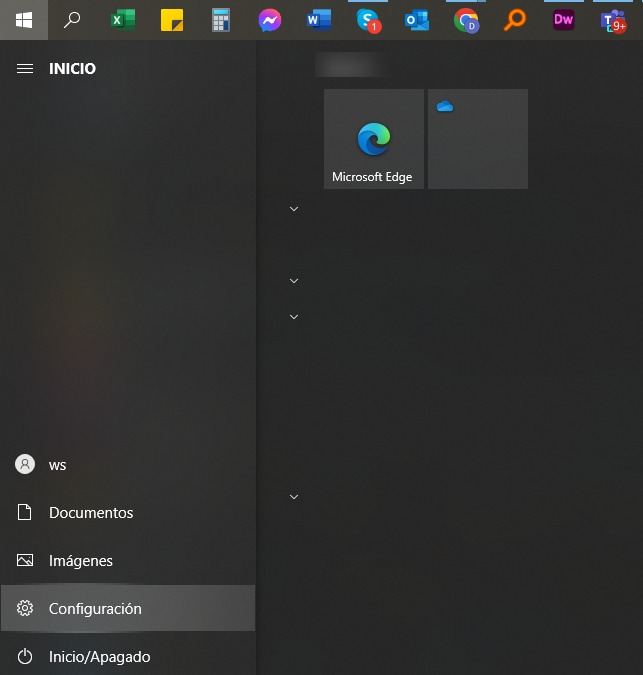
- Selecciona 'Actualización y seguridad': Haz clic en esta opción para abrir la configuración de actualización.
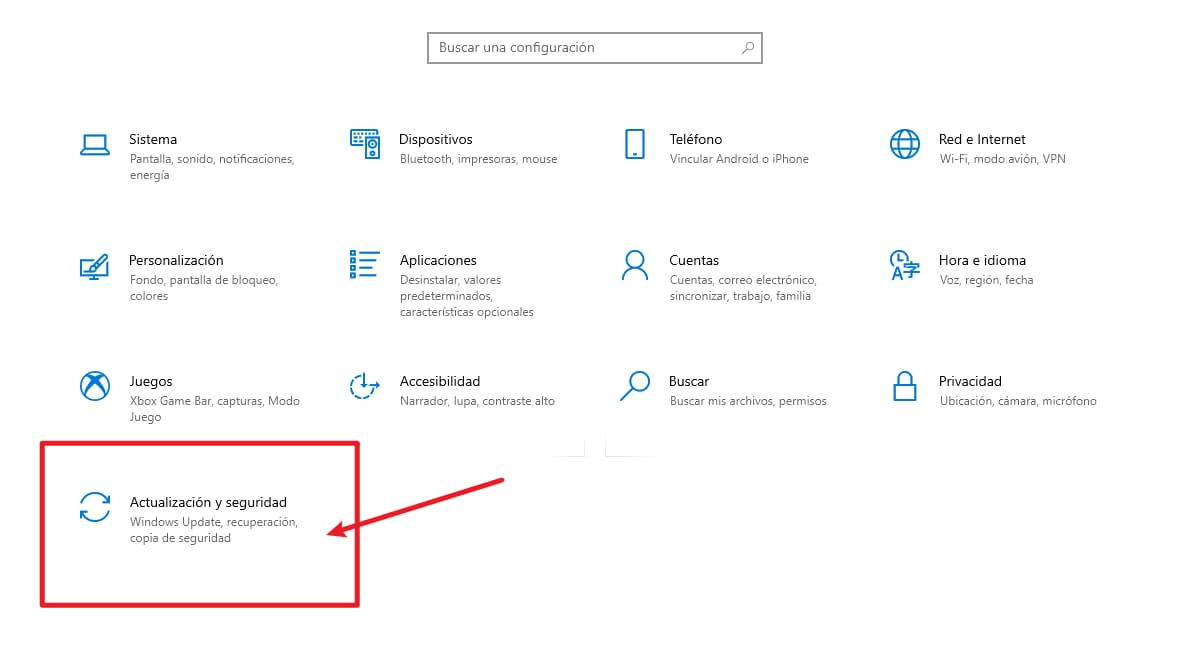
- Haz clic en 'Buscar actualizaciones': Permite que Windows busque e instale cualquier actualización disponible.
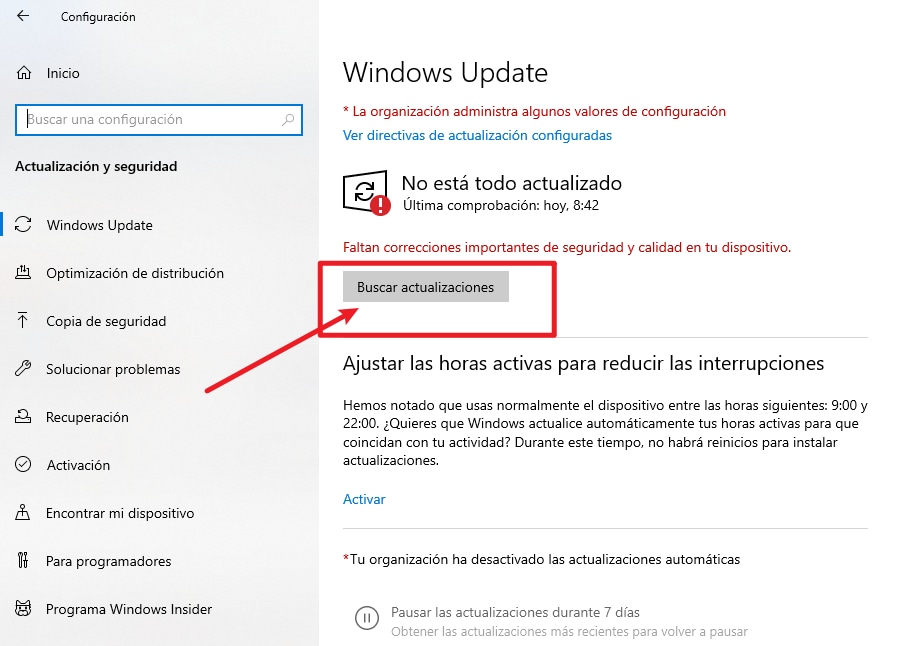
Las actualizaciones automáticas del sistema pueden provocar el error "Tu PC tuvo un problema y necesita reiniciarse".
En este caso, pueden desinstalar la última actualización de calidad o desinstalar la última actualización de funciones:
- Abre Panel de control en la búsqueda de Windows;
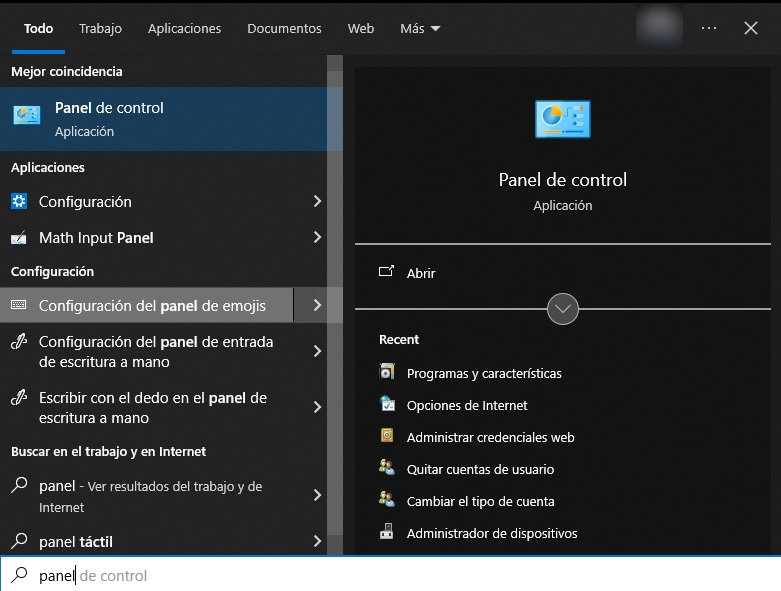
- Busca y haz clic en Programas y características.
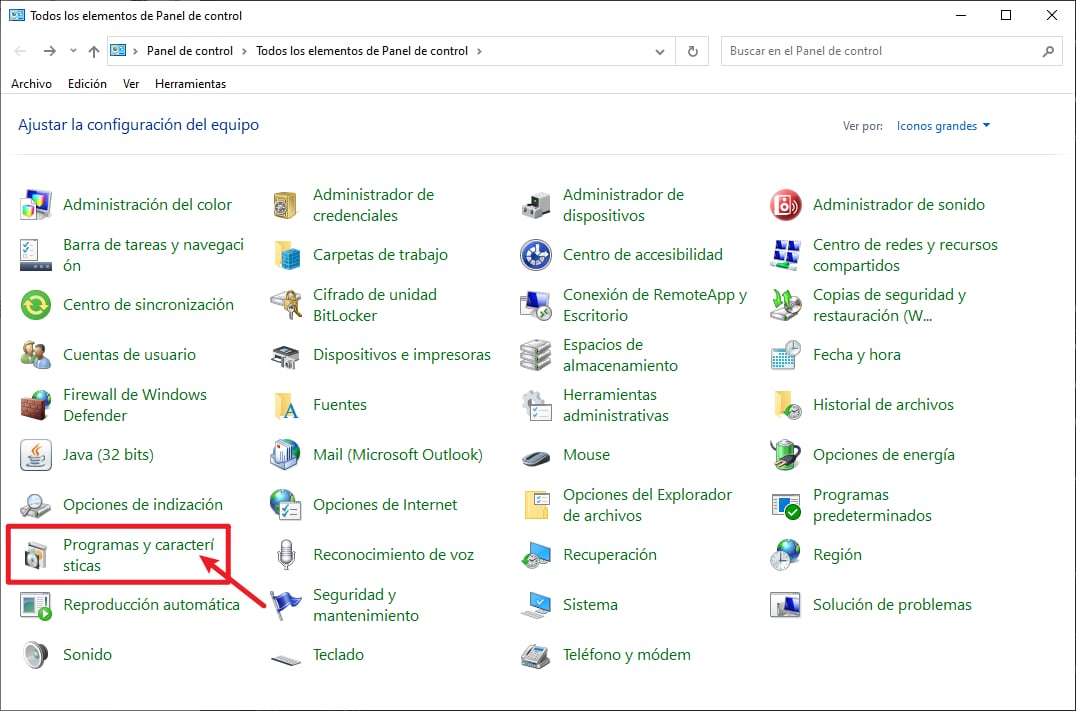
- Luego haz clic en Ver actualizaciones instaladas;
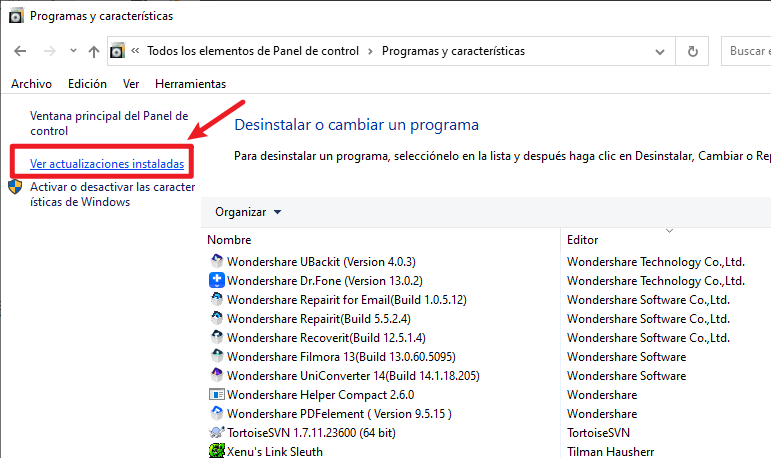
- Selecciona el archivo de actualización que desea desinstalar y haz clic en Desinstalar. Confirma si deseas desinstalar la actualización y haz clic en Sí para desinstalar la actualización;
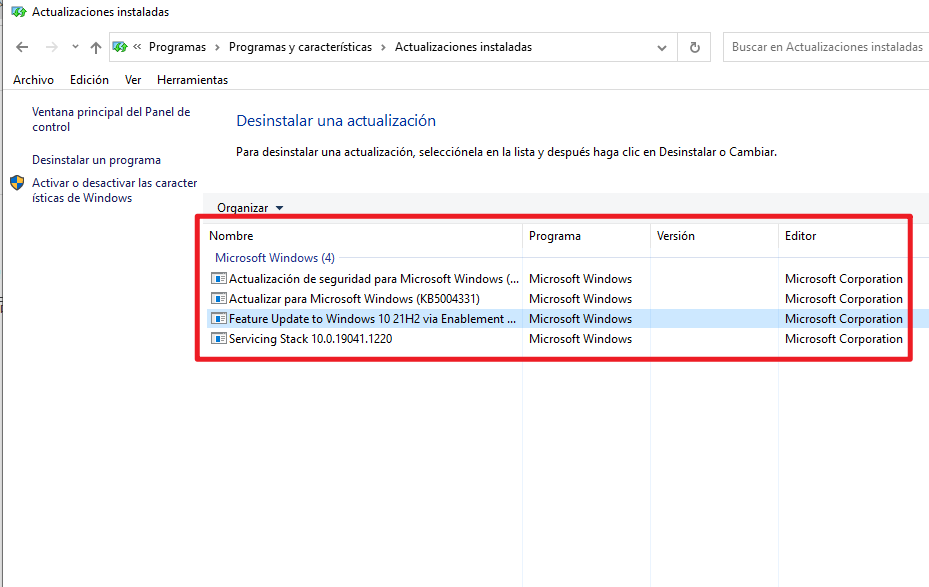
3. Actualiza o desinstala el controlador
Los controladores son el puente entre los dispositivos de hardware y los sistemas operativos. Si hay problemas con el controlador, como incompatibilidad de versión, errores de instalación, etc., puede provocar que el sistema falle. ¿Qué causa una pantalla azul en la computadora? Los problemas con los controladores son razones importantes y se pueden resolver así. Sigue estos pasos:
- Haz clic derecho en Este equipo, selecciona Administrar y luego haz clic en Administrador de dispositivos en la ventana emergente;
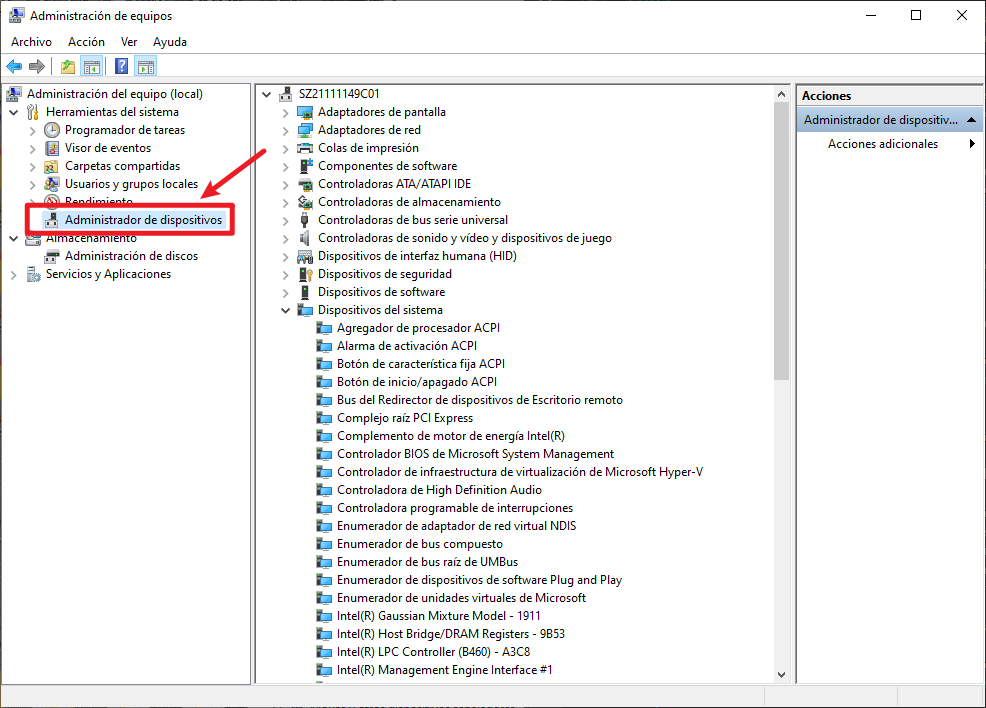
- Busca el dispositivo de hardware problemático (como tarjeta gráfica, tarjeta de sonido, etc.), haz clic derecho y selecciona Actualizar controlador o Desinstalar dispositivo.
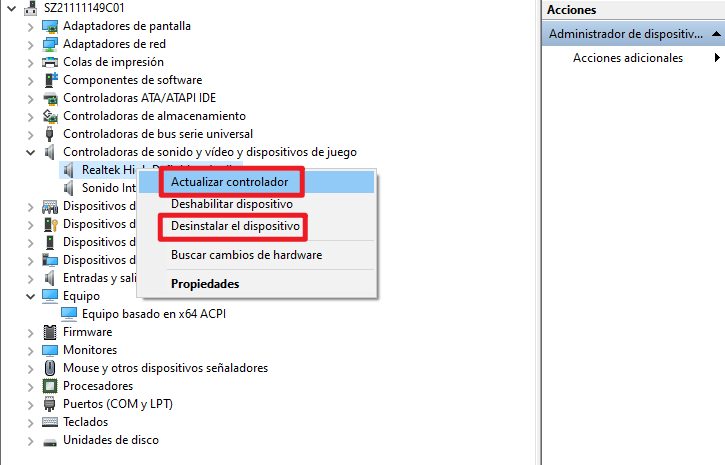
- Selecciona Buscar automáticamente el software del controlador actualizado y espera a que el sistema busque y actualice automáticamente el controlador;
- Una vez completada la actualización, reinicia la computadora y observa si el problema de la pantalla azul de "Tu PC tuvo un problema y necesita reiniciarse" persiste.
4. Desinstala software problemático
El software incompatible o defectuoso puede causar pantallazo azul. Para identificar y eliminar aplicaciones problemáticas:
- Abre Configuración: Ve a Configuración desde el menú Inicio.
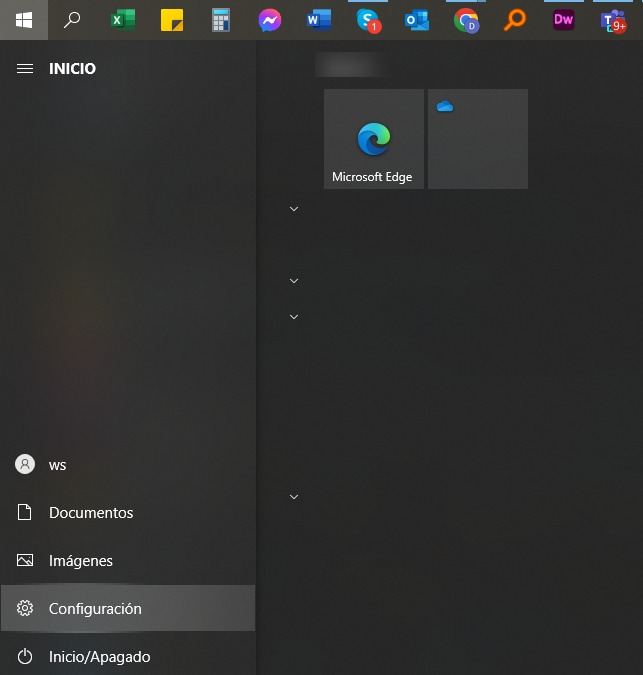
- Selecciona 'Aplicaciones': Busca las aplicaciones instaladas en tu sistema.
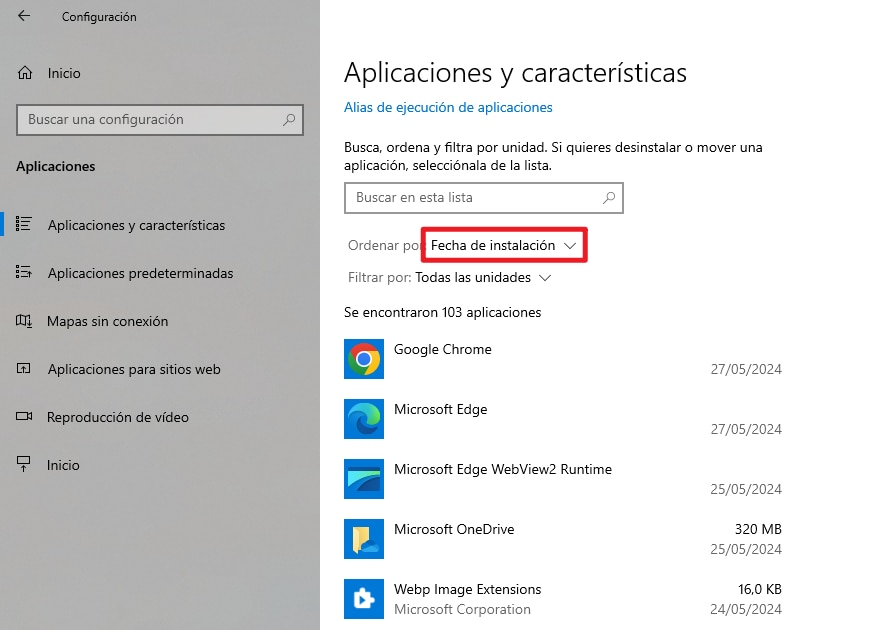
- Identifica aplicaciones recientes: Desinstala las aplicaciones que instalaste recientemente antes de que comenzara el problema.
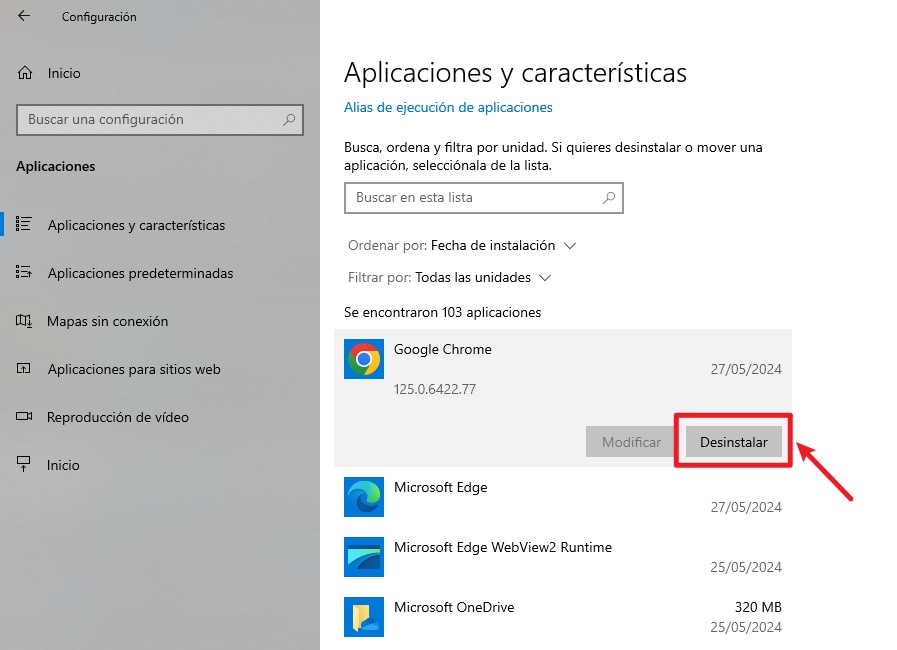
- Reinicia el dispositivo: Después de desinstalar las aplicaciones problemáticas, reinicia tu PC.
5. Verifica y repara el hardware
El hardware defectuoso puede causar problemas críticos. Aquí hay una guía para verificar y reparar hardware potencialmente defectuoso:
Comprueba memoria RAM
Windows Memory Diagnostic es una herramienta integrada de Windows para verificar la memoria RAM. Utiliza la herramienta de diagnóstico de memoria de Windows para comprobar si hay errores en la RAM.
- Escribe 'Diagnóstico de memoria' en la barra de búsqueda y selecciona la herramienta.
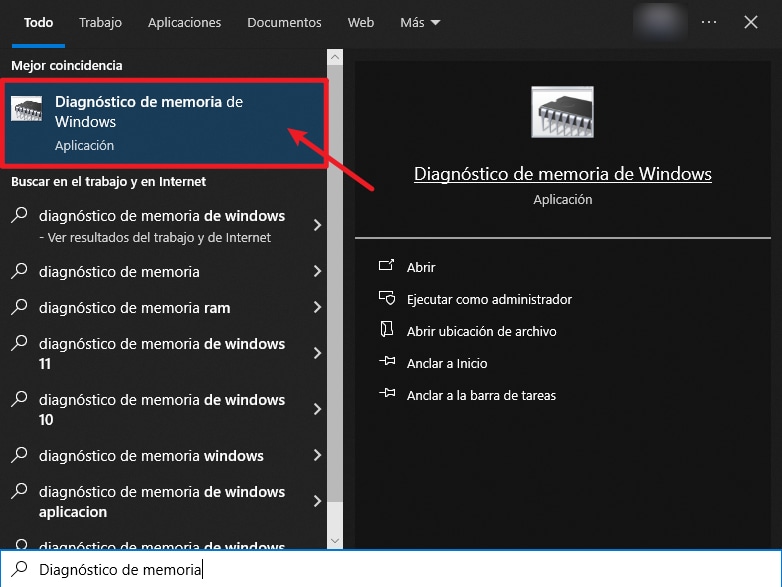
- Reinicia tu PC: La herramienta ejecutará un diagnóstico durante el reinicio.
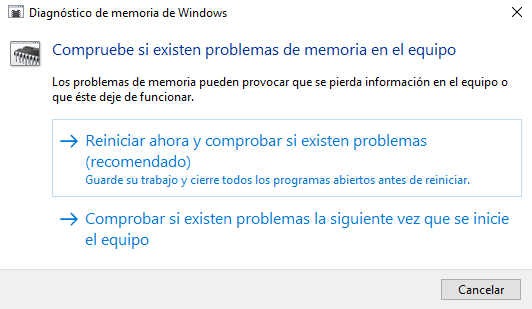
Verifica el disco duro
Usa la herramienta CHKDSK para buscar y reparar errores en el disco duro.
- Abre el símbolo del sistema como administrador.
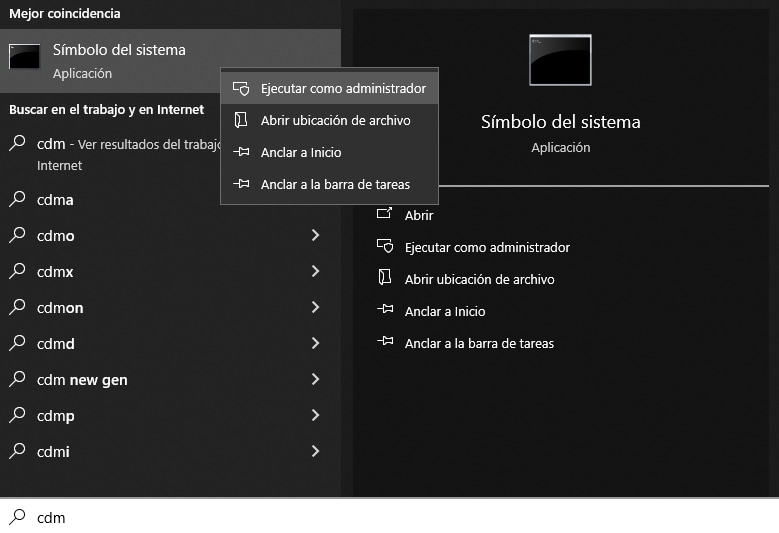
- Escribe '
chkdsk /f' y presionar Enter.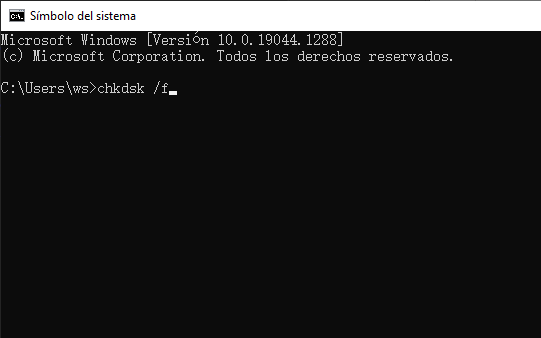
Comprueba temperatura del hardware
Usa software de monitoreo de hardware para asegurarte de que tus componentes no se sobrecalienten.
6. Utiliza herramientas de diagnóstico
Los archivos del sistema dañados o faltantes también son causas comunes de pantallas azules en la computadora. Por ejemplo, los archivos de registro de Windows están dañados, los archivos centrales del sistema se pierden, etc.
Las herramientas de diagnóstico pueden ayudarte a identificar y resolver problemas en tu sistema. Algunas recomendaciones incluyen SFC (System File Checker), Herramienta para reparar archivos del sistema.
- Abre símbolo del sistema como administrador.
- Escribe '
sfc /scannow' y presionar Enter.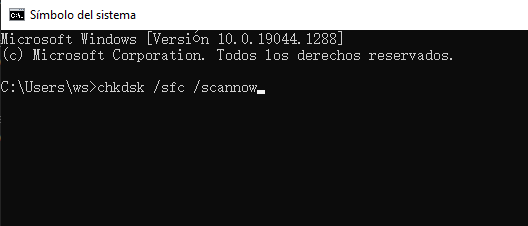
- El sistema escaneará y reparará automáticamente los archivos del sistema dañados.
Una vez completada la reparación, reinicia la computadora y observa si el problema de "Tu PC tuvo un problema y necesita reiniciarse" persiste.
Siguiendo estos pasos y utilizando estas herramientas, puedes solucionar el error "Tu PC tuvo un problema y necesita reiniciarse" y mantener tu sistema funcionando de manera óptima. En la próxima sección, exploraremos cómo evitar que este error vuelva a ocurrir.
¿Cómo evitar que el error "Tu PC tuvo un problema y necesita reiniciarse" vuelva a ocurrir?
Prevenir que el error "Tu PC tuvo un problema y necesita reiniciarse" vuelva a ocurrir es fundamental para mantener tu sistema estable y funcionando de manera óptima. Aquí te ofrecemos varios consejos y prácticas recomendadas para evitar este problema en el futuro.
1. Mantenimiento regular del sistema
Realizar un mantenimiento regular del sistema es esencial para prevenir errores y mantener tu PC en buen estado. Aquí algunos consejos:
- Elimina archivos innecesarios: Utiliza herramientas como el Liberador de espacio en disco para eliminar archivos temporales y basura acumulada.
- Desfragmenta el disco duro: Si aún usas un disco duro mecánico (HDD), desfragmentarlo puede mejorar el rendimiento y la estabilidad del sistema.
- Optimiza el inicio: Deshabilita programas innecesarios que se ejecutan al iniciar Windows para reducir la carga en el sistema.
- Actualiza regularmente: Mantén tu sistema y aplicaciones actualizadas para evitar problemas de compatibilidad.
2. Actualizar el sistema y los controladores
Mantener el sistema operativo y los controladores actualizados es crucial para evitar errores de pantalla azul:
- Actualizaciones de Windows: Asegúrate de que tu sistema operativo esté siempre actualizado con los últimos parches de seguridad y mejoras.
- Actualiza controladores: Verifica regularmente los controladores de hardware y asegúrate de que estén actualizados a las versiones más recientes.
- Administración de dispositivos: Usa el Administrador de dispositivos para buscar actualizaciones de controladores.
- Software del fabricante: Algunos fabricantes de hardware ofrecen software que puede ayudarte a mantener los controladores actualizados automáticamente.
3. Seguridad y protección contra malware
El malware puede causar una variedad de problemas, incluyendo errores de pantallazo azul. Para proteger tu sistema:
- Instala un antivirus confiable: Utiliza un software antivirus confiable y mantenlo actualizado.
- Realiza análisis regulares: Programa análisis regulares para detectar y eliminar posibles amenazas.
- Evita sitios web peligrosos: Navega por sitios web seguros y evita descargar archivos de fuentes no confiables.
- Utiliza un cortafuegos: Asegúrate de que el cortafuegos de Windows esté activado para proteger tu sistema de accesos no autorizados.
4. Realiza copias de seguridad regulares
Hacer copias de seguridad de tus datos importantes puede ayudarte a recuperar información en caso de que ocurra un problema grave:
- Usa herramientas de copia de seguridad: Windows incluye herramientas de copia de seguridad como el Historial de archivos y la Imagen del sistema.
- Copia de seguridad en la nube: Considera usar servicios de almacenamiento en la nube para copias de seguridad automáticas.
- Copia de seguridad externa: Usa discos duros externos o unidades flash para hacer copias de seguridad periódicas de tus datos importantes.
Al seguir estos consejos y prácticas recomendadas, puedes reducir significativamente la posibilidad de encontrarte con el error "Tu PC tuvo un problema y necesita reiniciarse" y mantener tu sistema funcionando de manera óptima y segura. En la próxima sección, discutiremos cómo recuperar datos en caso de que tu PC tenga fallos graves utilizando Wondershare Recoverit.
Bonus: Cómo recuperar datos de un PC con fallos en el sistema
Cuando un PC presenta fallos en el sistema y no arranca correctamente, puede parecer que todos los datos almacenados se han perdido.
Sin embargo, herramientas como Wondershare Recoverit pueden ayudarte a recuperar tus archivos valiosos de manera rápida y segura.
A continuación, te mostramos cómo utilizar Recoverit para recuperar datos de un PC con fallos en el sistema.
La mejor herramienta de recuperar datos de PC con fallos en el sistema
Wondershare Recoverit es una herramienta poderosa y confiable que te ayuda a recuperar datos perdidos debido a fallos del sistema. Sus características clave incluyen la capacidad de crear una unidad de arranque, escaneo profundo de datos, y una interfaz fácil de usar que guía a los usuarios a través del proceso de recuperación de datos.
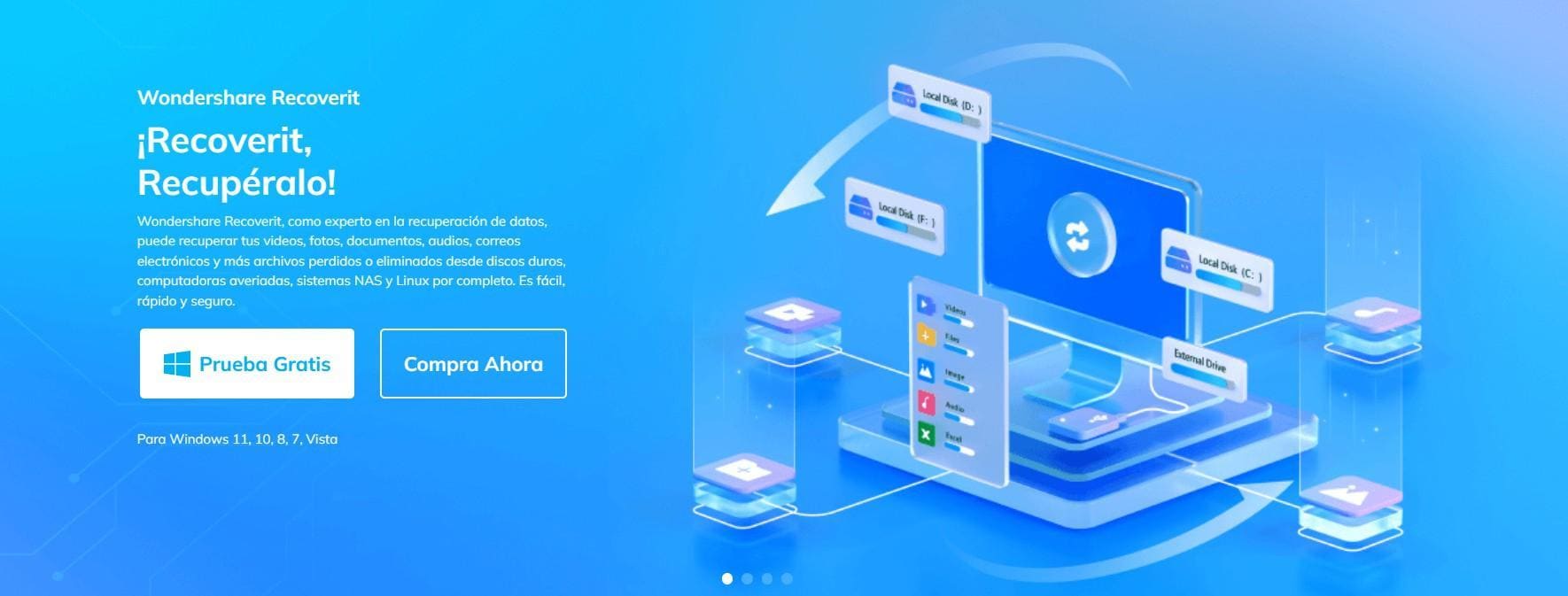
Recupera archivos, fotos, videos, música, correos electrónicos y más de 1000 tipos de archivos perdidos o eliminados de forma eficaz, segura y completa.

¿Cómo recuperar datos de un PC con fallos en el sistema con Recoverit?
- Descarga e instala: Inicia descargando e instalando Wondershare Recoverit en un PC funcional.
- Modo de Recuperación: Selecciona "Computadora con fallos en el sistema" en el software para empezar.
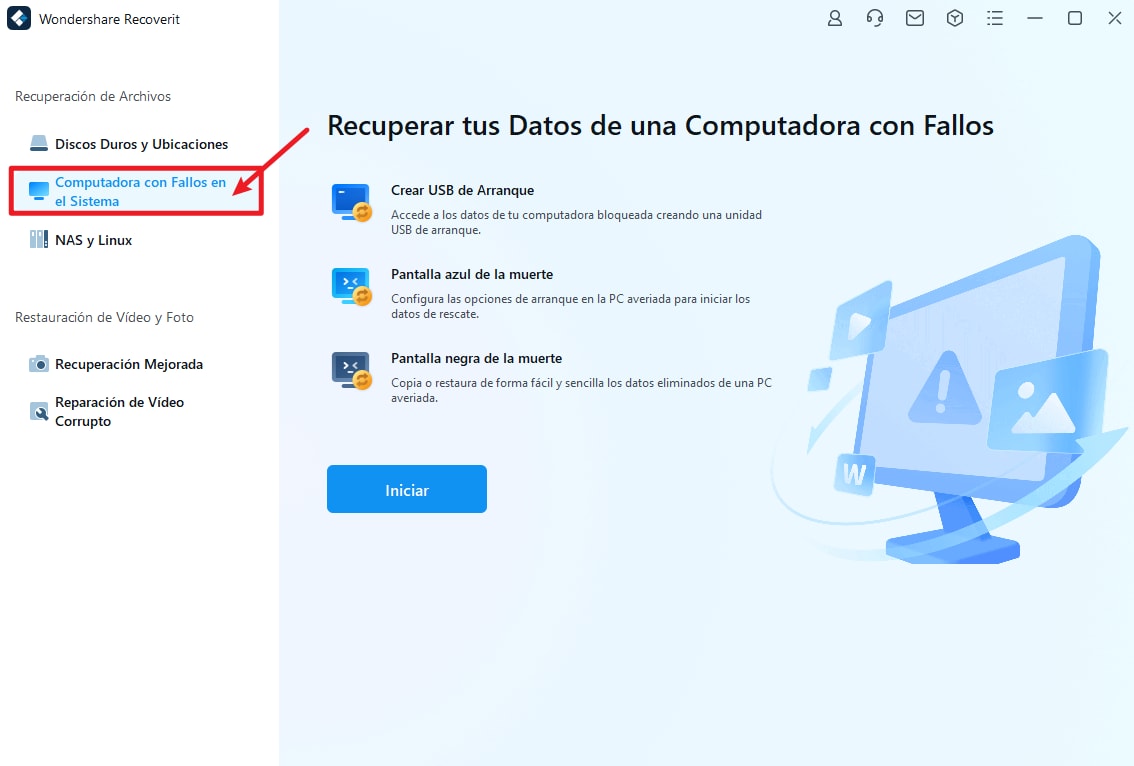
- Creación de una Unidad USB de Arranque: Conecta un dispositivo USB o CD/DVD en blanco y usa Recoverit para crear una unidad de arranque. Esto te permitirá acceder a un PC que no arranca normalmente. Simplemente selecciona el dispositivo de arranque y sigue las instrucciones para completar este proceso.

- Inicia desde la Unidad de Arranque: Inserta la unidad USB de arranque en el PC afectado y configura el BIOS para que arranque desde este dispositivo.

- Recupera: Una vez que el PC inicie desde la unidad USB, Recoverit se activará y realizará un escaneo automático buscando datos recuperables. Podrás previsualizar los archivos y seleccionar aquellos que deseas recuperar. Recupera los archivos seleccionados y guárdalos en un dispositivo externo para asegurar la integridad de los datos.

Estas acciones te permitirán manejar eficazmente situaciones donde el sistema no arranque, asegurando la recuperación de tus datos esenciales de manera segura y efectiva.
¿Cómo solucionar error de pantalla azul en Windows 10? [Video tutorial]
Conclusión
Mantener tu PC en buen estado requiere de un mantenimiento regular y actualizaciones constantes del sistema operativo y los controladores. Estas prácticas son esenciales para prevenir errores como el de "Tu PC tuvo un problema y necesita reiniciarse". Al realizar estos cuidados periódicos, no solo mejorarás la estabilidad y el rendimiento de tu sistema, sino que también reducirás significativamente la posibilidad de encontrarte con fallos críticos que interrumpan tu trabajo.
En situaciones donde los problemas del sistema son inevitables, contar con herramientas confiables de recuperación de datos es crucial. Wondershare Recoverit se destaca como una solución efectiva y fácil de usar para recuperar datos perdidos debido a fallos en el sistema. Te invitamos a probar Recoverit para garantizar que tus datos estén siempre seguros, incluso en los peores escenarios.
Para obtener más información y recursos adicionales, visita los siguientes enlaces:
Si necesitas asistencia técnica adicional, no dudes en contactar a nuestro equipo de soporte para recibir ayuda profesional y personalizada.
Mantén tu PC seguro y funcionando sin problemas con estas prácticas y herramientas recomendadas. ¡Estamos aquí para ayudarte!


