Aug 14, 2025 • Categoría: Soluciones para partición • Soluciones probadas
¿Has arrancado tu computadora recientemente sólo para encontrar un aviso de error en una pantalla azul con este mensaje "Error Critical Process Died"? No te alarmes, ya que este error no es exclusivo de tu sistema. Este error es uno común con el que otros han tenido que lidiar, y queremos mostrarte cómo solucionar este problema para que tu sistema vuelva a funcionar, como antes.
- Resumen del Error Critical Process Died
- Método 1. Ejecutar la Solución de Problemas de Dispositivos y Hardware
- Método 2. Comprobador de Archivos del Sistema
- Método 3. Realizar un Análisis con un Antivirus
- Método 4. Utilizar la Herramienta DISM
- Método 5. Actualizar los Controladores del Sistema
- Método 6. Desinstalar las Actualizaciones Descargadas Recientemente
- Método 7. Arranque Limpio
- Método 8. Restaurar el sistema a un estado anterior
- Método 9. Actualizar la BIOS de la Computadora
- Método 10. Reiniciar la Computadora en Modo Seguro
- Método 11. Comprueba Si Hay Errores En Tu Disco
Resumen del Error Critical Process Died
Si experimentas este error, significa que tu sistema ha dejado de funcionar debido a algunas de las siguientes razones.
- Procesos en segundo plano corruptos
- Modificación incorrecta de los datos
- Reinicio incorrecto
- Error de memoria
Hay muchas causas de este tipo de error, y señalar la causa exacta puede ser muy difícil, pero hay formas de solucionar el error. Aquí hay 11 soluciones para resolver un Error Critical Process Died
¿Cómo Arreglar el Código de Parada del Critical Process Died?
Hay muchos pasos para solucionar los problemas, pero aquí hay 11 de ellos.
Método 1. Ejecutar la Solución de Problemas de Dispositivos y Hardware
Ejecutar una solución de problemas es la forma más rápida y sencilla de resolver este problema. Para ejecutar una solución de problemas del dispositivo, sigue los pasos que se indican a continuación:
Paso 1. Ve a Configuración y navega hasta Actualización y Seguridad > Solucionar Problemas.
Paso 2. Selecciona Hardware y Dispositivos y haz clic en Ejecutar el Solucionador de Problemas. Sólo son necesarios unos minutos para localizar los errores.

Una vez completado el escaneo, te dará un informe si se han encontrado errores y te proporcionará soluciones rápidas.
Método 2. Comprobador de Archivos del Sistema
También puedes ejecutar la herramienta de comprobación de archivos del sistema. Esta herramienta de utilidad es un proveedor de soluciones para diversos problemas relacionados con Microsoft Windows. Aunque un comprobador de archivos no siempre resuelve todos los problemas, vale la pena probarlo cuando se busca una solución a un error BSOD.
Paso 1. Para ejecutar el comprobador de archivos, abre el Símbolo del Sistema como administrador y busca cmd. Haz clic en el resultado y ejecútalo como administrador.
Paso 2. Escribe: sfc/scannow. Presiona Enter. Cuando el proceso haya finalizado, se mostrará una lista de problemas, si se han encontrado, con los pasos para resolverlos.
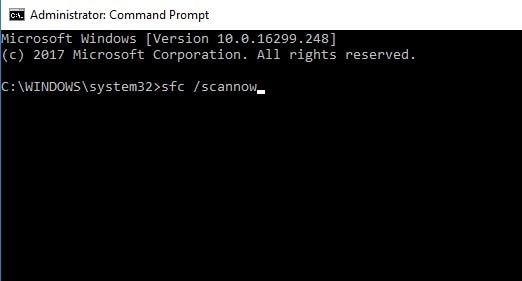
Método 3. Realizar un Análisis con un Antivirus
Si el error fue causado por una infección de malware, un análisis antivirus lo revelará. Puedes descargar cualquier programa antivirus de terceros para realizar un análisis rápido. Si detecta un virus, el antivirus lo eliminará para que tu dispositivo pueda volver a funcionar bien (es importante que te asegures de que tu dispositivo está protegido con un programa antivirus en todo momento).
Método 4. Utilizar la Herramienta DISM
Si ninguno de los métodos mencionados anteriormente funciona, ejecuta la herramienta de gestión de imágenes y servicios de despliegue para reparar las imágenes corruptas.
Paso 1. Como administrador, abre el Símbolo del Sistema.
Paso 2. Una vez abierto, escribe este código DISM/Online/Clean-Image/Restore health. Presiona Enter.

Paso 3. El proceso dura entre 10 y 30 minutos, por lo que tendrás que ser paciente. Después de la exploración, reinicia el dispositivo.
Método 5. Actualizar los controladores del sistema
Un controlador obsoleto puede provocar este tipo de error. No se puede estar tan seguro, por lo que la actualización de los controladores puede solucionar el problema.
Paso 1. En la barra de búsqueda, escribe Administrador de Dispositivos y haz clic en él.
Paso 2. Ve a Unidades de Disco y haz clic con el botón derecho en la unidad para elegir Actualizar Controlador.
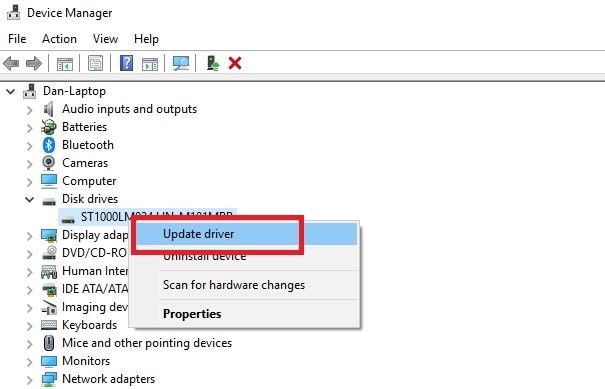
Método 6. Desinstalar las actualizaciones descargadas recientemente
En una situación en la que hayas notado el error poco después de descargar una actualización reciente, considera la posibilidad de desinstalarla para ver si el problema se resuelve. Para ello,
Paso 1. Abre la Configuración y navega hasta Actualización y Seguridad > Windows Update > Historial > Desinstalar actualizaciones.
Paso 2. Elige la actualización exacta que quieres desinstalar haciendo clic en el botón Desinstalar.

Método 7. Arranque Limpio
Otra opción que puedes explorar es realizar un arranque limpio. El modo de arranque limpio utiliza pocos controladores y programas, por lo que puede funcionar. Para un arranque limpio de tu dispositivo, sigue los pasos que se indican a continuación:
Paso 1. Abre el cuadro de búsqueda y escribe esta Configuración del Sistema, luego pulsa Enter.
Paso 2. Haz Clic en Servicios
Paso 3. Desmarca la casilla junto a Ocultar Servicios> Desactivar todo.
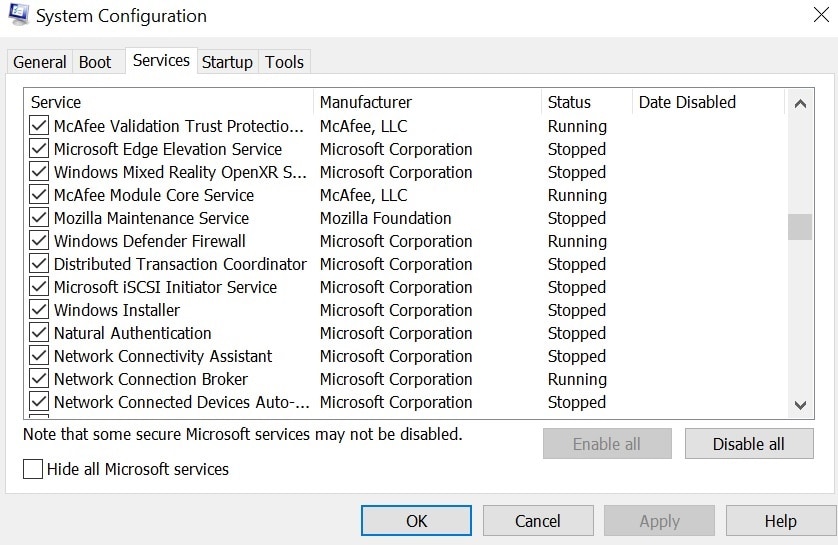
Paso 4. Selecciona Inicio> Administrador de Tareas
Paso 5. En las nuevas ventanas, abre de nuevo Inicio y luego Desactivar todos los elementos
Paso 6. Reiniciar la computadora
Método 8. Restaurar el sistema a un estado anterior
Intenta devolver tu dispositivo a su estado anterior con la herramienta de Restauración. Sólo podrás utilizar esta herramienta si la creación de un punto de restauración estaba activada antes de que se iniciara el código de parada.
Paso 1. Para utilizar la herramienta de Restauración, abre Configuración>Actualización y Seguridad>Recuperación>Restaurar esta PC>Iniciar>Mantener Archivos.
Paso 2. A partir de este momento, sigue las instrucciones que aparecen en la pantalla para restaurar el sistema al estado original.
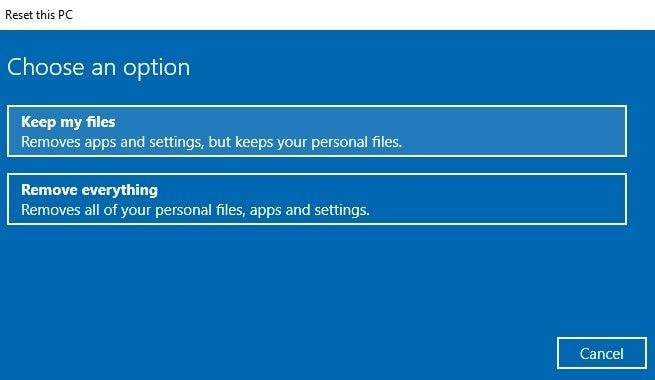
Método 9. Actualizar la BIOS de la Computadora
Por último, puedes actualizar la BIOS de la computadora y ver si funciona. Diferentes dispositivos tienen diferentes procesos sobre cómo actualizar la BIOS, por lo que tendrás que seguir las instrucciones exclusivas de tu dispositivo para conseguirlo.
Método 10. Reiniciar la Computadora en Modo Seguro
Hay ocasiones en las que un error de este tipo puede causar múltiples problemas en tu laptop o PC. Por lo tanto, es necesario reiniciar el equipo con el fin de solucionar todos esos problemas. Cada vez que reinicies tu computadora, tendrás el mismo problema cada vez. Por lo tanto, en ese caso, puedes considerar reiniciar tu computadora en Modo Seguro.
Reiniciar tu computadora en Modo Seguro es una forma rápida de encender tu computadora, lo que puede evitar que obtengas el mismo error al iniciar tu computadora. Por lo tanto, para reiniciar la computadora en Modo Seguro, es necesario seguir los pasos mencionados a continuación, que son los siguientes:
Paso 1. Reiniciar la computadora
Paso 2. Pulsa la tecla Shift+F8 antes de que Windows 10 comience a cargarse para poder iniciarlo en modo de recuperación. Ahora puedes arrancar tu PC en Modo Seguro.
Paso 3. Ahora, ve a las Opciones Avanzadas de Arranque, y aquí, necesitas establecer el modo de arranque como Modo Seguro para abrir tu computadora. Aparte de este método, hay otra manera de entrar en el modo seguro en tu computadora. Para ello, es necesario:
Paso 1. Utiliza un disco de instalación o reinicia tu computadora varias veces para arrancar con WinRE.
Paso 2. Ahora, ve a Solucionar Problemas > Opciones Avanzadas > Configuración de Inicio y haz clic en Reiniciar.

Paso 3. Aquí, presiona la tecla como se muestra en la imagen, y esto habilitará el Modo Seguro en tu computadora.
¡Eso es todo! Ahora puedes comprobar si el error se ha resuelto o no. Si el error sigue existiendo, puedes intentar solucionarlo cambiando al siguiente método.
Método 11. Comprueba Si Hay Errores En Tu Disco
A veces el error en tu disco puede causar el error de Critical Process Died en tu computadora. Por lo tanto, si esta es la verdadera razón detrás del problema, entonces necesitas comprobar tu disco en busca de errores inmediatamente para que el problema pueda ser resuelto en poco tiempo.
Para comprobar la existencia de errores en el disco, es necesario:
Paso 1. Inicia el Símbolo del Sistema como administrador, escribe el comando chkdsk C: /f y pulsa el botón Enter. Aquí, sustituye la letra C por la letra de la partición de tu disco duro.

Paso 2. Como recordatorio rápido, si no utilizas el parámetro /f, el chkdsk mostrará un mensaje que dice que el archivo necesita ser reparado, pero no corrige ningún error. El comando chkdsk D: /f detectará y reparará todos los problemas y errores lógicos que afecten a tu unidad.
- Para reparar el problema físico, debes ejecutar también el parámetro /r.

Si ejecutas un análisis chkdsk desde el Símbolo del Sistema, puedes solucionar rápidamente el error Critical Process Died en Windows 10.
Conclusión:
Rastrear la causa exacta de un Error Critical Process Died BSOD es casi imposible, pero con cualquiera de estas soluciones proporcionadas, estamos seguros de que al menos una de ellas arreglará el error y hará que tu sistema vuelva a funcionar.
Soluciones para particiones
- Recuperación de partición
- 1.10 mejores programas gratuitos de recuperación de particiones
- 2.Cómo recuperar RAW en NTFS
- 3.Cómo recuperar partición USB
- Problemas de partición
- 1.Cómo convertir RAW a NTFS
- 2.Cómo convertir NTFS a FAT32
- 3.Cómo eliminar partición oculta de unidad USB
- 4.Cómo reparar una partición dañada
- Consejos de partición




Alfonso Cervera
staff Editor