Aug 14, 2025 • Categoría: Soluciones para Windows • Soluciones probadas
Windows tiene varias funciones que protegen el sistema de forma continua mientras el usuario realiza las tareas del día a día. Como los archivos de PC son vulnerables a daños o corrupción, el sistema operativo ha colocado algunos parámetros que guardan estos archivos antes de que se pierdan. Algunas herramientas, como el análisis del sistema, pueden encontrar estos archivos corruptos e intentar repararlos.
Sin embargo, existe la posibilidad de que el análisis no realice bien su tarea. A veces puede aparecer el error "La Protección de recursos de Windows encontró archivos corruptos pero no pudo reparar algunos de ellos", y es posible que no sepas qué hacer.
En tales casos, puedes probar la Protección de recursos de Windows. Es un servicio de protección del registro que busca habitualmente modificaciones o errores en los archivos del sistema. Esta tarea encuentra archivos de sistema corruptos, los elimina y reemplaza con buenas copias en caché guardadas en la carpeta de Windows de la PC. Es un sistema de precaución de seguridad de las computadoras que protege el sistema de fallas totales.
Los archivos del sistema son fundamentales para garantizar que la PC funcione bien para el usuario. Cualquier daño o corrupción que ocurra en un archivo del sistema afecta a todo el sistema. Si también has encontrado una consulta relacionada y estás buscando una solución, "este artículo es para ti".
¿Qué es sfc /scannow?
SFC es la abreviatura de System File Checker y es una función del moderno sistema operativo Windows; Window 7/8/10/Vista. Esta utilidad de Windows ayuda a los usuarios a buscar archivos fraudulentos y arreglar los datos del registro.
Además, escanea tu sistema y te permite verificar si los datos protegidos del sistema están dañados o no. El sfc / scannow es el mismo comando que permite a la utilidad escanear todos los archivos de sistema seguros en la computadora. Puede verificar las versiones de los archivos y reparar los archivos defectuosos reemplazándolos por los de una fuente de reparación. Por lo tanto, es muy útil para solucionar problemas del sistema causados por la corrupción de archivos.
¿Qué es el error "La protección de recursos de Windows encontró archivos corruptos pero no pudo reparar algunos de ellos"?
El error "La protección de recursos de Windows encontró archivos corruptos pero no pudo reparar algunos de ellos" se crea en algunos escenarios.
- Falso positivo: Algunos archivos .dll de Nvidia pueden generar un resultado falso positivo, etiquetando ese archivo como corrupto incluso si no lo está.
- Software de terceros: Este error en particular también puede ocurrir si una aplicación instalada interfiere con el escaneo SFC (System File Checker). La mayoría de los que pasaron por este escenario en particular informaron que el escaneo SFC se completó sin errores al ejecutarlo durante un arranque limpio.
- Corrupción irregular de los archivos del sistema: En algunos casos, este error se produce debido a un grado de corrupción que no se puede recuperar con las utilidades predeterminadas de Windows (SFC y DISM). En este caso, la única solución es instalar/reinstalar los archivos del sistema operativo.
- Error de la utilidad de Window: Este error está más allá de la capacidad de la corrección de archivos corruptos del Comprobador del sistema. En este caso, se considera necesaria una reinstalación del sistema operativo.
Sin embargo, es importante reparar los archivos del sistema corruptos para que el sistema operativo funcione sin problemas. Si actualmente estás buscando formas de reparar archivos corruptos que el Comprobador de archivos de sistema (System File Checker) ha reemplazado, este artículo te proporcionará varias soluciones de reparación verificadas.
Desplázate hacia abajo a continuación; descubrirás un conjunto de métodos que otros usuarios en una situación similar han utilizado para eliminar archivos del sistema corruptos. También existen soluciones alternativas. ¿Que estas esperando? Echa un vistazo a las diversas soluciones que se mencionan a continuación y soluciona el problema lo antes posible sin perder tiempo.
Soluciones que arreglan el error de protección de recursos de Windows
- Solución 1. Comprobación y reparación de errores del disco duro
- Solución 2. Corrección de errores mediante la herramienta de preparación de actualización del sistema o Dism.
- Solución 3. Ejecución de SFC en modo seguro
- Solución 4. Ejecución de SFC/SCANNOW desde Wine o el entorno de recuperación de Windows
- Solución 5. Examinar los detalles del escaneo SFC
- Solución 6. Reparación de Win10 mediante la actualización
Solución 1. Comprobación y reparación de errores del disco duro
Paso 1. Abre el símbolo del sistema escribiendo cmd en la barra de búsqueda y luego presiona CTRL + SHIFT + ENTER.
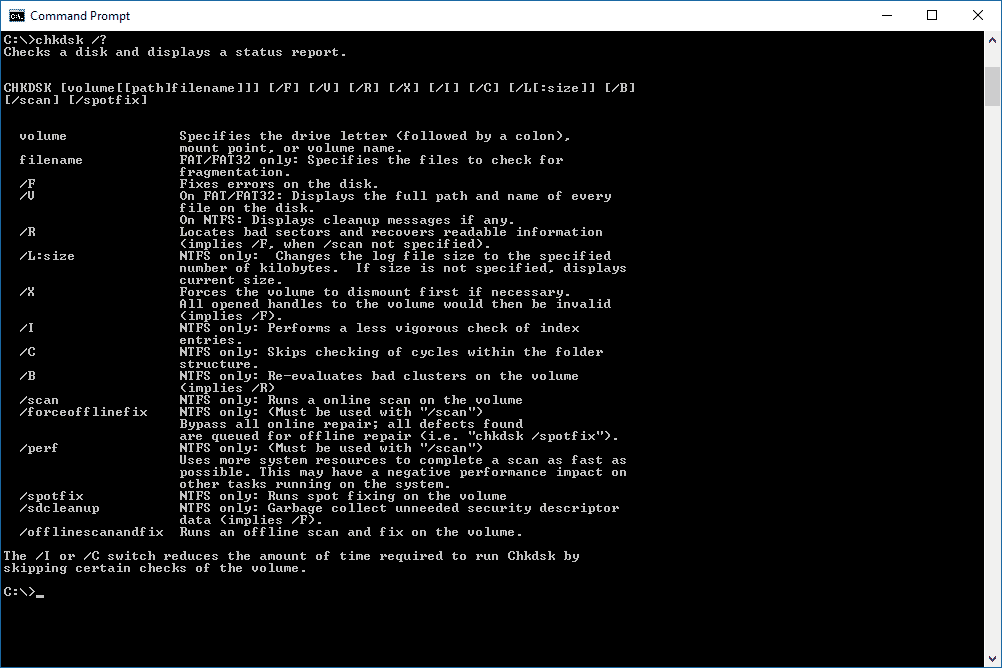
Paso 2. En la línea de comando, escribe este comando: chkdsk /F y presiona la tecla Enter. Una vez que se complete el proceso, reinicia tu PC.
Si deseas reparar errores en otra unidad, escribe la letra de la unidad y haz clic en Enter (por ejemplo, si deseas verificar la unidad E, ingresa E: y presiona la tecla Enter)
Solución 2. Corrección de errores mediante la herramienta de preparación de actualización del sistema o Dism.
# Para Windows Server 2008, Vista y Win 7:
Paso 1. Descarga el instalador de la herramienta System Update Readiness. Una vez terminado, haz doble clic para instalar el archivo descargado. Después de la instalación, reinicia tu PC.

Paso 2. En el símbolo del sistema como administrador, escribe el comando: sfc /scannow.
# Para Win Server 2012, Win 8 y 8.1 y Win 10:
Paso 1. Abre el símbolo del sistema escribiendo cmd en la barra de búsqueda y luego presiona CTRL + SHIFT + ENTER.

Paso 2. Escribe este comando: Dism.exe/Online/Cleanup-Image/Restorehealth en la línea de solicitud y espera a que DISM repare el almacén de componentes.
Habrá un mensaje de reparación exitoso que aparecerá después de que se complete la acción.
Solución 3. Ejecución de SFC en modo seguro
Paso 1. Presiona Win + R para iniciar el comando Ejecutar. Ingresa MSConfig y presiona el botón Enter.
Paso 2. En la pestaña Arranque, marca la selección Arranque seguro. Selecciona Aceptar y reinicia tu PC.

Paso 3. Abre Configuración del sistema y desmarca la selección de Arranque seguro para volver al arranque normal de Windows. Ahora en el símbolo del sistema como administrador, ejecuta el comando sfc /scannow.
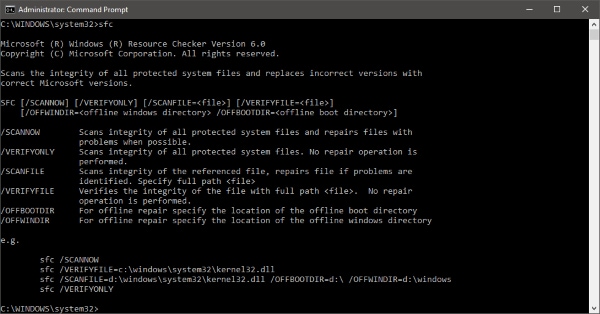
Solución 4. Ejecución de SFC/SCANNOW desde Wine o el entorno de recuperación de Windows
Puedes ejecutar el comando SFC /SCANNOW sin conexión para arreglar este error específico de SFC.
Paso 1. Comienza insertando el medio de instalación y espera la interfaz de instalación de Windows.
Paso 2. En la ventana de instalación, haz clic en Siguiente y luego en Reparar tu computadora. En la siguiente selección (Opciones de recuperación del sistema), haz clic en Siguiente y luego en Símbolo del sistema.
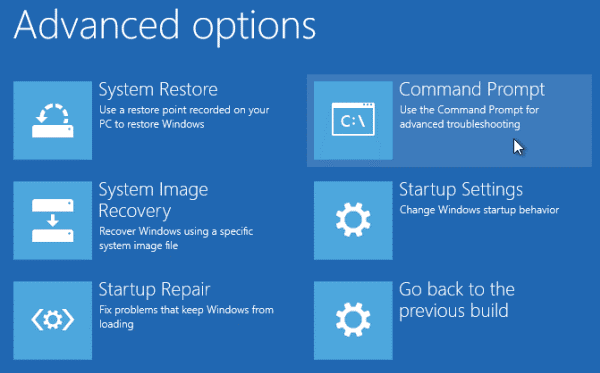
Paso 3. Para ejecutar una verificación completa del archivo del sistema, ingresa la línea de comando SFC /scannow /offbootdir= (letra de la unidad):\ /offwindir=(letra de la unidad):\windows y presiona Enter.
Una vez que se complete el proceso, sal del símbolo del sistema y reinicia tu PC.
Solución 5. Examinar los detalles del escaneo SFC
Paso 1. Abre el símbolo del sistema como administrador y escribe: findstr /c:"[SR]%windir%\Logs\CBS.log>'%userprofile%\Desktop\sfcdetails.txt"
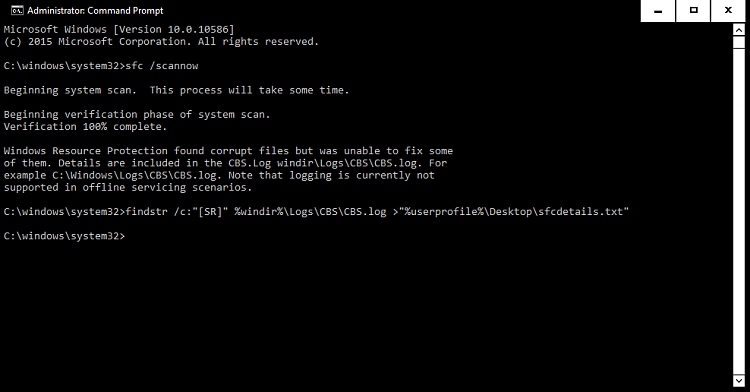
Paso 2. Ahora abre el archivo sfcdetails.txt en la aplicación Bloc de notas y busca las aplicaciones que están dañadas. Reemplaza estos archivos con copias intactass.
Solución 6. Reparación de Win10 mediante la actualización
Otro método que resuelve este error es actualizar el sistema operativo con Windows 10 Repair-Upgrade. Para hacer esto, debes tener un DVD o USB de Windows 10 o una imagen ISO del sistema operativo.
Paso 1. Conecta/inserta el USB o DVD para comenzar la instalación. También puedes hacer doble clic en la imagen ISO para montarla como un DVD virtual.
Paso 2. Busca setup.exe en tu unidad extraíble para iniciar la instalación. Aparecerá una nueva ventana, indicando una guía de configuración. Haz clic en Descargar e instalar actualizaciones.
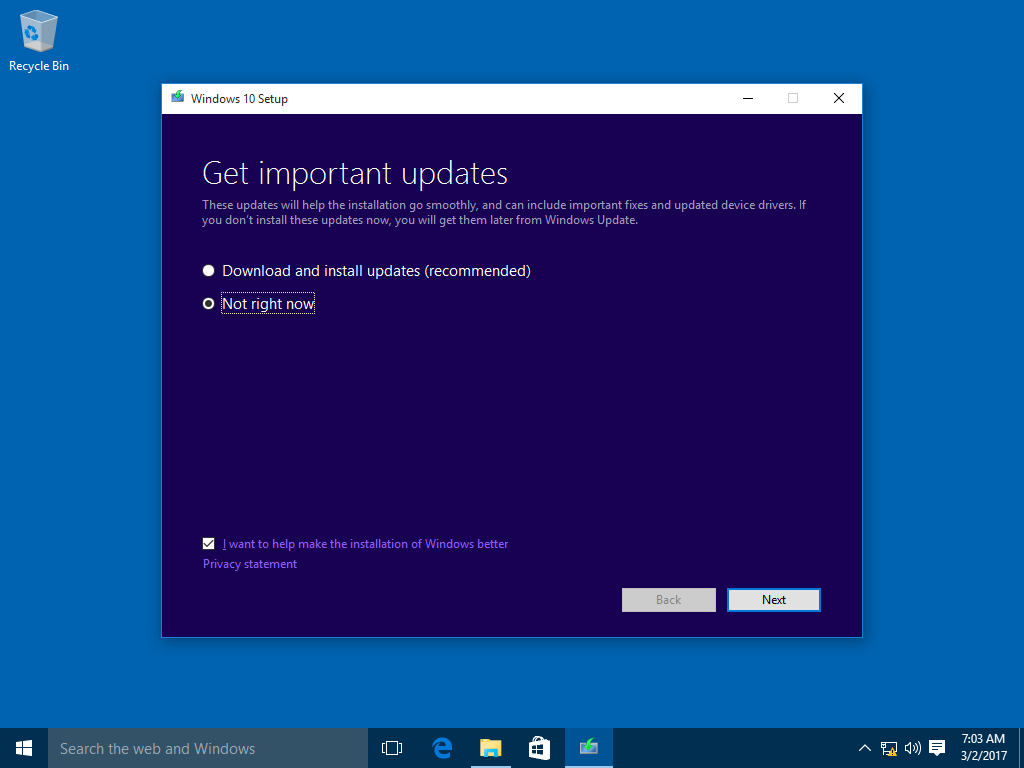
Paso 3. Sigue el asistente hasta llegar a la parte de Términos de licencia y haz clic en Aceptar. Después de unos minutos, la guía te preguntará si la instalación está lista. Elige Instalar.
Paso 4. Puedes elegir conservar los archivos personales para no perder datos. Haz clic en Siguiente. La PC se reiniciará varias veces hasta que se instale la actualización.
Palabras de cierre
El Comprobador de archivos del sistema es una herramienta útil proporcionada por el sistema Windows para tratar los archivos del sistema corruptos, pero de vez en cuando el comando scannow no se procesa correctamente. En tales casos, puedes probar una herramienta (Wondershare Recoverit) para reparar tus archivos corruptos.
Sin embargo, dependiendo del mensaje de error, puedes encontrar fácilmente soluciones alternativas. El artículo describe algunas soluciones para arreglar el problema del sistema cuando SFC / scannow se corrompe. Pero es esencial crear una copia de seguridad del sistema operativo para que puedas realizar una restauración del sistema cuando el problema del sistema sea irreparable. Restaurar sistema hace que el sistema vuelva a funcionar correctamente cuando se realiza una copia de seguridad.
Las personas también preguntan
¿Qué es SFC Scannow?
SFC es la abreviatura de System File Checker, que analiza todos los archivos protegidos del sistema en busca de daños. Intenta solucionarlo copiando una copia en caché de cada archivo contaminado de la carpeta system32 \ dllcache.
¿Cómo se corrompen los archivos?
Un archivo puede ser corrompido cuando ocurre un error durante el proceso de almacenamiento. Por ejemplo, tu computadora tiene un corte de energía o un bloqueo cuando guardas el archivo.
¿Se pueden recuperar los archivos corruptos?
Sí, puedes recuperar tus archivos corruptos con herramientas profesionales como Wondershare Recoverit Recuperación de Datos. Te permite restaurar todo desde tu dispositivo fácilmente.
¿Qué puedo hacer para evitar que SFC Scannow no solucione el error?
Si deseas evitar el problema directamente, utiliza la utilidad DISM. También puedes ejecutar el entorno de recuperación de Windows o la utilidad SFC en modo seguro para evitar que SFC/Scannow arregle el error.
Soluciones para Windows
- Recuperación de datos
- 1.Recuperar unidad cifrada BitLocker
- 2.Recuperar Gratis Archivos para Windows
- 3.Recuperar Carpetas Eliminadas en Windows
- 4.Recuperar unidad cifrada BitLocker
- Problemas del sistema
- 1.Tecla de mayúsculas no funciona
- 2.CD-ROM o disco no funciona
- 3.Archivos DLL faltantes en Windows
- 4.Pantalla negra después de iniciar sesión
- Consejos para Windows
- 1.Cómo ejecutar Comando Scandisk
- 2.¿Qué es Windows PE?
- 3.¿Cómo montar Ext4 en Windows?
- 4.¿Cómo Formatear la Unidad C?
- Error del equipo de PC




Alfonso Cervera
staff Editor