Aug 14, 2025 • Categoría: Soluciones para Windows • Soluciones probadas
Es frustrante cuando estás en medio de una tarea importante y de repente tu equipo te recibe con la Pantalla Azul de la Muerte (BSOD). Desde el principio, la BSOD ha perseguido a los usuarios de Windows como una pesadilla. Incluso, con la última actualización de Windows 10/11, los usuarios han reportado encontrarse con la pantalla varias veces.
Esta pantalla azul suele ir acompañada de diferentes tipos de errores. Uno de estos errores es el código de parada "Video TDR Failure". Hay varias razones por las que tu sistema puede desencadenar este error y puedes ser testigo de un fallo inesperado.
En la guía de hoy, hemos elaborado una lista de métodos de solución de problemas que te ayudarán a solucionar este error y hacer que tu PC vuelva a su estado normal.
Razones del Error "Video TDR Failure" en Windows 10/11
El error "Video TDR Failure" suele producirse cuando intentas reproducir un archivo de video, pero en lugar de reproducirlo, el sistema acaba fallando. Algunas de las razones más comunes que pueden desencadenar este error de código de parada son:
- Problemas técnicos con tu tarjeta gráfica.
- Una versión obsoleta del controlador de la tarjeta gráfica instalada en tu PC.
- Demasiados procesos en segundo plano ejecutándose simultáneamente.
- Componentes sobrecalentados.
Independientemente de la causa, los siguientes métodos te ayudarán a solucionar el error lo antes posible.
Así que, sin más preámbulos, empecemos con los métodos de reparación.
¿Cómo Arreglar el Error de Código de Parada Video TDR Failure" en Windows 10/11?
Escanear y Arreglar los Archivos de Sistema Dañados
Puedes encontrarte con este error debido a archivos del sistema dañado en tu computadora. A menudo, los archivos esenciales del sistema se dañan (normalmente durante una actualización) o son reemplazados por archivos incorrectos.
La forma más fácil de averiguar si tu sistema tiene algún archivo de sistema dañado es utilizar la "Comprobador de Archivos del Sistema" incorporado. El sistema Windows viene con un comprobador de archivos de sistema preinstalado que comprobará todos los archivos esenciales del sistema y sustituirá automáticamente los archivos dañados por otros que funcionen.
Así es como puedes utilizar el comprobador de archivos de sistema de Windows para escanear y arreglar los archivos de sistema dañados:
Paso 1: Pulsa "Windows+X" y el símbolo del sistema como administrador.
Paso 2: Escribe "sfc /scannow" y pulsa en "Enter".

Paso 3: Esto iniciará un escaneo de todo el sistema en tu computadora para encontrar y reemplazar todos los archivos dañados. Ten paciencia, ya que este proceso puede tardar varios minutos en completarse.
Paso 4: Reinicie tu computadora y comprueba si vuelves a encontrarte con el mismo error de código de parada "Video TDR Failure" o no.
Realizar la Reparación de Inicio
Si te encuentras con el error con frecuencia, lo más probable es que, esté causado por un programa de inicio que no se carga completamente. En este caso, la opción más adecuada es realizar una reparación de inicio. Aunque pueda parecer un poco técnico, realizar una reparación de inicio es un proceso extremadamente sencillo.
Sigue estos métodos para realizar la reparación de inicio en tu sistema Windows 10/11:
Paso 1: Inicia "Configuración" y pulsa sobre "Actualización y seguridad". En el panel lateral izquierdo, selecciona "Recuperación".
Paso 2: En la pestaña "Inicio avanzado", selecciona "Reiniciar ahora".
Paso 3: Una vez que estés en la ventana de "Inicio avanzado", selecciona "Solucionar problemas" y pulsa "Opciones avanzadas".
Paso 4: Ahora, haz clic en la opción "Reparación de inicio" e introduce la contraseña de la cuenta.

Esto activará la reparación de inicio y tu sistema detectará y arreglará automáticamente todos los programas de inicio corruptos. Como resultado, ya no encontrarás el error "Video TDR Failure" en tu sistema.
Actualizar las Tarjetas de Visualización y los Controladores de Chipset
Los controladores de pantalla obsoletos son una de las razones más comunes para que un sistema Windows muestre el error del código de parada "Video TDR Failure". Así que, antes que nada, asegúrate de actualizar los controladores de tu tarjeta de visualización.
Sigue estos pasos para actualizar los controladores de pantalla de tu PC:
Paso 1: Pulsa "Windows+X" y selecciona "Administrador de dispositivos".
Paso 2: Pulsa la flecha junto a "controladores de pantalla" para ampliar la opción.
Paso 3: Haz clic con el botón derecho en el controlador específico y selecciona "Actualizar controlador".

Paso 4: El sistema empezará a buscar los controladores más adecuados y los instalará automáticamente.
Una vez actualizado e instalado el controlador, reinicia tu PC y comprueba si el problema persiste o no.
Volver a Instalar el Controlador en Modo Seguro
Si la actualización de los controladores de pantalla no funciona, es posible que tengas que volver a instalar los controladores iniciando tu PC en modo seguro. El modo seguro es una función de solución de problemas incorporada que te ayuda a arrancar tu sistema con los requisitos mínimos del sistema, lo que te permite solucionar cualquier problema que te enfrentas durante un arranque normal.
Así es como puedes arrancar tu sistema en modo seguro y reinstalar los controladores de pantalla:
Paso 1: Pulsa "Windows+R" para abrir la ventana "Ejecutar" y escribe "msconfig" para abrir la configuración del sistema.
Paso 2: En la pestaña "Arranque", marca la opción "Arranque seguro" y pulsa Aceptar. Reinicia tu PC y se iniciará automáticamente en "Modo seguro".

Paso 3: Abre el Administrador de dispositivos pulsando "Windows+X".
Paso 4: Haz clic con el botón derecho en el controlador y selecciona "Desinstalar". Esto eliminará el controlador actual.

Paso 5: Ahora, visita el sitio web del fabricante para descargar la versión más adecuada del controlador según la configuración de tu sistema.
Arranca tu sistema en modo normal y no volverás a tener el mismo problema.
Instalar una Versión Antigua del Controlador
En muchos casos, la última versión del controlador de pantalla también puede desencadenar el error del código de parada "Video TDR Failure". Por lo tanto, la solución más óptima sería revertir la actualización y reinstalar una versión más antigua del controlador:
Paso 1: Inicia el Administrador de dispositivos y haz clic con el botón derecho en el controlador dedicado. Pulsa el botón "Actualizar".
Paso 2: En lugar de dejar que el sistema encuentre automáticamente los controladores adecuados, elige "Buscar software de controladores en mi equipo".
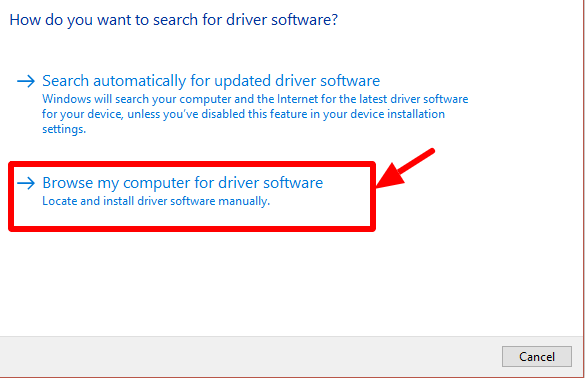
Paso 3: Pulsa "Dejarme elegir de una lista de controladores disponibles en mi computador".

Paso 4: Ahora, selecciona la versión más antigua de tus controladores de pantalla y pulsa "Siguiente". Esto reemplazará los controladores de pantalla actuales con la versión anterior.
Cambiar el Nombre del Archivo atikmpag.sys o atikmdag.sys
Si has instalado los gráficos ATI o AMD en tu sistema, esta táctica te ayudará a solucionar el error "Video TDR Failure".
Paso 1: Ve a la ruta: "C:\Windows\System32\drivers". Busca los archivos "atikmdag.sys" o "atikmpag.sys". Sea cual sea el archivo que aparezca, cámbiale el nombre añadiendo ".old" al final, por ejemplo, "atikmdag.sys.old".

Paso 2: Ahora, navega al directorio de ATI (C:\ATI) y busca "atikmdag.sy_" o "atikmpag.sy_". Copia y pega el archivo en tu escritorio.

Paso 3: Inicia el símbolo del sistema y escribe "chdir desktop".
Paso 4: En función del archivo que haya renombrado, utiliza uno de los siguientes comandos:
- expand.exe atikmdag.sy_ atikmdag.sys.
- expand -r atikmdag.sy_ atikmdag.sys.

Paso 5: Pulsa Enter y espera a que se complete el proceso. Ahora, se creará un nuevo archivo "atikmdag.sys" o "atikmpag.sys" en tu escritorio. Copia el archivo y pégalo en "C:\Windows\System32\drivers".
Reinstalación Limpia del Controlador de Gráficos
Si los métodos anteriores no funcionan, intenta reinstalar limpiamente el controlador de gráficos de la pantalla. Puedes utilizar una herramienta de terceros como "Display Driver Uninstaller" (DDU) para hacer el trabajo:
Paso 1: Instala e inicia DDU en tu computadora.
Paso 2: Selecciona "Limpiar y reiniciar", esto desinstalará los controladores de pantalla actuales y reiniciará la PC.

Paso 3: Ahora, inicia el administrador de dispositivos y pulsa la pestaña "Acción". Haz clic en "Buscar cambios disponibles".
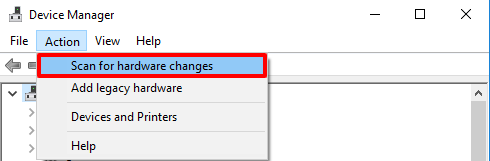
Paso 4: Eso es todo; tu sistema encontrará automáticamente los últimos controladores de pantalla disponibles.
Reinicia la PC y comprueba si el error del código de parada "Video TDR Failure" se ha solucionado o no.
Desactivar el Controlador de Gráficos Intel HD
Si estás utilizando una tarjeta gráfica de terceros como Nvidia, la tarjeta gráfica integrada de Intel también puede causar el error. Si ese es el caso, te recomendamos que desactives el controlador de Inter Graphics y utilices la tarjeta gráfica Nvidia como controlador principal:
Paso 1: Ve al Administrador de dispositivos pulsando "Windows+X".
Paso 2: Expande la opción de controladores de pantalla y haz clic con el botón derecho en "Intel HD Graphics XXXX". Pulsa "Desactivar dispositivo" para desactivar el controlador.

Eso es todo; ya no tendrás que preocuparte por la Pantalla Azul de la Muerte.
¿Cómo Recuperar los Datos No Guardados o Perdidos Debido al Error de Código de Parada "Video TDR Failure"?
Si has estado encontrando con frecuencia el error del código de parada de "Video TDR Failure", es posible que hayas perdido varios archivos no guardados durante el error. Afortunadamente, existe un método para recuperar estos archivos perdidos.
Wondershare Recoverit es una herramienta dedicada que te ayudará a recuperar todos los archivos perdidos y eliminados de tu computadora con tres sencillos pasos. Así es como puedes usar Recoverit para restaurar todos los archivos perdidos.
Paso 1. Iniciar Recoverit y escanear tu computadora
Una vez instalado el programa, pulsa dos veces el icono para iniciarlo.
Paso 2. Seleccionar una ubicación
Elige la ubicación en la que has perdido los datos y pulsa "Iniciar".

Paso 3. Escanear la ubicación
Esto activará un escaneo profundo de la unidad, que puede tardar varios minutos en completarse. Puedes pausar el escaneo a mitad de camino si ya has encontrado los archivos que estás buscando.

Paso 4. Previsualizar el archivo
Ahora, tendrás una lista de todos los archivos borrados/perdidos. Antes de recuperar el archivo, "pulsa" el botón de vista previa en el panel del lado derecho para comprobar la vista previa y ver si ha encontrado el archivo correcto o no.

Paso 5. Recuperar el archivo
Si estás satisfecho con la vista previa, haz clic en el botón "Recuperar" y selecciona un destino para todos los archivos recuperados.
La herramienta restaurará todos los archivos en el destino seleccionado. Puedes utilizar Recoverit para recuperar diferentes formatos de archivo, incluyendo imágenes, videos, archivos de texto, etc.
Conclusión
Esperamos que la guía anterior te haya ayudado a encontrar el mejor método para arreglar el error del código de parada "Video TDR Faiulre". Y, en caso de que hayas perdido cualquier dato crucial debido al fallo, asegúrate de usar Wondershare Recoverit para restaurarlo y continuar con tu trabajo sin enfrentar el mismo problema.
Soluciones para Windows
- Recuperar datos de Windows
- 1.Recuperar sistema de Windows
- 2.Recuperar archivos de 0 bytes
- 3.Restaurar el visor de fotos de Windows
- 4.Recuperar carpetas eliminadas en Windows
- Problemas del sistema
- 1.Sistema operativo no encontrado
- 2.Windows congelado
- 3.Windows atascado al reiniciar
- 4.Acceso a la unidad USB denegado en Windows
- Consejos para Windows
- 1.Actualizar a Windows 11
- 2.Acerca del archivo Desktop.ini
- 3.Convertir RAW a NTFS en Windows
- 4.Windows no reconoce USB
- Errores de equipos





Alfonso Cervera
staff Editor