Aug 14, 2025 • Categoría: Soluciones para Windows • Soluciones probadas
¿Cómo Solucionar Los Problemas de Windows 10?
Si tu Windows 10 no está funcionando de la manera ideal, entonces, has venido al lugar correcto. La mayoría de las personas utilizan la ayuda de un disco de Windows 10 para reinstalar el sistema operativo o repararlo. Aunque, si no tienes el disco contigo, entonces, todavía puedes arreglar algunos problemas menores relacionados con Windows 10. En este artículo, te enseñaremos cómo reparar Windows 10 sin disco de 7 maneras diferentes. Además, te ayudaremos a recuperar tus archivos perdidos o inaccesibles si tu PC no funciona. Continuemos y aprendamos a reparar Windows 10 sin disco.
En este artículo, se proporcionan siete formas de reparar Windows 10 sin disco:
- Parte 1. Reparar el Inicio de Windows 10
- Parte 2. Crear un USB de Recuperación de Windows 10 (Reiniciar y recuperar Windows 10)
- Parte 3. Escanear Windows 10 en Busca de Errores
- Parte 4. Actualizar Windows 10
- Parte 5. Restablecer Windows 10
- Parte 6. Crear un Archivo de Imagen del Sistema
- Parte 7. Utilizar los Medios de Instalación de Windows 10
Parte 1. Reparar el Inicio de Windows 10
Es posible que tu computadora con Windows 10 no se inicie debido a que los ajustes de BCD (datos de configuración de arranque) están dañados, pantalla azul de la muerte, y más. Si esto sucede, eres capaz de arreglar los problemas de arranque de Windows 10 a través de la herramienta de reparación nativa de Windows 10: Reparación de inicio. Aquí están los pasos proporcionados para cada uno de ustedes:
- Inicia el menú de opciones avanzadas de inicio de Windows 10 pulsando F11.
- Ve a Solucionar problemas > Opciones avanzadas > Reparación de inicio.
- Espera unos minutos, y Windows 10 arreglará el problema de inicio.
Los sencillos pasos pueden ayudarte a reparar Windows 10 sin CD en lo que respecta a los problemas de inicio. Sin embargo, no siempre es útil. A veces, no puedes diagnosticar los problemas y arreglarlos. La buena noticia es que todavía vas a ser capaz de reparar Windows 10 sin perder los datos a través de Recoverit Data Recovery para Windows. Este confiable programa puede ayudarte a crear una unidad USB de arranque de Windows 10 y recuperar los datos de Windows 10.
Parte 2. ¿Cómo Reparar Windows 10 desde un USB?
1. Reparar Windows 10 sin perder datos:
Si algunas funciones vitales de tu Windows 10 no funcionan correctamente, o si no puedes acceder a tus datos, entonces, necesitas tomar la ayuda de Recoverit Data Recovery. Con este programa de recuperación de Windows 10, puedes crear un medio de arranque y configurar tu equipo para que arranque desde una unidad USB.
Por cierto, hay veces que, incluso después de reparar el sistema, los usuarios no son capaces de acceder a los datos. Si también estás sufriendo una pérdida de datos inesperada, entonces, el programa Recoverit Data Recovery para Windows 10 será una solución ideal para ti. La herramienta es compatible con Windows PE y te permite crear medios de arranque, que se pueden utilizar para recuperar los datos perdidos.

Recoverit - El Mejor Programa de Recuperación de Windows 10
- Recupera archivos perdidos o eliminados, fotos, audio, música, correos electrónicos del sistema bloqueado de manera efectiva, segura y completa.
- Soporta la recuperación de datos de la papelera de reciclaje, disco duro, tarjeta de memoria, unidad flash, cámara digital y videocámaras.
- Soporta la recuperación de datos por eliminación repentina, formateo, pérdida de partición, ataque de virus, caída del sistema en diferentes situaciones.
2. ¿Cómo Crear un USB de Recuperación de Windows 10?
Descarga e instala Recoverit Data Recovery en una computadora que funcione y conecta a él una nueva unidad USB. Ahora, inicia Recoverit Data Recovery y sigue los pasos para crear una unidad USB de arranque y recuperar los datos del sistema operativo del Windows corrupto.
Paso 1. Para crear una unidad de arranque de Windows 10, debes seleccionar el modo "Recuperar Datos de un Sistema Dañado" para iniciar.
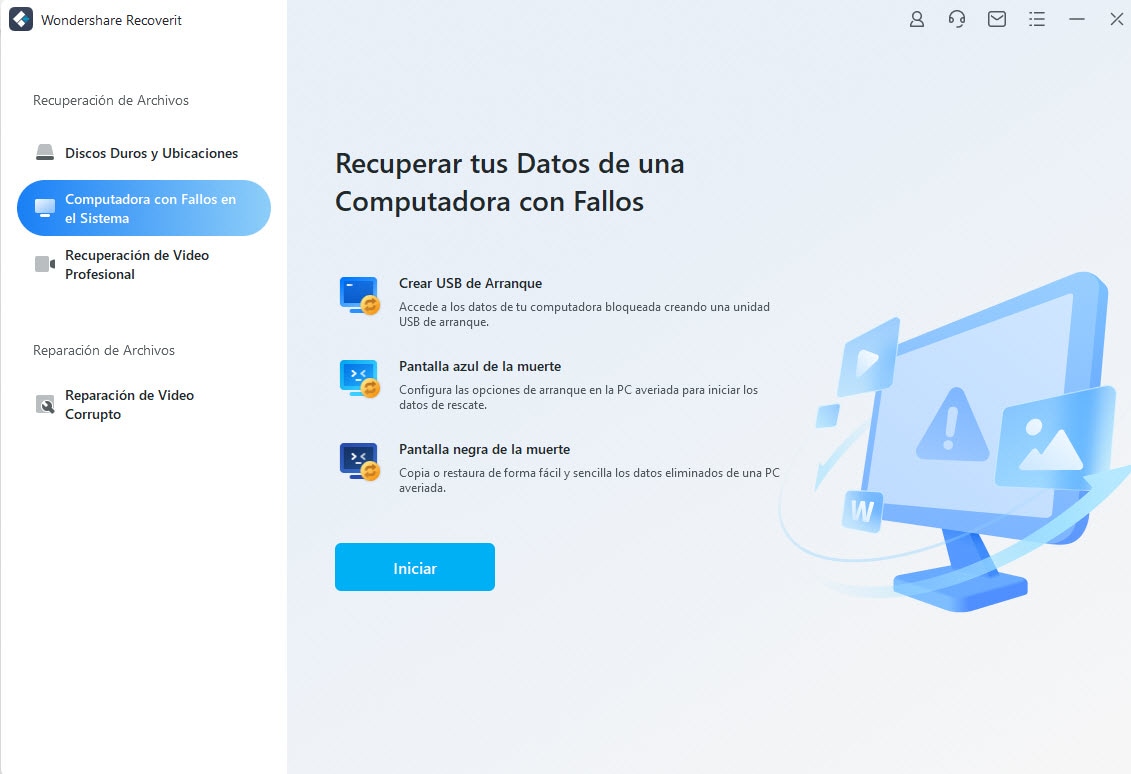
Paso 2. Selecciona el modo USB o CD/DVD para crear una unidad de arranque. Para reparar Windows 10 dañado o fallo, marca "Crear unidad USB de arranque".
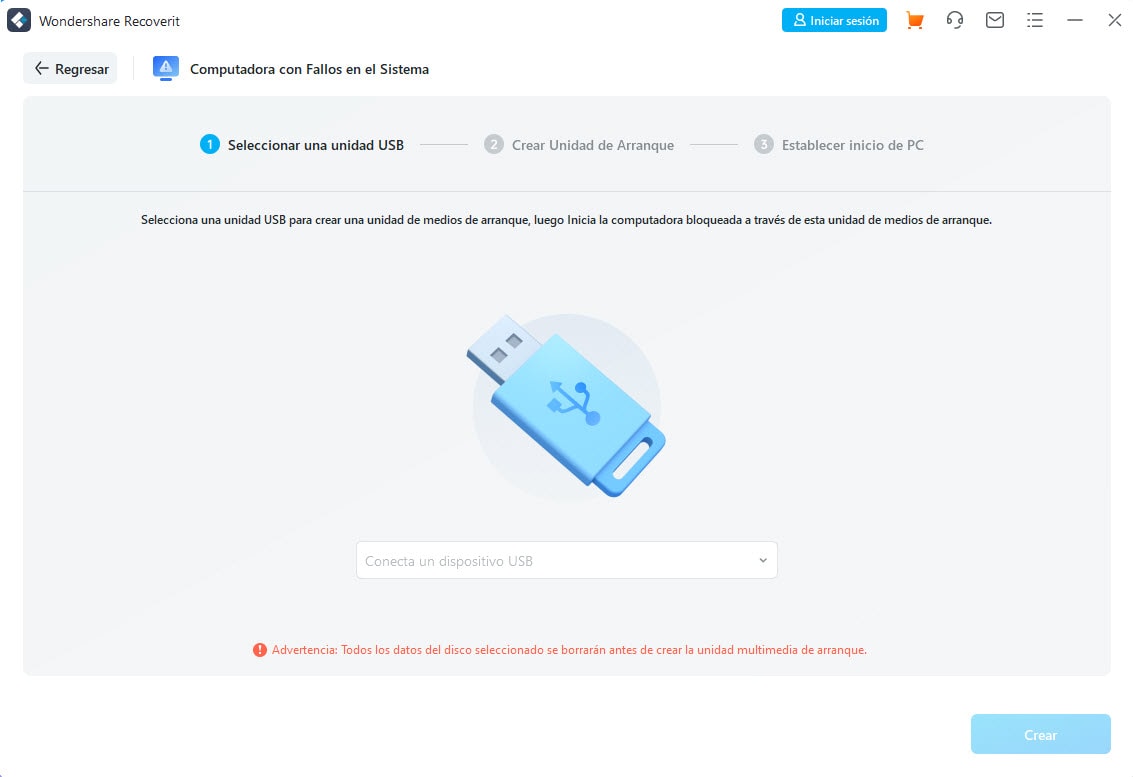
Paso 3. Haz clic en "Formatear ahora" para empezar a crear una unidad USB de arranque. Asegúrate de que tus datos relevantes han sido respaldados antes de formatear.

Paso 4. Por favor, no expulses la unidad USB. El proceso de creación de un USB para recuperar Windows 10 puede completarse después de un tiempo.

Paso 5. Después de crear una unidad de arranque, obtendrás la guía de recuperación de datos de Windows 10.

Ahora, tu USB de arranque de Windows 10 se ha creado, y puedes seguir los pasos a continuación para configurar tu Windows 10 para arrancar desde una unidad USB:
- Reinicia tu computadora, conecta la unidad USB de arranque al sistema.
- Pulsa una tecla de entrada de la BIOS para entrar en ella. Normalmente, la tecla es F12.
- Elige la sección "Boot" en la interfaz de la BIOS utilizando las teclas de flecha.
- Establece la prioridad de la unidad USB y pulsa F10 para guardar los cambios.
- Pulsa Esc para salir de la BIOS, y tu Windows 10 puede ser reiniciado desde la USB.
Después de reiniciar tu Windows 10 desde una unidad USB, puedes acceder a los datos almacenados en el equipo. Sin embargo, si los encuentras inaccesibles, corruptos, perdidos o borrados, puedes seguir utilizando Recoverit Data Recovery para realizar la recuperación de archivos de Windows. Los pasos son sencillos, y puedes recuperar los datos perdidos incluso sin ningún tipo de formación y conocimiento en recuperación de datos. Si es necesario, también puedes recurrir a la guía: ¿Cómo Recuperar Datos Después de que Windows 10 Haya Fallado?
Parte 3. Analizar Windows 10 en Busca de Errores
Tu Windows 10 puede fallar debido a archivos corruptos y muchas otras razones. Si todavía se puede arrancar, puedes comprobar si Windows 10 tiene errores. Sigue estos pasos, y podrás dar con el error que necesites solucionar:
Escribe "CMD" en el cuadro de búsqueda > Haz clic con el botón derecho en Símbolo del sistema y elige "Ejecutar como administrador" > Escribe "sfc/scannow" y pulsa Enter.
Con sólo esperar un rato, puedes obtener los resultados del escaneo y obtener algunos diagnósticos sobre los errores de Windows 10. Por lo general, puedes arreglar los problemas de Windows 10 utilizando las soluciones mencionadas en este artículo.
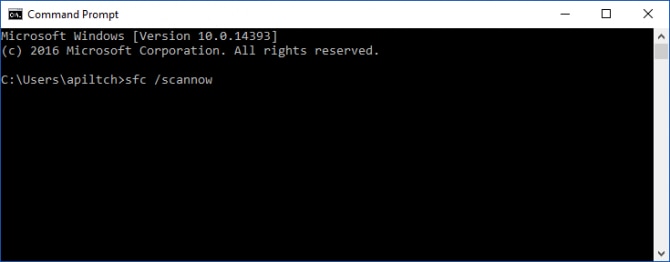
Parte 4. Actualizar el Sistema Windows 10
Es una de las formas más fáciles de arreglar problemas menores relacionados con Windows 10. Puedes descargar una herramienta de actualización de Windows 10 (desde el sitio web oficial de Microsoft Windows) para hacerlo. Además, debes asegurarte de que tu sistema está actualizado. Puedes ir a su Configuración > Actualizado & Seguridad para hacerlo. Después, inicia la herramienta de Actualización de Windows 10 y deshazte de todo el bloatware de tu computadora. Esto te dará a tu PC un nuevo comienzo actualizándola.

Mientras actualizas tu sistema, necesitarías una conexión a Internet estable y al menos 3 GB de espacio libre en la unidad de Windows.
Parte 5. Restablecer Computadora con Windows 10
Si puedes reparar Windows 10 usando una herramienta de actualización, entonces, también puedes restablecerlo. Los pasos sobre cómo restablecer una PC Windows 10 también se pueden adquirir de forma rápida y sencilla. No es necesario un CD para la reparación de Windows 10.
Esto se puede hacer visitando la Configuración de tu sistema > Actualización & Seguridad > Recuperación. Desde aquí, puedes hacer clic en el botón "Comenzar" en la sección "Restablecer esta PC". Esto te permitirá borrar todo de tu computadora o mantener los archivos intactos. Si el malware ha infectado tu sistema, entonces, te recomendamos que lo elimines todo. Por cierto, puedes conocer más detalles de cómo restablecer Windows 10.

Parte 6. Crear un Archivo de Imagen del Sistema
Un archivo de imagen del sistema funciona de la misma manera que lo haría un disco de Windows. Para saber cómo reparar Windows 10 sin un CD, puedes crear un archivo de imagen. Esto se puede hacer tomando la ayuda de cualquier herramienta confiable de terceros.
Además, mientras que la creación de una imagen del sistema, se puede optar por establecer un punto de restauración. Simplemente, presiona las teclas Windows + Q al mismo tiempo para obtener esta opción. Desde aquí, puedes seleccionar un punto de restauración para realizar la operación de recuperación sin perder la configuración guardada.

Parte 7. Utilizar los Medios de Instalación de Windows 10
Aunque no tengas un disco de Windows 10, también puedes crear tu medio de instalación. Para ello, debes descargar Windows Media Creation Toolkit. También puedes utilizar una herramienta de terceros para hacerlo. Por ejemplo, Rufus es una herramienta popular que puede ayudarte a crear tu medio de instalación a partir de una imagen del sistema. Al crear y utilizar un medio de instalación de Windows 10, debes hacer una copia de seguridad de los archivos importantes de antemano.

Para Concluir
Incluso si no tienes un disco de Windows 10, puedes realizar algunas operaciones básicas y solucionar problemas menores relacionados con tu sistema. Puedes seguir las soluciones mencionadas anteriormente, para aprender a reparar Windows 10 sin un CD, especialmente utilizando Recoverit Data Recovery. Si tu PC con Windows 10 no puede arrancar, es posible que tengas que recurrir a este programa de recuperación de Windows para reparar los problemas de inicio de Windows, reiniciar la PC con Windows 10 y, lo que es más importante, recuperar los datos de Windows 10.
El programa es tu fiel asistente en la recuperación de Windows 10 y el inicio de Windows, sin importar cómo y cuándo se pierden tus datos de Windows 10. Si puedes arrancar Windows 10, también, puedes utilizar este programa de recuperación de datos para recuperar los datos de una PC con Windows 10 dañado. Nunca te fallará.
Video Tutorial: ¿Cómo Arreglar el Código de Error 0xc00000f en Windows? [3 Soluciones]
Soluciones para Windows
- Recuperar datos de Windows
- 1.Recuperar sistema de Windows
- 2.Recuperar archivos de 0 bytes
- 3.Restaurar el visor de fotos de Windows
- 4.Recuperar carpetas eliminadas en Windows
- Problemas del sistema
- 1.Sistema operativo no encontrado
- 2.Windows congelado
- 3.Windows atascado al reiniciar
- 4.Acceso a la unidad USB denegado en Windows
- Consejos para Windows
- 1.Actualizar a Windows 11
- 2.Acerca del archivo Desktop.ini
- 3.Convertir RAW a NTFS en Windows
- 4.Windows no reconoce USB
- Errores de equipos





Alfonso Cervera
staff Editor