Aug 14, 2025 • Categoría: Soluciones para Windows • Soluciones probadas
Tener fallas del sistema es probablemente una de las peores pesadillas para cualquier usuario de Windows. Si el Windows 10 en tu sistema ha fallado, podría conducir a una permanente pérdida de tus datos. Si no puedes iniiar tu sistema de forma habitual, puedes recibir la ayuda de un medio de arranque de terceros para recuperar datos después de que Windows 10 falló. En este tutorial, te enseñaremos cómo recuperar datos de Windows 10 con fallas sin mucho problema.
Parte 1: Descarga Recoverit con Medios de Arranque
Para recuperar datos después de que Windows 10 falló, debes recibir la ayuda de un medio de aranque. Idealmente, puedes hacer que tu sistema Windows 10 arranque desde una memoria USB o un CD/DVD. La única condición es que los medios deben ser de arranque en naturaleza y tener Windows PE. Con Recoverit, puedes fácilmente crear un medio de arranque y acceder a tu computadora con fallas para recuperar datos.

Tu Software Seguro y Confiable para Recuperar Datos de Fallas del Sistema
- De manera eficaz, segura y completa recupera archivos perdidos o eliminados, fotos, audio, música, correos electrónicos de cualquier dispositivo de almacenamiento.
- Permite recuperar datos de papelera de reciclaje, disco duro, tarjeta de memoria, memoria USB, cámara digital y videocámara.
- Permite recuperar datos por eliminación repentina, formateo, partición perdida, virus, fallas del sistema en diferentes situaciones.
Parte 2: Cómo Recuperar Datos con Medio de Arranque después de Fallas de Windows
1. Crear Medio de Arranque WinPE
Para reiniciar Windows 10 con fallas, debes crear un medio de arranque WinPE en una computadora que funcione con Windows 10. Descarga e instala Recoverit, consigue una memoria USB o CD/DVD en blanco y conéctala a la computadora. Ejecuta el software Recoverit Recupera Datos del Sistema con Fallas para empezar a crear un medio de arranque.
- Selecciona el modo "Computadora con Falla del Sistema" para recuperar datos perdidos o archivos eliminados debido a una falla del sistema operativo.
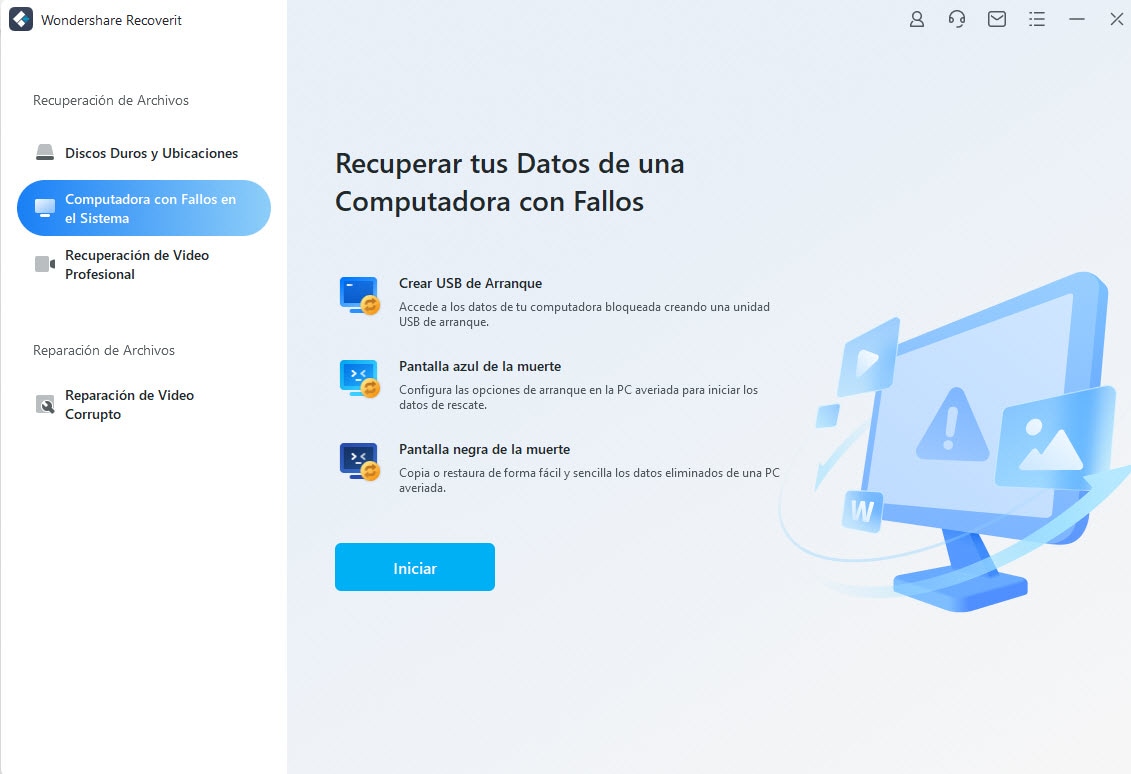
- Selecciona la opción "Crear unidad USB de Arranque/Create USB bootable drive" o "Crear unidad CD/DVD de arranque" y haz clic en el botón "Crear". Luego deberás hacer clic en "Formatear Ahora" para continuar.
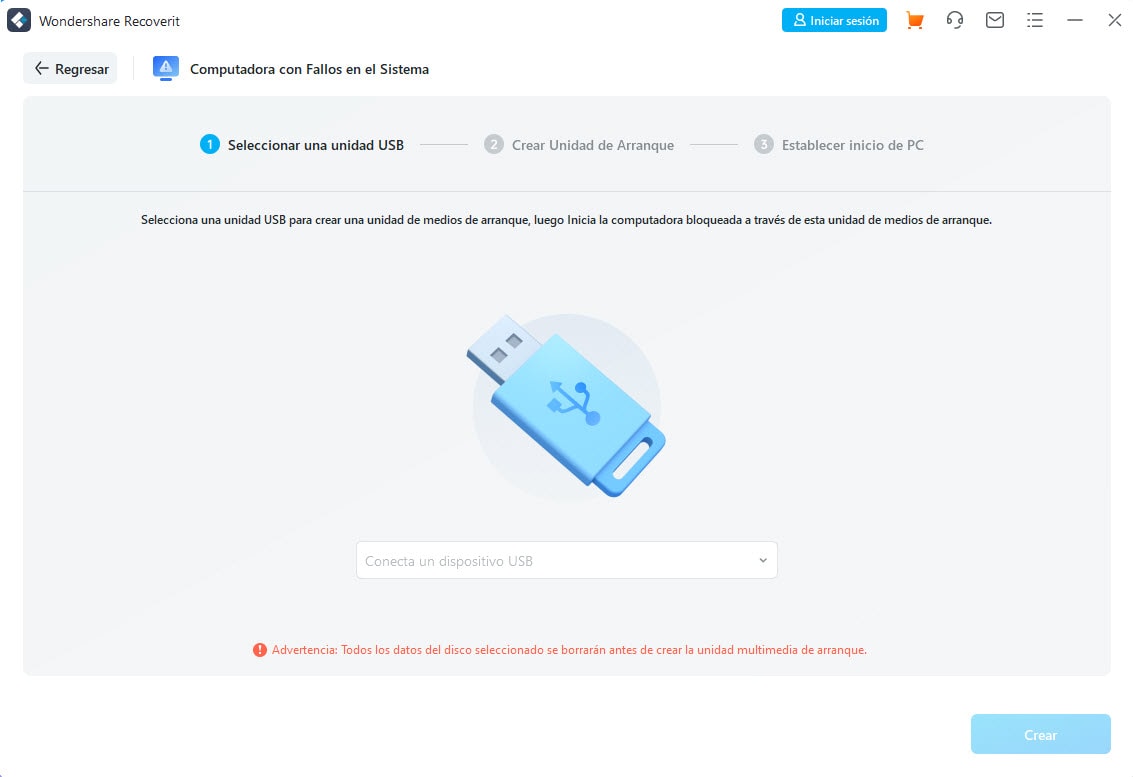
- El proceso de crear un medio de arranque se ejecutará automáticamente. Por favor, no ejecutes la memoria USB ni el CD/DVD durante el proceso.
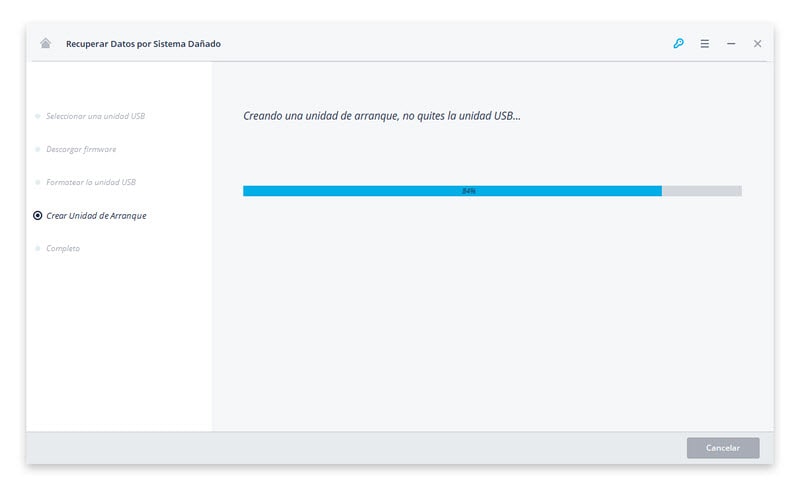
Antes de que empieces a recuperar datos de Windows 10 con fallas, deberás reiniciar la computadora. Reinicia tu computadora con fallas e ingresa a la BIOS con la tecla de función BIOS. Las teclas más comunes son F2, F10, F12 o Delete. Puedes ver esta página para aprender cómo configurar la computadora para arrancar desde la unidad USB.
2. Recupera datos después de reiniciar Windows 10 con fallas
- Ejecuta Recoverit y puedes seleccionar el modo "Recuperar Archivos Eliminados" para recuperar datos perdidos de computadora con fallas usando un medio de arranque creado.

- Se te mostrará una lista de discos duros que la computadora puede leer. Elige el disco duro donde estaban ubicados tus datos perdidos y haz clic en "Iniciar" para continuar.

- Un análisis rápido automáticamente iniciará, que tardará poco. Después de eso, si no encontraste lo que deseabas, acude al modo "Recuperación Completa" para más archivos, que requerirá más tiempo.
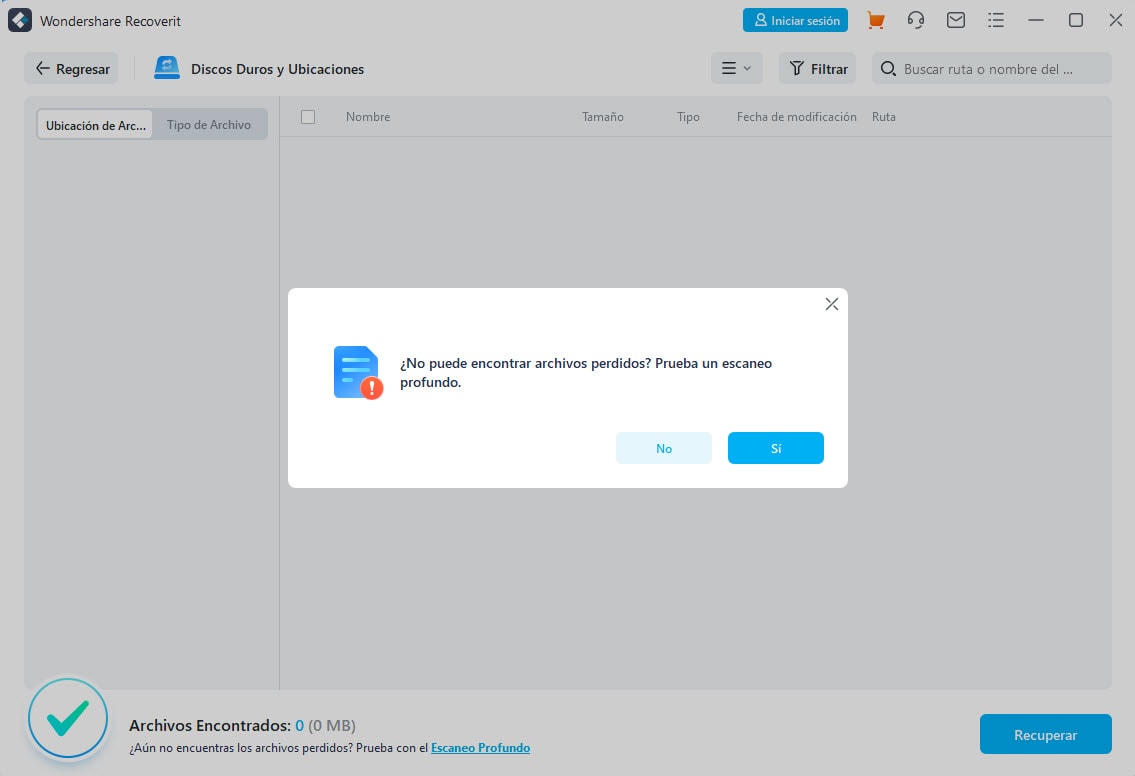
- Después del análisis, puedes previsualizar tus datos recuperables. Elige los archivos que deseas recuperar y haz clic en el botón "Recuperar" para restaurarlos.
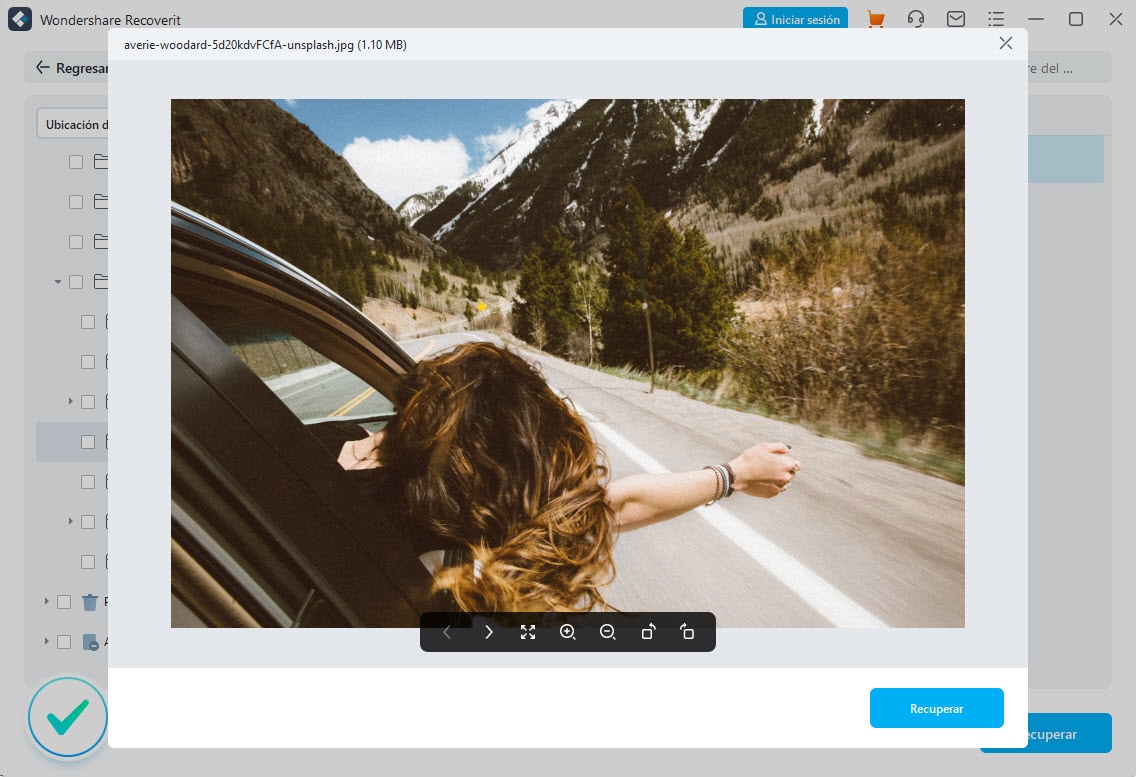
Si tu Windows 10 no puede arrancar correctamente, todo lo que debes hacer es recibir la asistencia de Recoverit, crear un disco de arranque y cargar tu sistema con él.
Soluciones para Windows
- Recuperación de datos
- 1.Recuperar unidad cifrada BitLocker
- 2.Recuperar Gratis Archivos para Windows
- 3.Recuperar Carpetas Eliminadas en Windows
- 4.Recuperar unidad cifrada BitLocker
- Problemas del sistema
- 1.Tecla de mayúsculas no funciona
- 2.CD-ROM o disco no funciona
- 3.Archivos DLL faltantes en Windows
- 4.Pantalla negra después de iniciar sesión
- Consejos para Windows
- 1.Cómo ejecutar Comando Scandisk
- 2.¿Qué es Windows PE?
- 3.¿Cómo montar Ext4 en Windows?
- 4.¿Cómo Formatear la Unidad C?
- Error del equipo de PC




Alfonso Cervera
staff Editor